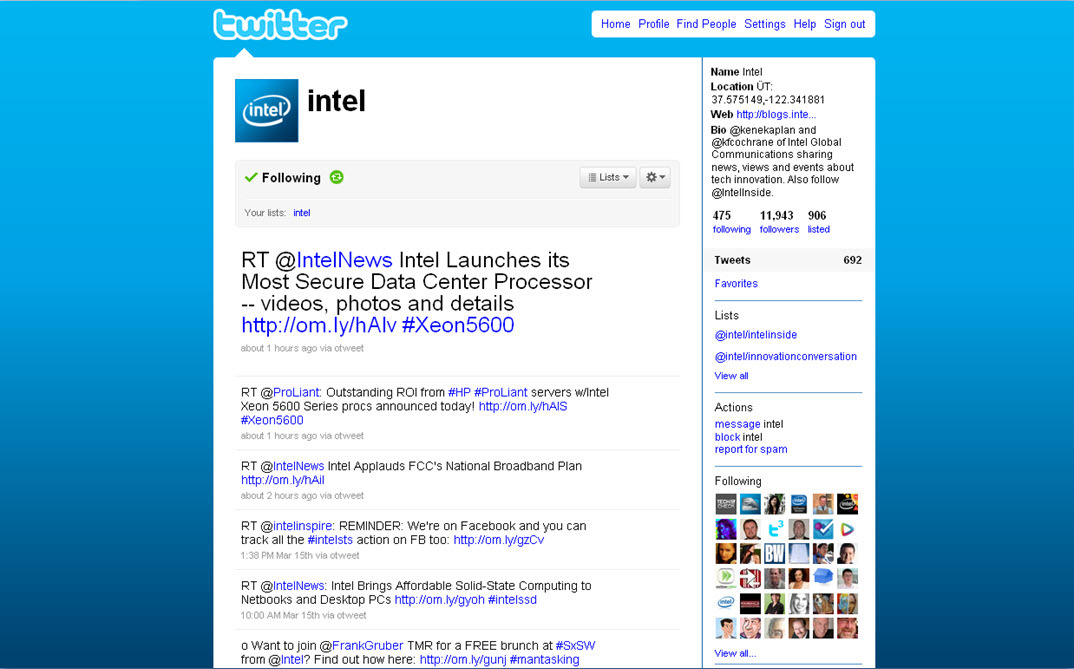Как встраивать данные Excel в Microsoft OneNote
Microsoft Office Microsoft Одна нота Герой / / March 19, 2020
Последнее обновление

Благодаря интеграции с Office можно полностью использовать данные Excel в заметках OneNote. Вот как.
Как продукт Microsoft, OneNote предлагает простую интеграцию с другими продуктами Office, такими как Excel. Это означает, что вы можете легко импортировать данные Excel в свои записные книжки OneNote.
Есть несколько способов сделать это. Вы можете импортировать весь Таблица Excel, с возможностью просмотра предварительного просмотра ваших данных. Кроме того, вы можете добавить файл Excel в OneNote в качестве вложения, чтобы открыть его отдельно. Вот как это сделать в OneNote.
Импорт новой электронной таблицы Excel в OneNote
Записные книжки OneNote являются гибкими, с возможностью добавления текста, изображений и многого другого. Однако одной из полезных функций является возможность вставлять целые таблицы Excel в блокнот OneNote.
Например, если вы хотите провести финансовое планирование, вставив электронную таблицу в OneNote, вы сможете воспользоваться широкими финансовыми функциями и функциями форматирования Excel. Однако ограничение этой функции заключается в том, что вы можете просматривать данные Excel только в OneNote. Сначала вам нужно отредактировать данные в Excel.
Чтобы импортировать электронную таблицу Excel, на вашем компьютере должен быть установлен OneNote. ПК с Windows 10. Чтобы начать, откройте приложение OneNote с открытой записной книжкой OneNote.
Чтобы вставить пустую электронную таблицу Excel, нажмите Вставить> Таблица> Новая электронная таблица Excel или Вставить> Электронная таблица> Новая электронная таблица Excel.
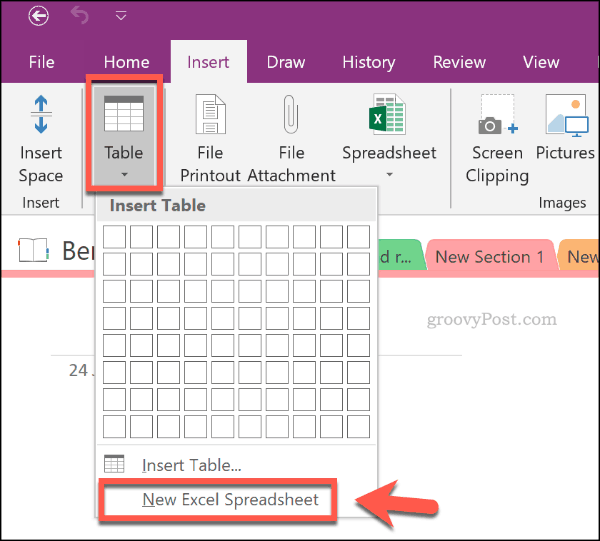
Чтобы начать редактирование новой электронной таблицы Excel в OneNote, выберите объект электронной таблицы и щелкните редактировать кнопка.
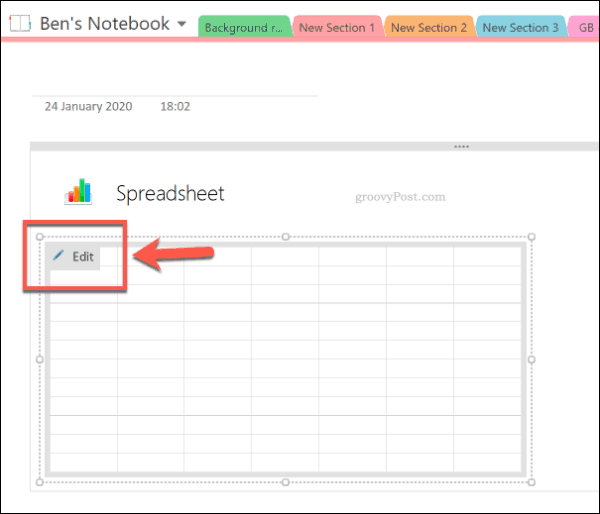
Это откроет вашу электронную таблицу в новом окне Excel. Вы можете начать редактирование и создание новой таблицы отсюда. Когда вы редактируете электронную таблицу Excel, предварительный просмотр данных в OneNote обновится.
Чтобы обновить эту информацию вручную, щелкните правой кнопкой мыши объект электронной таблицы в OneNote, затем нажмите обновление.
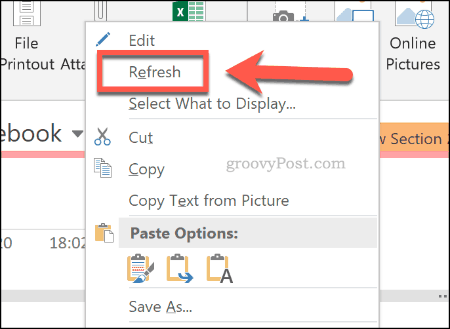
Вам нужно сохранить электронную таблицу Excel как новый файл (Файл> Сохранить как в Excel) после завершения редактирования. Однако ваша информация Excel останется в OneNote, что позволит вам продолжать просматривать и получать к ней доступ.
Импорт существующей электронной таблицы Excel в OneNote
Вместо создания новой электронной таблицы Excel можно полностью вставить существующую электронную таблицу Excel в свои записные книжки OneNote.
Для этого откройте записную книжку OneNote, выбрав заметку для вставки существующей электронной таблицы. Оттуда, нажмите Вставка> Электронная таблица> Существующая электронная таблица Excel.
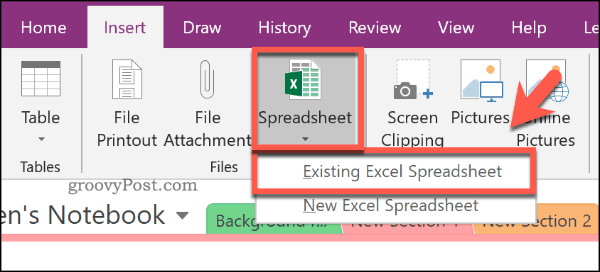
в Выберите документ для вставки В окне найдите таблицу Excel для вставки. Выберите его, затем нажмите Вставить кнопка.
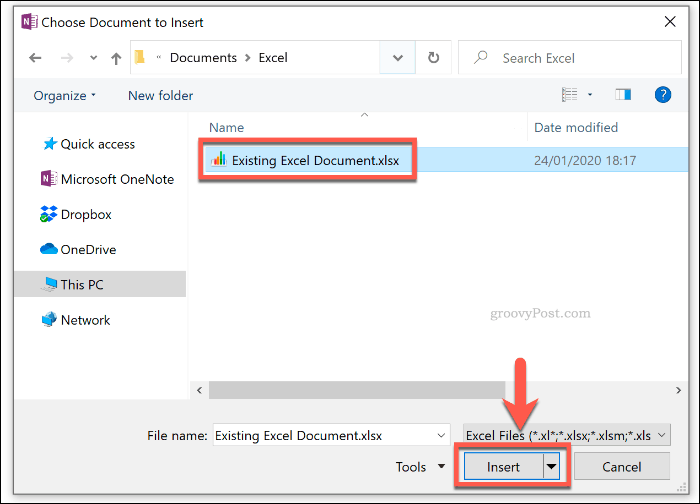
в Вставить файл нажмите кнопку Вставить таблицу возможность вставить свою таблицу Excel. Это будет выглядеть как объект электронной таблицы, где ваши данные электронной таблицы будут видны в качестве предварительного просмотра.
нажмите редактировать Кнопка, чтобы открыть существующую таблицу в Excel и внести дальнейшие изменения.
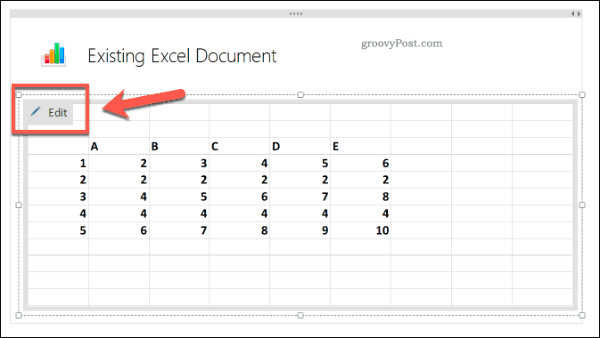
Добавление вложения в файл Excel
Вместо импорта электронной таблицы Excel в виде объекта с видимыми данными Excel вы можете сохранить ее в своем блокноте OneNote в виде вложенного файла. Это позволяет быстро получить доступ к электронной таблице Excel, не раскрывая данные под ней.
Для этого откройте блокнот OneNote и нажмите Вставить> Вложение файла.
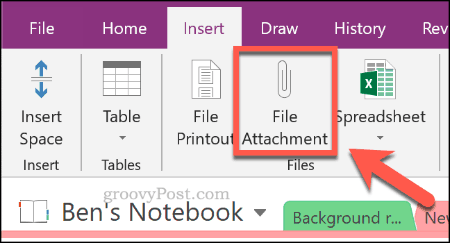
в Выберите файл окна, найдите свою таблицу Excel. Выберите его, затем нажмите Вставить Кнопка, чтобы подтвердить свой выбор.
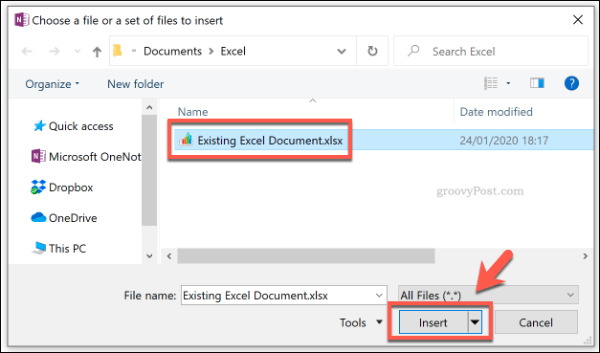
в Вставить файл в появившемся окне нажмите Прикрепить файл.
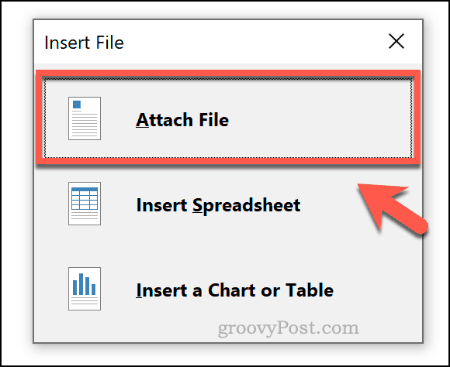
После нажатия ваш файл Excel будет отображаться в виде гораздо меньшего вложения в вашем блокноте OneNote. Вы не сможете просматривать какие-либо данные, но двойной щелчок на объекте вложения откроет файл в новом окне Excel.
щелчок Ok принять предупреждение о вложении, которое появляется при попытке сделать это.
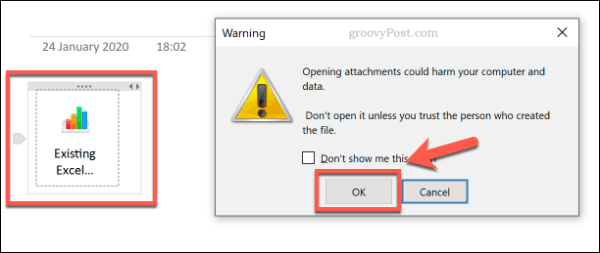
Использование функций Excel в OneNote
К сожалению, OneNote не поддерживает использование отдельных функций Excel. Однако некоторые функции в стиле Excel можно использовать напрямую, а не просто просматривать предварительный просмотр данных Excel.
Самый простой способ сделать это с помощью Gem для OneNote добавить в. Лицензия на Gem стоит 33 доллара, но вы можете попробовать ее в течение 30 дней бесплатно.
Откройте записную книжку OneNote и на новой заметке создайте таблицу, нажав Вставить> Таблица и выбрав подходящий размер с помощью мыши.
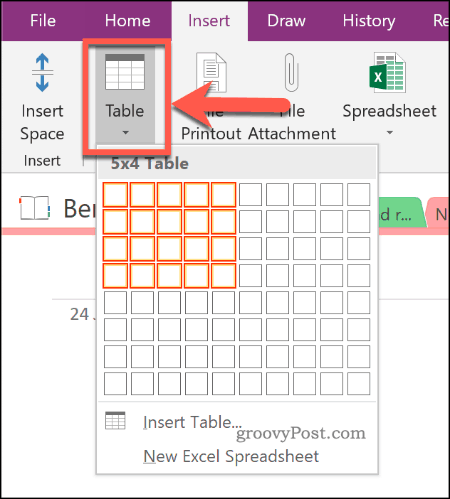
Выберите ячейку в вашей таблице, как только она будет создана. Каждая ячейка таблицы имеет ссылку на ячейку, аналогичную Excel. Например, первая ячейка - это A1, рядом с ней - B1 и т. Д.
Предполагая, что Gem for OneNote установлен на вашем ПК, нажмите кнопку драгоценный камень на панели ленты OneNote, под Инструменты стола раздел.
Отсюда нажмите формула кнопка.
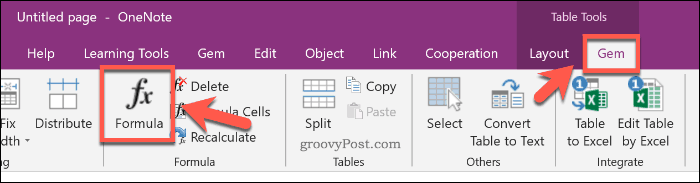
в формула выберите вашу формулу из функция список. Это вставит это в формула коробка. Отредактируйте это, чтобы создать вашу формулу.
Например, чтобы создать SUM формулу, которая вычисляет сумму ячеек в первом столбце вашей таблицы, введите СУММА (A: A)затем введите номер 0 в Формат коробка.
Нажмите Ok вставить свою формулу.
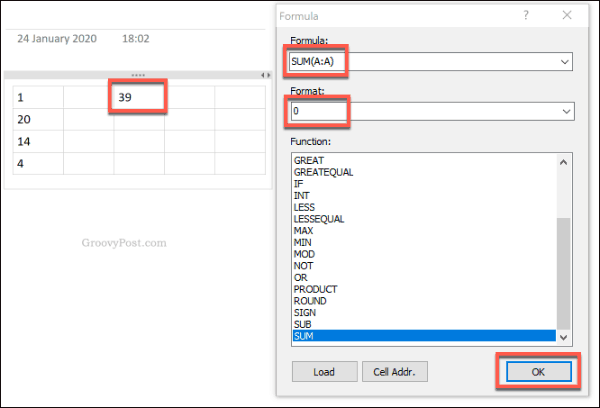
Результат вашего расчета по выбранной формуле появится в выбранной вами ячейке.
Эффективное использование Excel в Microsoft OneNote
Планирование вашего финансового будущего может быть полностью реализовано в Microsoft OneNote благодаря интеграции с Excel. Это только один из лучшие надстройки и инструменты Microsoft OneNote Вы можете использовать это фантастическое (и бесплатное) приложение для создания заметок.
Если вы новичок в Excel и хотите узнать больше, вот некоторые Советы по Excel, которые должен знать каждый пользователь.