
Последнее обновление:
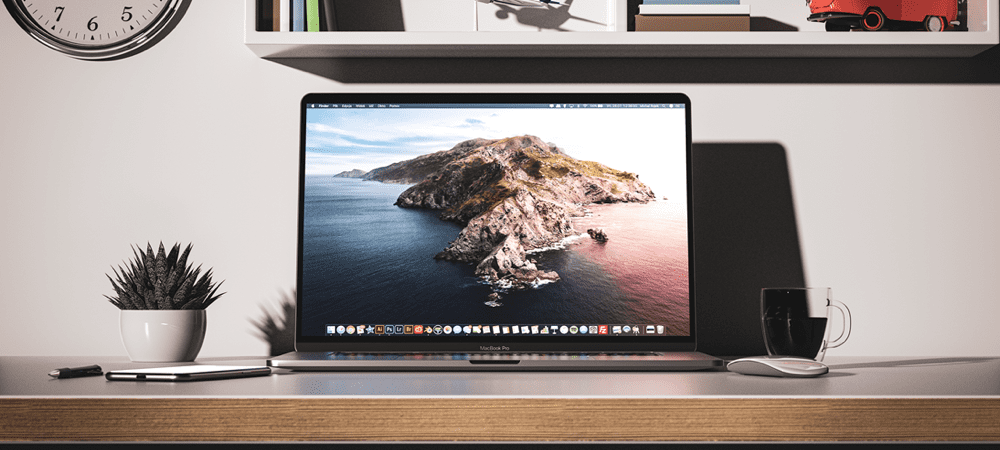
Мы все знаем сочетания клавиш Cmd+C и Cmd+V, но есть еще много чего, чему нужно научиться. Изучите все способы копирования и вставки на Mac в этом руководстве.
Копирование и вставка — одна из самых распространенных вещей, которые мы делаем на наших компьютерах. Вероятно, вы можете использовать сочетания клавиш для этого, даже не глядя на клавиши.
Если вы обнаружите, что ваши клавиши C и V стираются из-за всех операций копирования и вставки, которые вы их использовали потому что вам будет приятно узнать, что существует множество других способов копирования и вставки на вашем Apple компьютер.
Если вы готовы выйти за рамки ярлыков, вот как копировать и вставлять на Mac.
Как копировать и вставлять на Mac с помощью сочетаний клавиш
Некоторые сочетания клавиш используются так часто, что становятся частью языка. Ctrl+С и Ctrl+V — это ярлыки для копирования и вставки в Windows, и они стали частью многих мемов.
Как и следовало ожидать, Mac любят делать что-то немного по-другому, поэтому, если вы попытаетесь скопировать и вставить с помощью
Чтобы скопировать и вставить на Mac с помощью сочетаний клавиш:
- Выделите текст, который хотите скопировать.
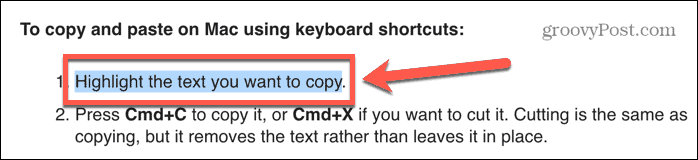
- Нажимать Cмд+С скопировать его или Cmd+Х если хочешь обрезать. Вырезание — это то же самое, что и копирование, но при этом текст удаляется, а не остается на месте.
- Перейдите туда, куда вы хотите вставить текст, и нажмите Ctrl+В.
- Ваш текст будет вставлен.
- Если вы хотите вставить без форматирования, попробуйте Cmd+Shift+V или Ctrl+Alt+V. Ярлык, который вам нужен, будет варьироваться от приложения к приложению.
Как скопировать и вставить на Mac, щелкнув правой кнопкой мыши
Вы также можете копировать и вставлять на Mac с помощью мыши или трекпада, а не сочетания клавиш.
Чтобы скопировать и вставить на Mac, щелкнув правой кнопкой мыши:
- Выделите текст, который хотите скопировать.
- Щелкните правой кнопкой мыши где-нибудь в выделенном тексте.
- Выбирать Копировать из контекстного меню.
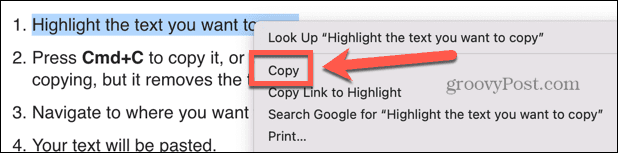
- Перейдите туда, куда вы хотите вставить текст.
- Щелкните правой кнопкой мыши и выберите Вставить.
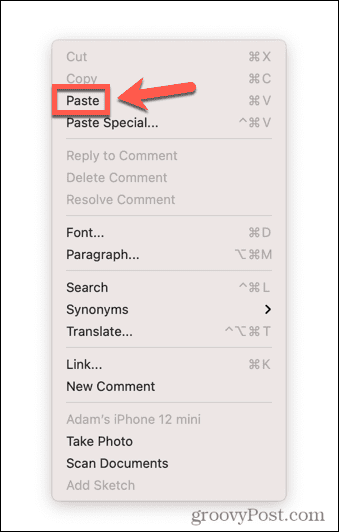
- Ваш текст будет вставлен.
- У вас также могут быть другие параметры вставки, доступные в контекстном меню, в зависимости от приложения, в которое вы вставляете. Это могут быть такие варианты, как Специальная вставка который позволит вам решить форматирование того, что вы вставляете или Вставить и подобрать стиль который вставит ваш текст в том же формате, что и текст в приложении, в которое вы вставляете.
Как скопировать и вставить на Mac с помощью Finder
Если вы хотите скопировать и вставить целые файлы, а не фрагменты текста, вы можете сделать это в Искатель приложение. Это позволяет копировать файлы в разные папки.
Чтобы скопировать и вставить на Mac с помощью Finder:
- Откройте Finder и выделите файл или файлы, которые вы хотите скопировать. Вы можете выбрать несколько файлов, удерживая Команда когда вы щелкаете каждый файл или выбираете непрерывный раздел файлов, щелкая первый, удерживая нажатой Сдвиг, и щелкнув последний.
- После выбора файлов щелкните правой кнопкой мыши любой из выбранных файлов.
- В контекстном меню выберите Копировать.
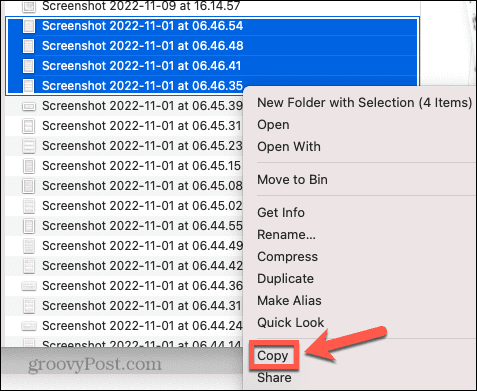
- Перейдите к месту, куда вы хотите вставить файл или файлы, и щелкните правой кнопкой мыши пустой раздел окна Finder.
- Если вы находитесь в представлении списка, щелкнув в большинстве областей пустого пространства, вы выберете один из файлов в папке. Однако, если вы щелкните правой кнопкой мыши сразу под строкой над верхним файлом в списке, вы получите доступ к правильному меню. Кроме того, вы можете использовать меню Finder, как описано в следующем разделе.
- Выбирать Вставить или Вставить X элементов и ваши файлы будут вставлены в текущую папку.
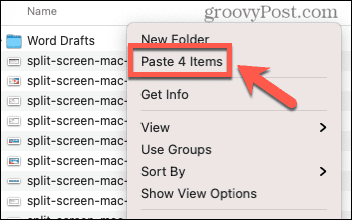
Как копировать и вставлять на Mac с помощью меню
Большинство приложений будут включать параметры для копирования и вставки в свои меню, доступ к которым можно получить в верхней части экрана, когда вы используете приложение.
Чтобы скопировать и вставить на Mac с помощью меню:
- Выберите текст, файл или объект, который вы хотите скопировать.
- Наведите указатель мыши на верхнюю часть экрана, чтобы открыть строку меню.
- Нажмите Редактировать.
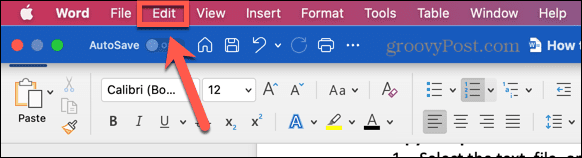
- в Редактировать нажмите меню Копировать.
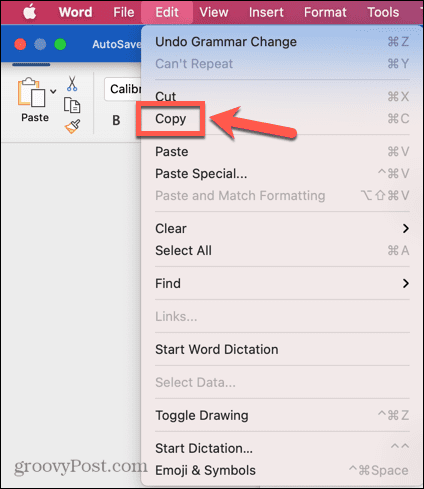
- Перейдите туда, куда вы хотите вставить.
- Нажмите на Редактировать меню еще раз и выберите Вставить.
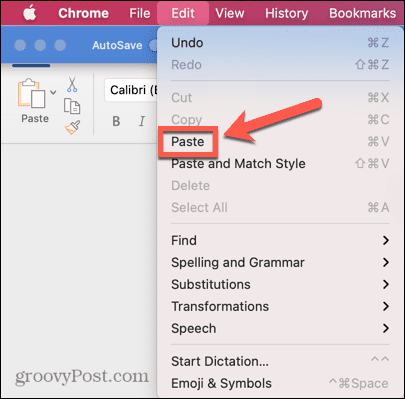
- Теперь должно появиться содержимое вашего буфера обмена.
Как скопировать и вставить на другие устройства Apple с Mac
Handoff — это функция, которая выглядит почти как колдовство. Вы можете скопировать что-то на свой iPhone, нажать «Вставить» на своем Mac, и все, что вы скопировали на свой iPhone, теперь волшебным образом появится на вашем Mac. Это работает и по-другому: скопируйте что-нибудь на свой Mac, и вы сможете вставить это в приложение на своем iPhone или iPad.
Вам понадобиться Передавать для включения на вашем Mac и iPhone или iPad, прежде чем вы сможете использовать эту полезную функцию.
Как включить передачу обслуживания
Handoff можно включить в настройках, но вам нужно убедиться, что он включен на всех устройствах, на которых вы собираетесь его использовать. Если он включен только на одном устройстве, вы не сможете копировать и вставлять между устройствами.
Чтобы включить передачу обслуживания:
- На вашем Mac откройте Системные настройки приложение.
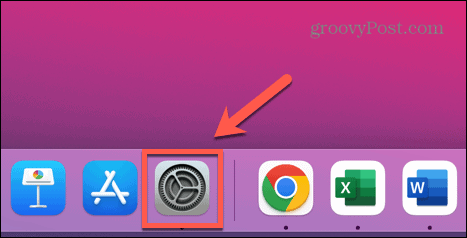
- Выбирать Общий.
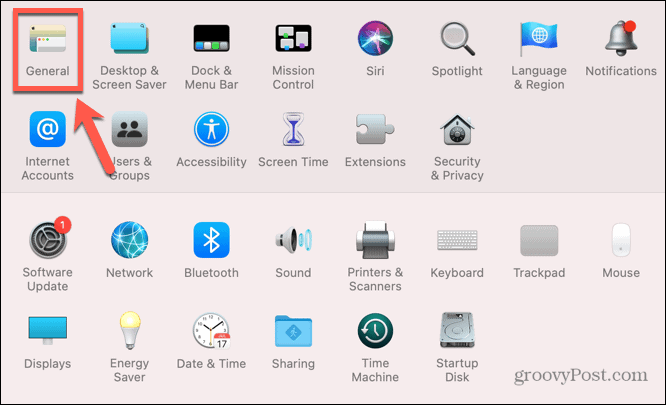
- В нижней части экрана убедитесь, что Разрешить передачу обслуживания между этим Mac и вашими устройствами iCloud проверено.
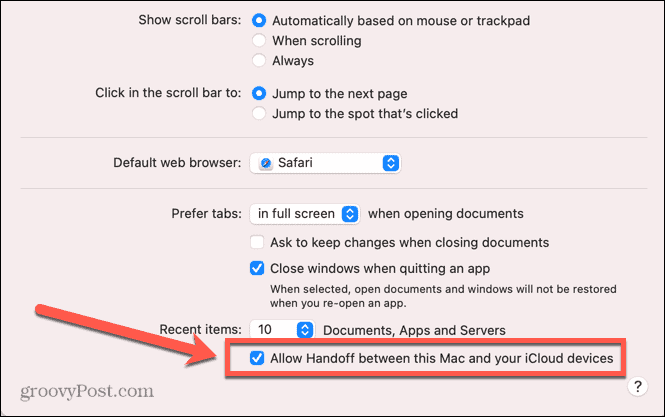
- Теперь откройте Настройки приложение на вашем iPhone или iPad.
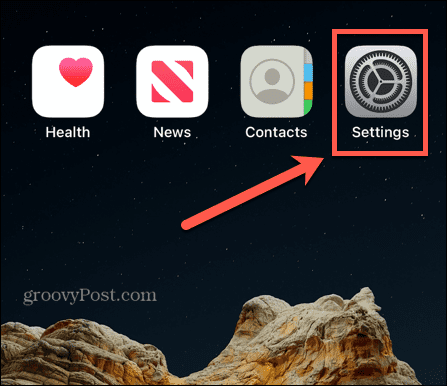
- Кран Общий.
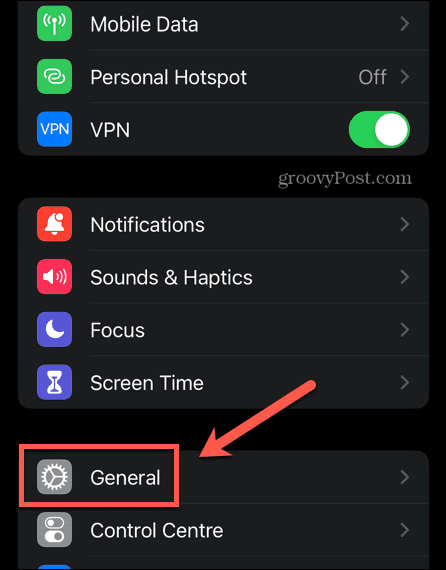
- Выбирать AirPlay и передача обслуживания.
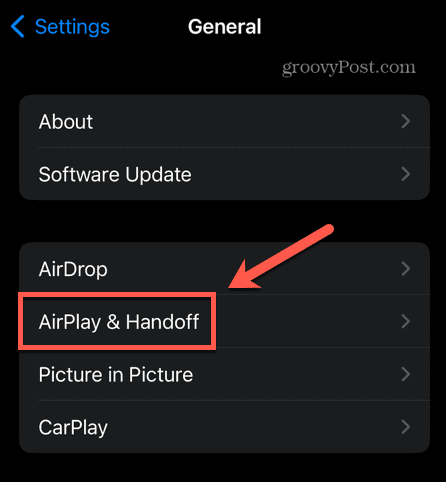
- Гарантировать, что Передавать переключается на На позиция.
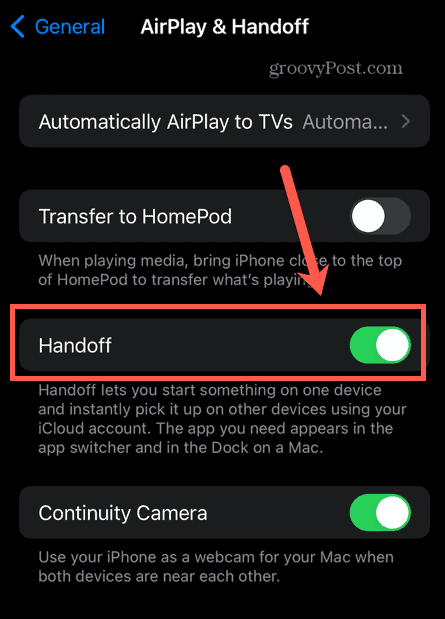
Как копировать и вставлять с помощью Handoff
После того, как вы активировали Handoff на соответствующих устройствах, вы можете использовать его для быстрого и простого копирования и вставки между устройствами.
Чтобы скопировать и вставить на ваш Mac и с него с помощью Handoff:
- На вашем Mac выделите текст.
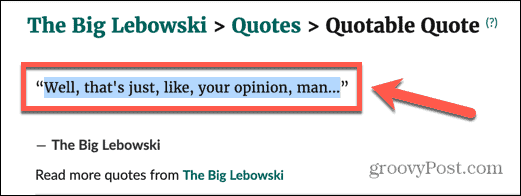
- Нажимать Cмд+С скопировать его.
- Откройте свой iPhone и откройте приложение, в которое вы хотите вставить текст.
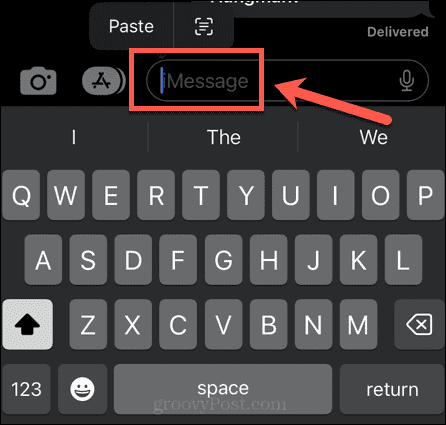
- Нажмите и удерживайте там, где вы хотите, чтобы текст отображался, и выберите Вставить.
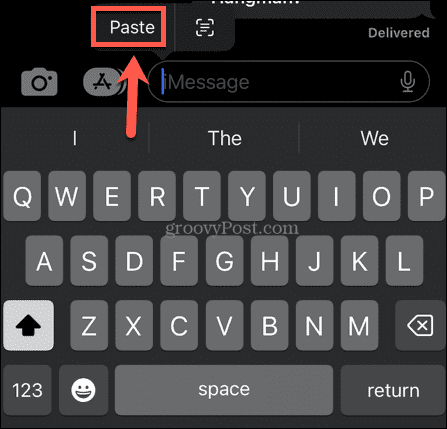
- Вы увидите сообщение о том, что Handoff вставляет данные с вашего Mac.
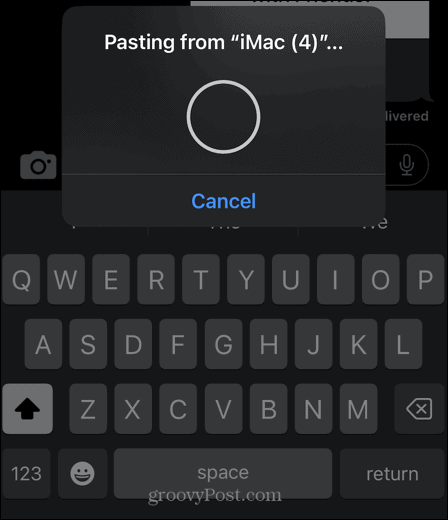
- Через мгновение ваш текст появится на вашем iPhone.
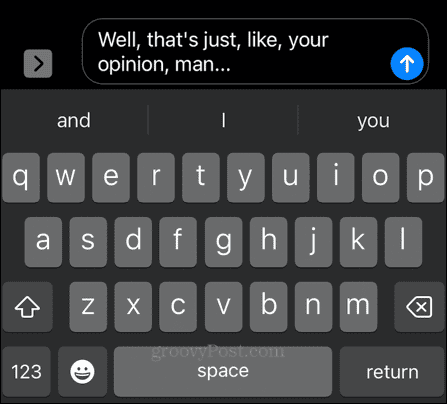
- Чтобы вставить с вашего iPhone на ваш Mac, нажмите и удерживайте текст или изображение, которое вы хотите скопировать, и выберите Копировать.
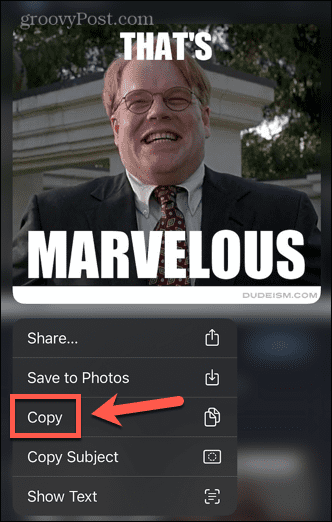
- На вашем Mac откройте приложение, в которое вы хотите вставить, поместите курсор туда, куда вы хотите вставить, и нажмите Ctrl+В.
- Вы увидите сообщение о том, что что-то вставляется с вашего iPhone.
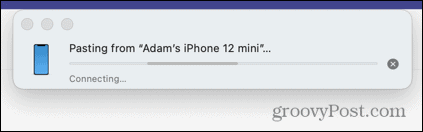
- Ваш контент будет вставлен на ваш Mac.
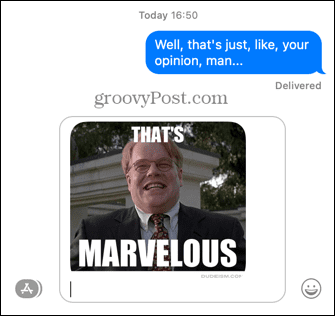
Узнайте больше о своем Mac
Как видите, копирование и вставка на Mac — это гораздо больше, чем вы думаете. Есть много других полезных функций Mac, о которых вы, возможно, не до конца знаете.
Например, вы можете использовать Apple Focus на Mac чтобы не отвлекаться во время работы. Ты можешь AirPlay с вашего iPhone на ваш Mac если вы хотите посмотреть что-то на большом экране.
Если вы больше Вейдер, чем Люк, вы также можете включить темный режим на вашем Mac чтобы облегчить глаза.
Как найти ключ продукта Windows 11
Если вам нужно перенести ключ продукта Windows 11 или просто выполнить чистую установку ОС,...
Как очистить кэш Google Chrome, файлы cookie и историю просмотров
Chrome отлично сохраняет вашу историю посещенных страниц, кеш и файлы cookie, чтобы оптимизировать работу вашего браузера в Интернете. Ее, как...



