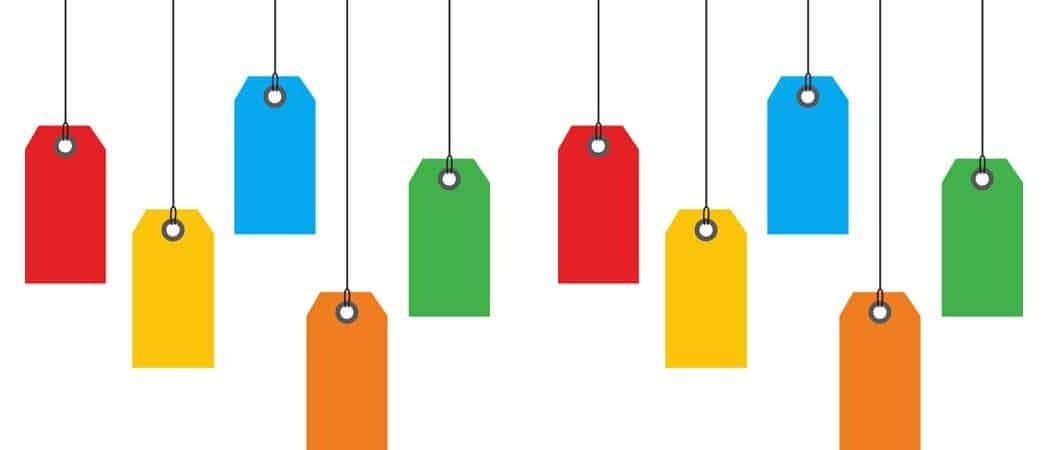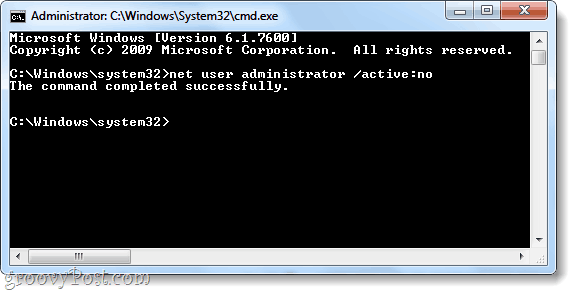Как добавить эмодзи в Google Docs
Google Гугл документы Герой / / April 03, 2023

Последнее обновление:

Если картинка стоит тысячи слов, то смайлик может сэкономить вам много времени. Вот как добавить смайлики в Документы Google.
Иногда правильный смайлик говорит гораздо больше, чем вы когда-либо могли бы сказать словами. Кому не нравится публиковать смайлики с фейспалмом, когда кто-то действительно этого заслуживает? Смайлики возникли в чат-приложениях, но нет никаких причин, по которым вы не можете использовать их и в более официальных документах.
Если вы работаете над письменным документом, у вас может возникнуть желание добавить смайлики то тут, то там. Если вы используете Документы Google, это можно сделать несколькими способами.
Вот как добавить смайлики в Документы Google.
Как добавить эмодзи в Документы Google с помощью меню «Вставка»
Если вы не уверены, какие именно смайлики вы хотите использовать в своем документе, вы можете использовать меню «Вставка», чтобы получить доступ к полному списку смайликов.
Чтобы добавить эмодзи в Документы Google с помощью меню «Вставка»:
- Откройте свой Документ Google.
- Поместите курсор, когда вы хотите вставить свой смайлик.
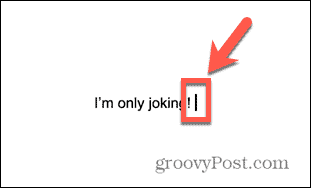
- Нажмите Вставлять в строке меню.
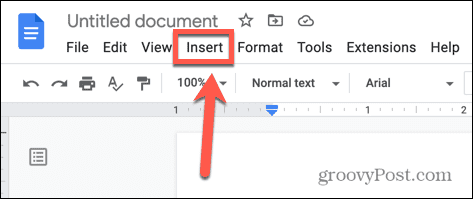
- Выбирать эмодзи.
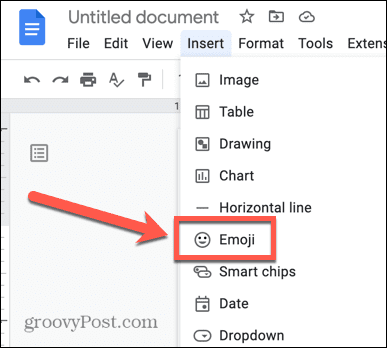
- Прокрутите весь список смайликов или введите название смайлика в строке поиска.
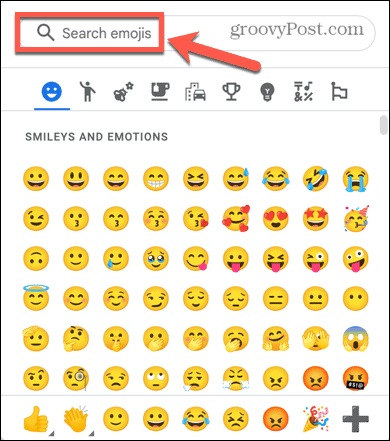
- Нажмите на смайлик, который вы хотите вставить.
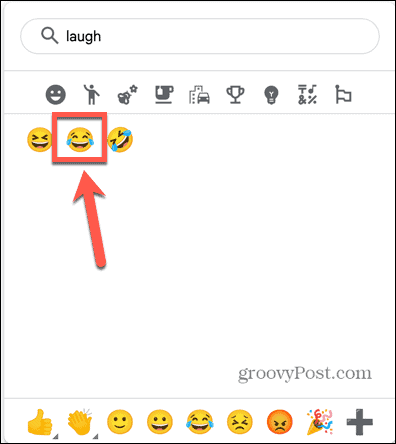
- Ваш смайлик будет вставлен в ваш документ.
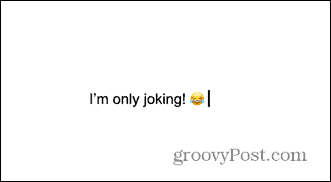
Как добавить специальные символы с помощью меню «Вставка»
Вы также можете получить доступ к эмодзи в Документах Google, используя Инструмент «Специальные символы». Этот инструмент позволяет выполнять поиск по списку специальных символов, включая смайлики.
Одним из преимуществ использования этого метода является то, что если вы не знаете название смайлика, который хотите использовать, вы можете нарисовать его, и Документы Google найдут смайлики, соответствующие вашему рисунку.
Чтобы добавить смайлики из специальных символов:
- Откройте Документы Google в веб-браузере.
- Поместите курсор туда, где вы хотите, чтобы смайлик появился.
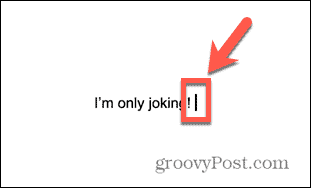
- Нажмите Вставлять.
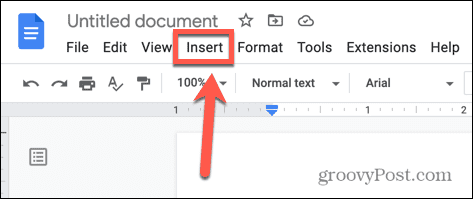
- Выбирать Специальные символы.
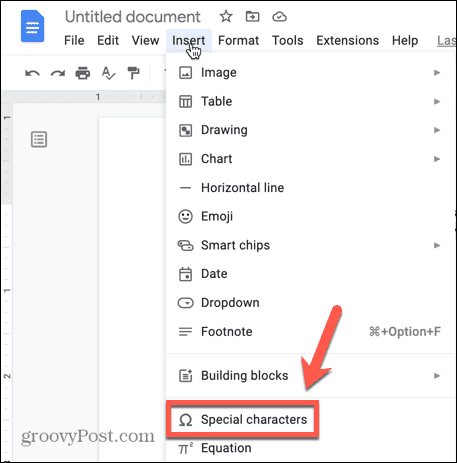
- Найдите свой смайлик по ключевому слову или нарисуйте свой смайлик под окном поиска.
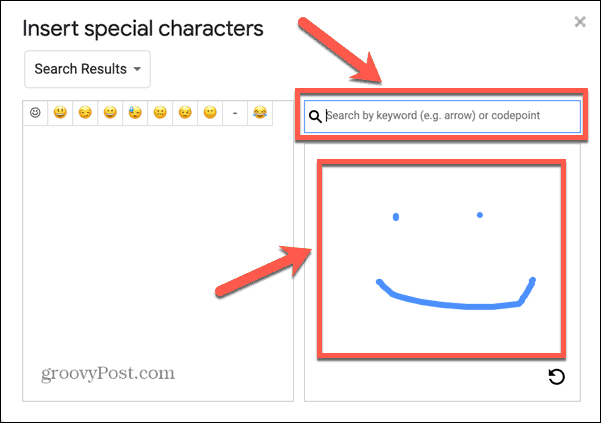
- Выберите свой смайлик из результатов или нажмите кнопку Повторить кнопку, чтобы снова нарисовать изображение.
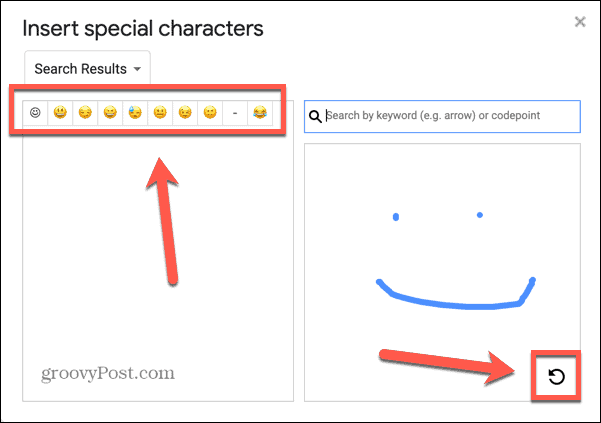
- После того, как вы выбрали свой смайлик, он появится в тексте вашего документа.
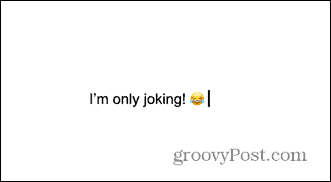
Как добавить эмодзи в документы Google с помощью символа @
Если вы знаете название своего эмодзи, вы можете добавить его в свой документ Google с помощью кнопки @ (в) символ. Не волнуйтесь, если вы не знаете точное имя, так как вы можете выбрать из списка вариантов на основе введенного вами имени.
Чтобы добавить эмодзи в Документы Google с помощью символа @ (at):
- Откройте документ в Google Docs.
- Поместите курсор туда, где вы хотите, чтобы ваш смайлик появился.
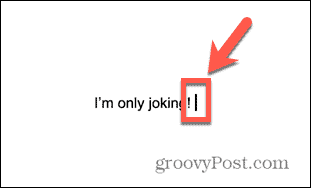
- Тип @ затем название вашего смайлика. Например, @смеющийся.
- В появившемся контекстном окне выберите смайлик, который хотите вставить.
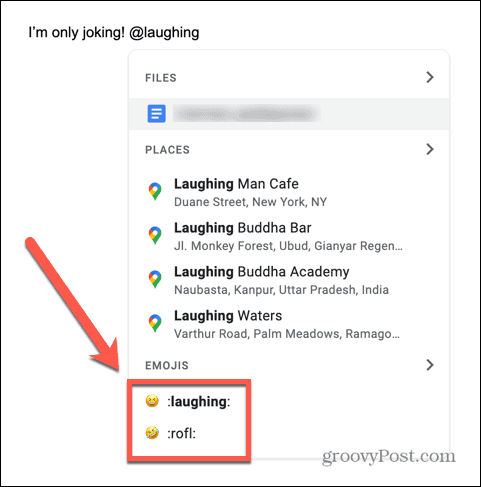
- Если правильный смайлик не отображается, попробуйте ввести другое слово после @ символ.
- Когда вы выбрали свой смайлик, он появится в вашем документе.
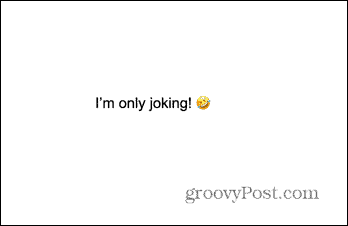
Как добавить эмодзи-реакции к тексту в Документах Google
Документы Google позволяют выделять разделы текста и оставлять комментарии к этим разделам. Это очень полезно, когда вы работаете над документом вместе с другими людьми. Можно использовать смайлики, чтобы реагировать на разделы текста, а не оставлять письменный комментарий.
Чтобы добавить эмодзи-реакции к тексту в Документах Google:
- Откройте документ, к которому вы хотите добавить реакцию эмодзи.
- Выделите текст, на который вы реагируете.
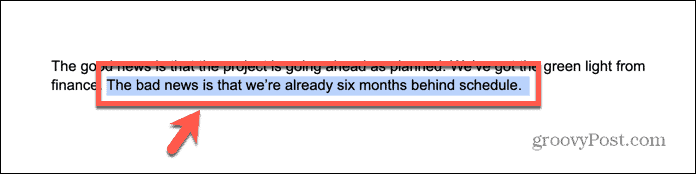
- Справа от документа нажмите кнопку эмодзи икона.
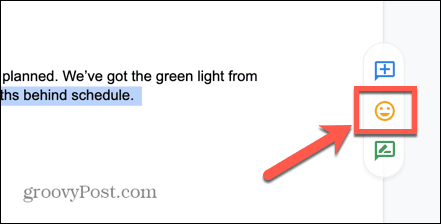
- Выберите свой смайлик или воспользуйтесь полем поиска, чтобы найти нужный смайлик.
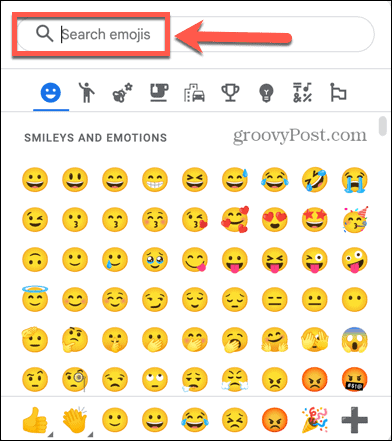
- Ваша реакция появится рядом с текстом, а выделение, к которому она относится, будет выделено.
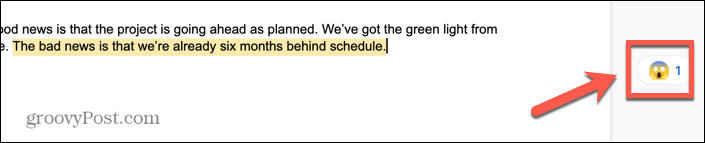
Узнайте больше о Документах Google
Изучение того, как добавлять смайлики в Документы Google, может помочь сделать ваши документы и совместную работу более увлекательными. Есть много других функций Google Docs, которыми вы, возможно, не пользуетесь.
Например, знаете ли вы, что можете повернуть текст в Google Docs? Или что вы можете удалить историю версий в Google Docs если вы не хотите, чтобы соавторы видели более ранние черновики вашей работы? Вы можете даже накладывать изображения в Google Docs для создания впечатляющих эффектов.
Как найти ключ продукта Windows 11
Если вам нужно перенести ключ продукта Windows 11 или просто выполнить чистую установку ОС,...
Как очистить кэш Google Chrome, файлы cookie и историю просмотров
Chrome отлично сохраняет вашу историю посещенных страниц, кеш и файлы cookie, чтобы оптимизировать работу вашего браузера в Интернете. Ее, как...
Сопоставление цен в магазине: как получить онлайн-цены при совершении покупок в магазине
Покупка в магазине не означает, что вы должны платить более высокие цены. Благодаря гарантиям соответствия цен вы можете получать онлайн-скидки при совершении покупок в...