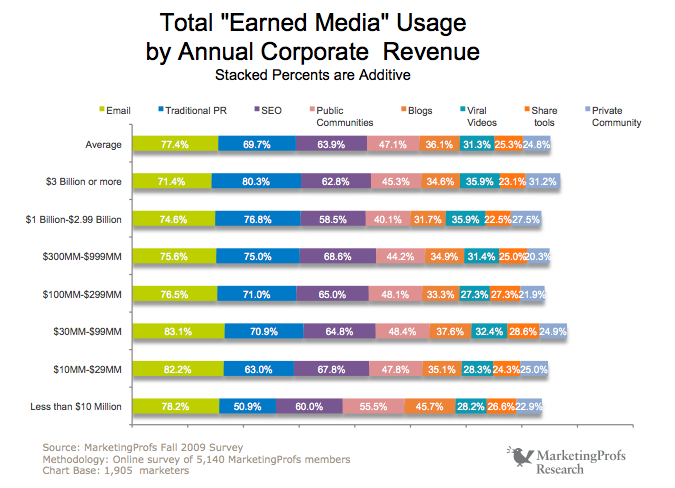Как повернуть экран в Windows
Microsoft Windows 10 Windows 11 Герой / / April 02, 2023

Последнее обновление:

Возможно, вы захотите изменить ориентацию экрана вашего компьютера. Будь то программирование или чтение, вы можете повернуть экран в Windows с помощью этого руководства.
Изменение ориентации экрана в Windows может быть удобно во многих ситуациях. Например, если вы программист или вам нужен более простой способ просмотра длинных документов, вы можете повернуть его по вертикали, чтобы просмотреть содержимое.
Другие причины для поворота экрана включают работу над проектами графического искусства, наличие одного вертикального экрана в конфигурации с несколькими мониторами или приложения, для правильной работы которых требуется портретный режим. Но иногда вам нужно исправить ориентацию, когда она неверна.
Повернуть экран в Windows очень просто с помощью настроек или сочетаний клавиш. Узнайте, как повернуть экран в Windows ниже.
Как повернуть экран в Windows
Есть несколько способов повернуть экран в Windows. Сначала мы рассмотрим, как это сделать через приложение «Настройки» в Windows 11. Обратите внимание, что шаги идентичны для настроек Windows 10, но интерфейс выглядит иначе.
Чтобы повернуть экран с помощью настроек в Windows 11:
- Щелкните правой кнопкой мыши пустую область рабочего стола и выберите Настройки отображения из меню.
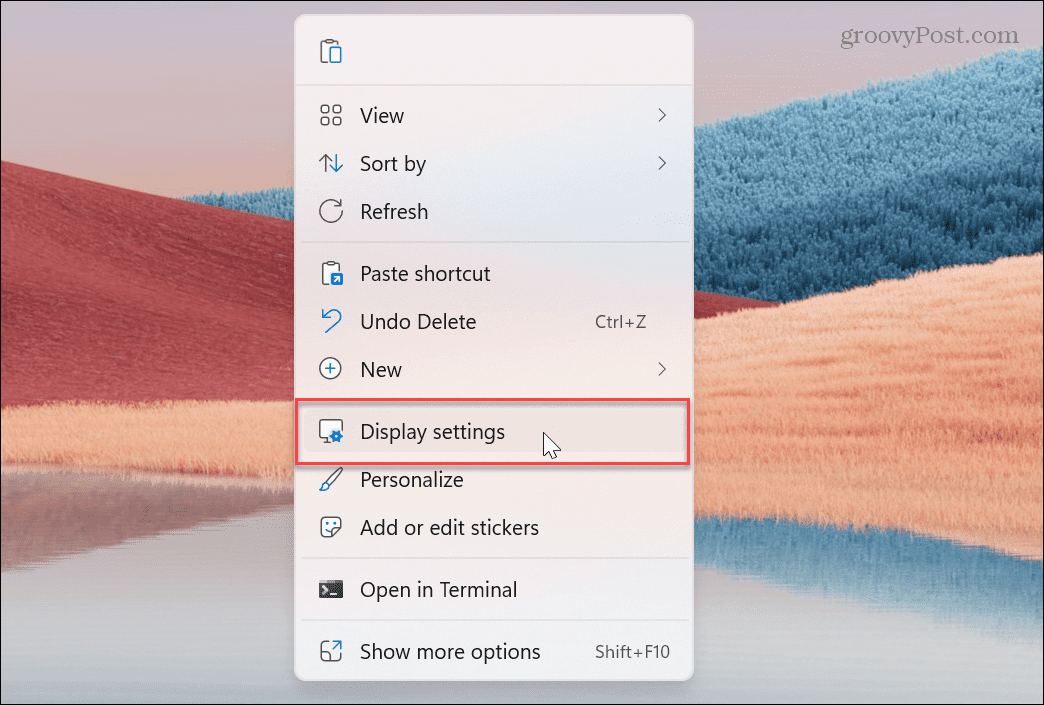
- Прокрутите вниз до Масштаб и расположение щелкните раскрывающееся меню рядом с Ориентация дисплея, и выберите нужный тип поворота.
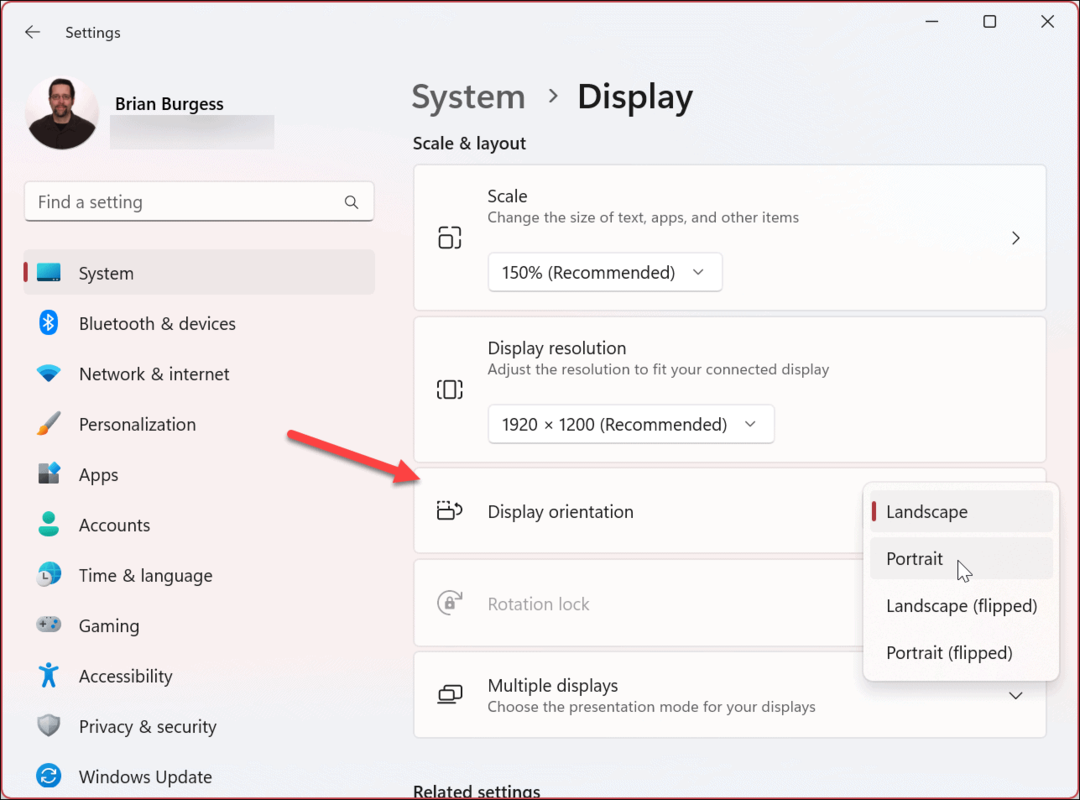
- Ваш экран будет вращаться, но вам не нужно сохранять настройки, если они вам не нравятся. У вас будет 15 секунд, чтобы сохранить Сохранить изменения кнопка или Возвращаться кнопку, чтобы вернуться.
- Если вы не сделаете выбор, ориентация экрана вернется к прежней.
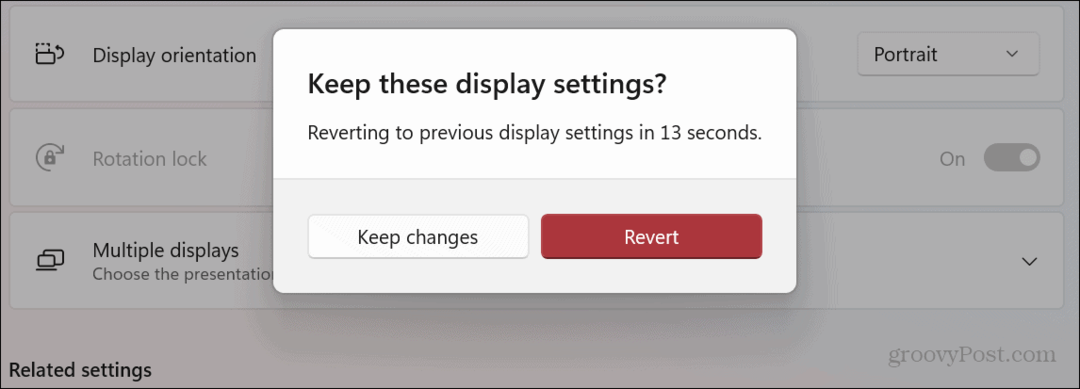
Использование программного обеспечения для графических карт NVIDIA
Если ваша видеокарта (графический процессор) включает программное обеспечение для управления настройками и обновления драйверов, вы используете его для поворота экрана. Если у вас есть графический процессор NVIDIA, вы можете использовать его приложение панели управления, чтобы перевернуть экран.
Чтобы использовать панель управления NVIDIA для поворота экрана:
- Запустить Панель управления NVIDIA приложение на вашем ПК. Вы можете запустить его из Начинать меню, или он должен появиться в контекстном меню, когда вы щелкнете правой кнопкой мыши на рабочем столе. Если он не предустановлен, вы можете загрузить Панель управления NVIDIA приложение из магазина Microsoft.
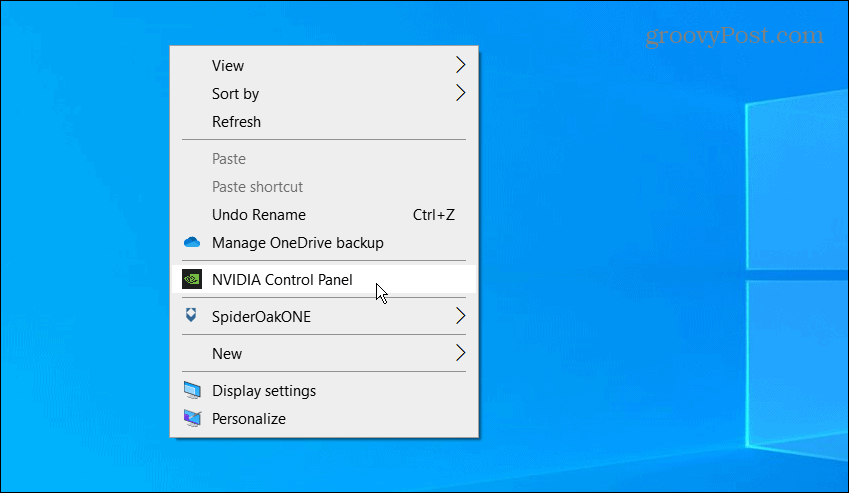
- На левой панели разверните Отображать раздел и нажмите кнопку Повернуть дисплей вариант.
- Справа выберите ориентацию, которую вы хотите использовать, и нажмите кнопку Применять кнопка.
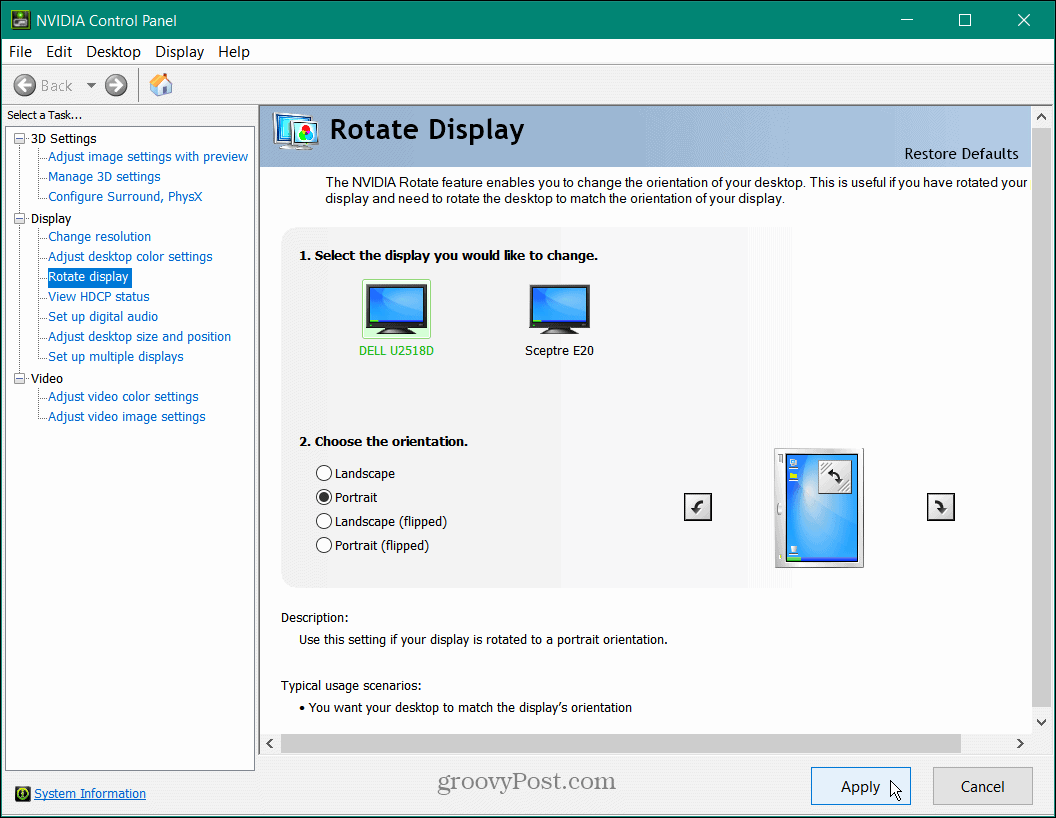
После выбора ориентации экрана вам нужно будет принять изменение, иначе настройка автоматически изменится.
Поверните экран в Windows с помощью Intel Graphics Command Center
Если на вашем ПК установлен процессор Intel, возможно, у вас уже есть Intel Graphics Command Center — приложение, которое вы можете использовать для поворота экрана. Кроме того, он позволяет вам настраивать горячие клавиши, которые вы можете использовать для поворота экрана.
Чтобы использовать Intel Graphics Command Center, выполните следующие действия:
- Если он не предустановлен, загрузите Центр управления графикой Intel из Магазина Майкрософт.
- Запустите приложение и нажмите кнопку Отображать вариант на левой панели.
- Под Вращение раздел справа, вы можете выбрать ориентацию, которую хотите использовать.

- Выбирать Система слева, если вы хотите использовать горячие клавиши и переключать Включить системные горячие клавиши к На позиция.
- в Вращение экрана раздел, вы можете выбрать горячие клавиши, которые вы хотите использовать для поворота экрана.
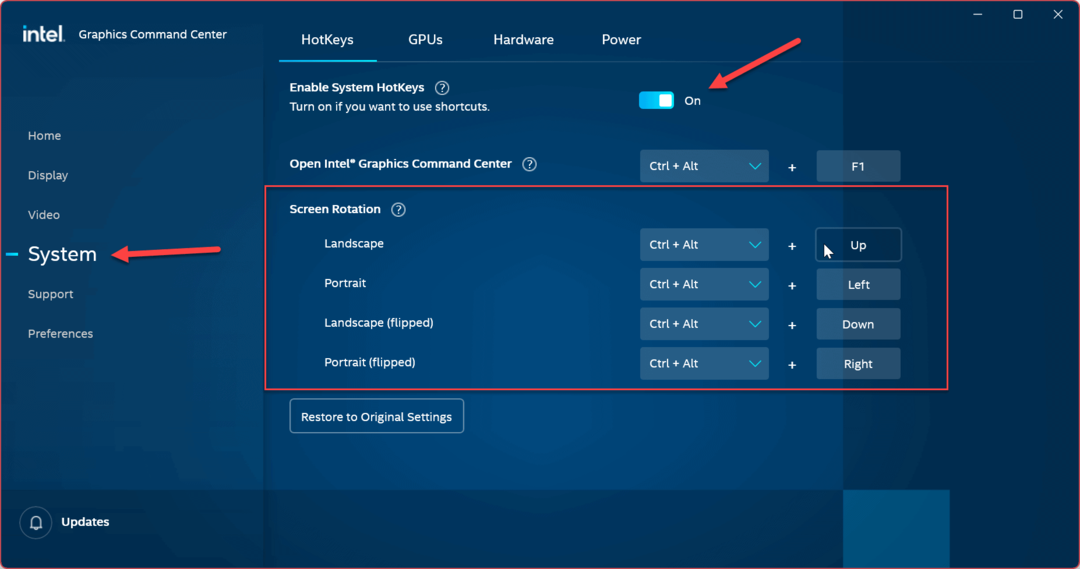
Примечание: Когда вы настраиваете горячие клавиши, убедитесь, что вы не можете случайно нажать и перевернуть экран. Если горячие клавиши у вас не работают, вернитесь в приложение и измените их или нажмите кнопку Восстановить исходные настройки кнопка. Конечно, вы всегда можете отключить функцию горячей клавиши поворота экрана.
Если ваш экран не поворачивается с помощью приведенных выше решений, убедитесь, что Блокировка вращения функция в настройках дисплея отключена.
Получите больше от настроек экрана в Windows
Поворот экрана — отличный способ писать код или читать длинные статьи в Интернете. А иногда вы просто хотите подшутить над коллегой и перевернуть его экран. Какой бы ни была причина, использование любого из вышеперечисленных вариантов позволит вам повернуть экран в Windows 10 или 11.
Есть и другие важные факторы при выборе дисплея. Например, при покупке нового дисплея важными соображениями являются: разрешение монитора и частота обновления. Затем вы можете изменить свой частота обновления монитора в Windows 11 или научиться менять частота обновления в Windows 10 для улучшения впечатления от просмотра.
Если у вас есть игровой или высокопроизводительный ноутбук, вы можете включить динамическую частоту обновления функцию в Windows 11, чтобы продлить срок службы батареи.
Как найти ключ продукта Windows 11
Если вам нужно перенести ключ продукта Windows 11 или просто выполнить чистую установку ОС,...
Как очистить кэш Google Chrome, файлы cookie и историю просмотров
Chrome отлично сохраняет вашу историю посещенных страниц, кеш и файлы cookie, чтобы оптимизировать работу вашего браузера в Интернете. Ее, как...