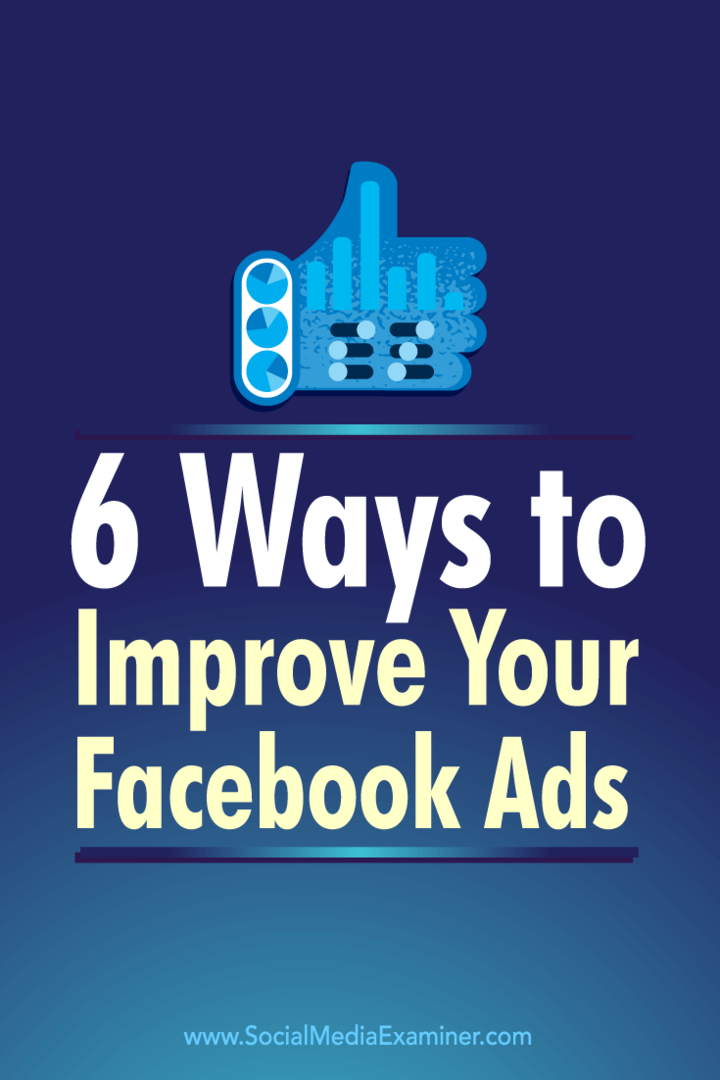Как скрыть файлы и папки из поиска в Windows 11
Microsoft Windows 11 Герой / / February 10, 2022

Последнее обновление:

Беспокоитесь о том, что определенные файлы появляются в результатах поиска Windows 11? Вы можете скрыть определенные файлы или папки от поиска с помощью этого руководства.
Нужно быстро найти файл на ПК с Windows 11? Вы можете сделать это из меню «Пуск». По умолчанию панель поиска позволяет находить файлы в папках «Рабочий стол», «Изображения», «Музыка», «Загрузки», «Документы» и «Видео». Он также ищет приложения, сообщения электронной почты и другие важные файлы.
Проблема с наличием всех ваших важных файлов и папок в пределах легкой досягаемости заключается в том, что там могут быть файлы, которые вы хотеть прятаться. Если это так, вы можете настроить Windows на пропуск определенных скрытых файлов и папок. В этом руководстве мы объясним, как скрыть файлы и папки из поиска Windows 11.
Как скрыть файлы и папки из поиска в Windows 11
Первое, что мы рассмотрим, — это настройка того, где Windows ищет файлы. Пропустив эти конкретные места, вы увидите результаты быстрее, а также скроете файлы, которые хотите защитить.
Если вы хотите исключить файлы и папки из поиска в Windows 11, выполните следующие действия:
- Открыть Начинать меню и выберите Настройки. В качестве альтернативы нажмите кнопку Клавиша Windows + I на вашей клавиатуре.

- Когда откроются настройки, выберите Конфиденциальность и безопасность слева.
- В Конфиденциальность и безопасность, выберите Поиск Windows вариант.
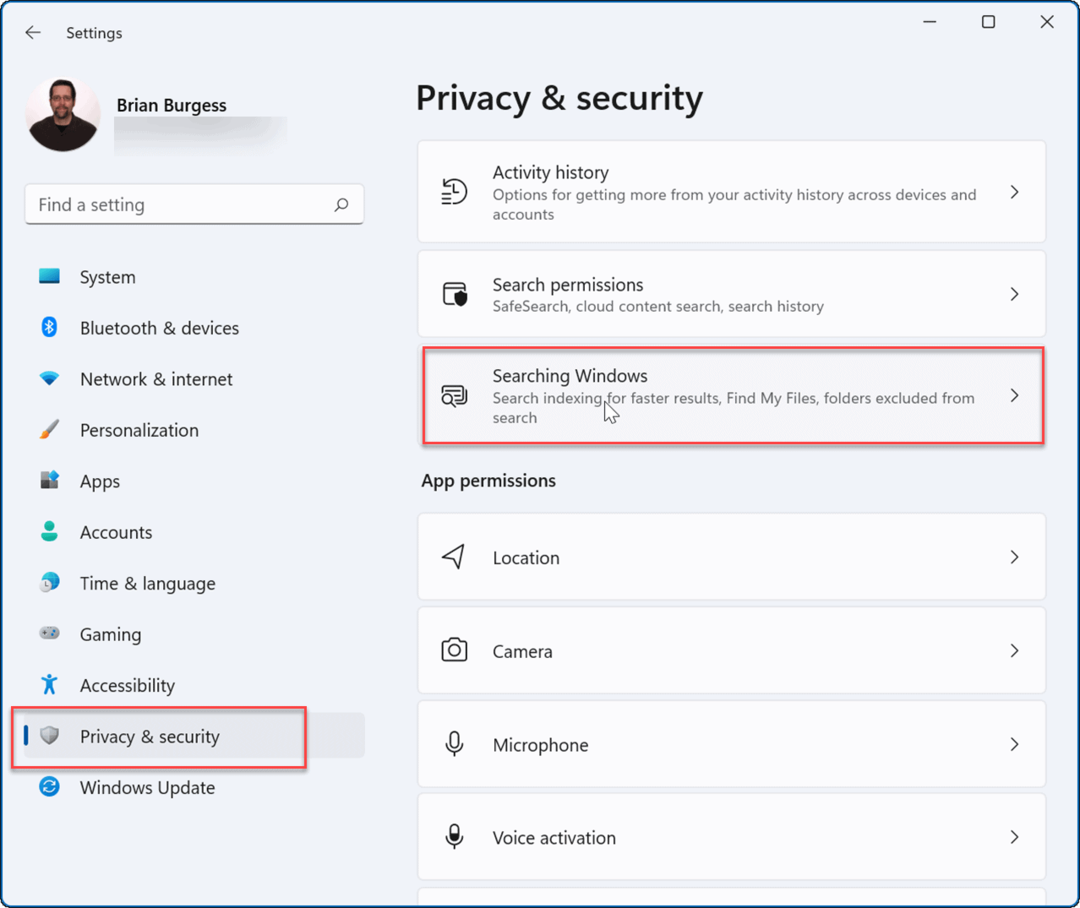
- Нажмите, чтобы развернуть Найти мои файлы вариант.
- Под Найти мои файлы >Классический, щелкните Настроить места поиска вариант.
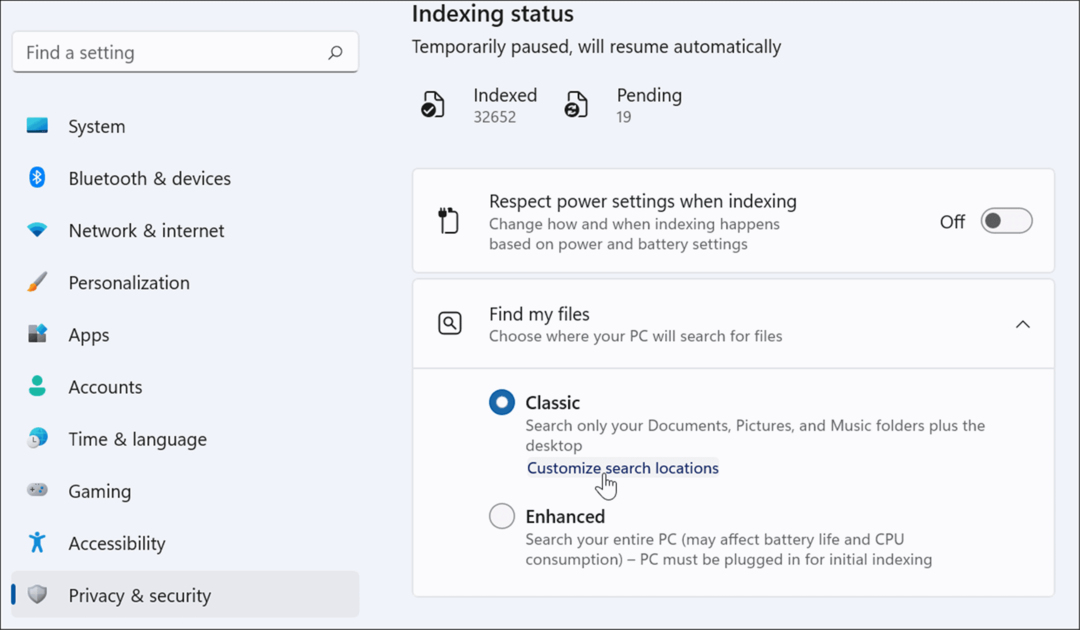
- в Параметры индексирования окно, нажмите кнопку Изменить кнопка внизу.
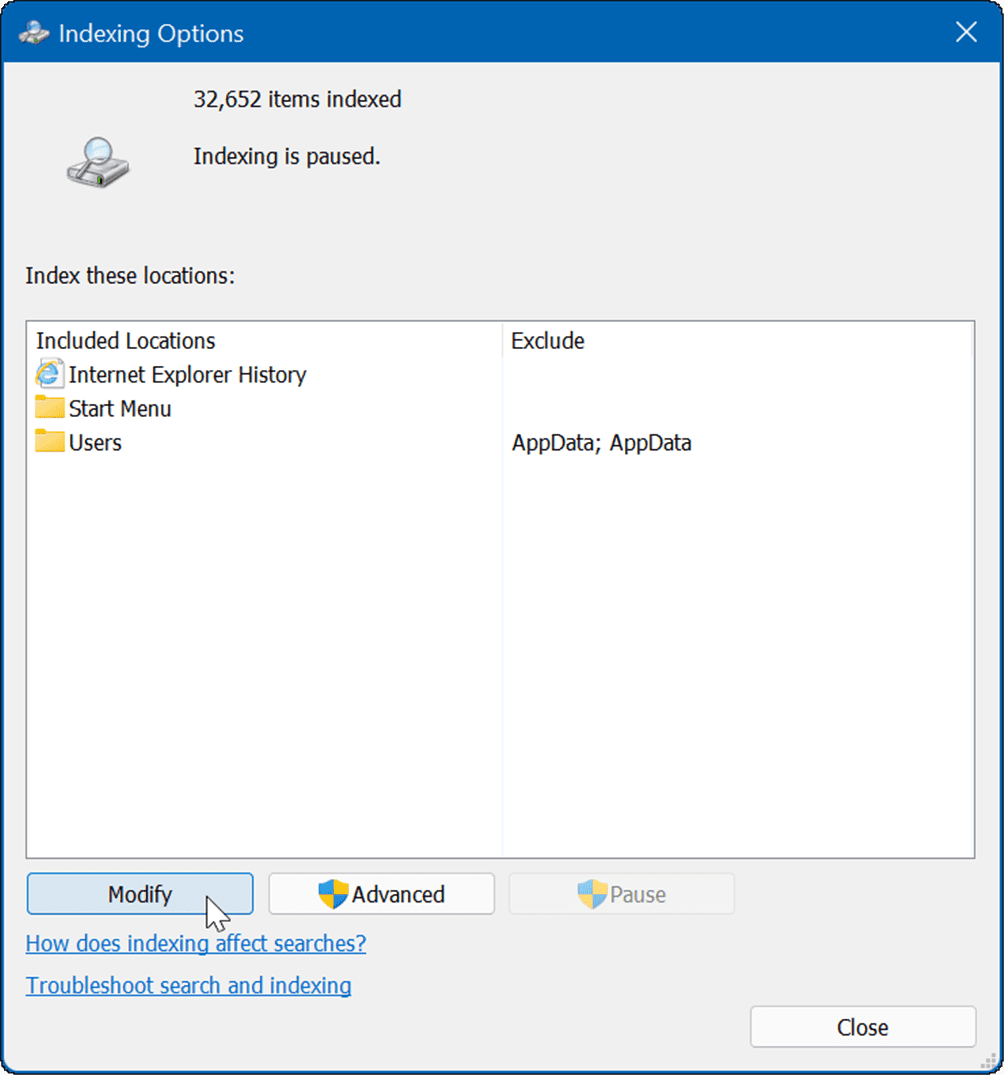
- Затем отметьте папки, которые вы хотите включить, снимите флажки с тех, которые вы хотите исключить из поиска Windows, и нажмите В ПОРЯДКЕ сохранить.
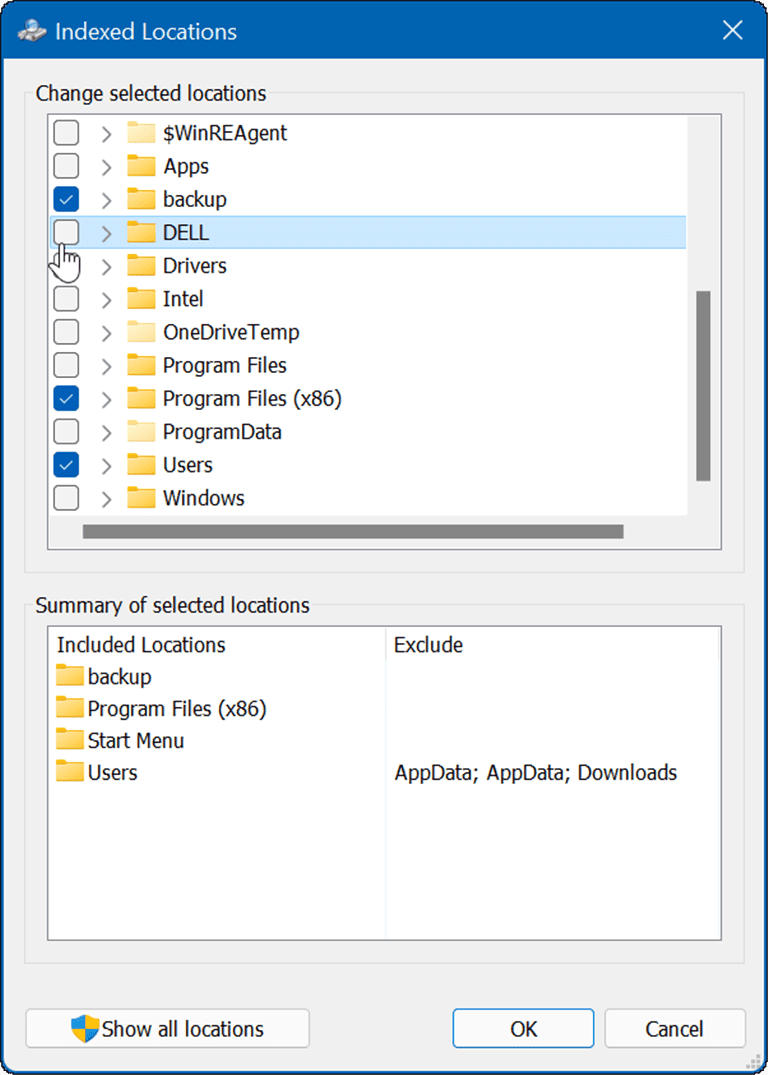
Теперь Windows будет искать только в указанных вами проиндексированных папках.
Как скрыть папки из поиска в Windows 11
Чтобы скрыть определенные папки из поиска Windows, выполните следующие действия:
- Нажмите на Начинать кнопка, чтобы открыть Стартовое меню и выбрать Настройки.

- В Настройки, Нажмите Конфиденциальность и безопасность > Поиск Windows.
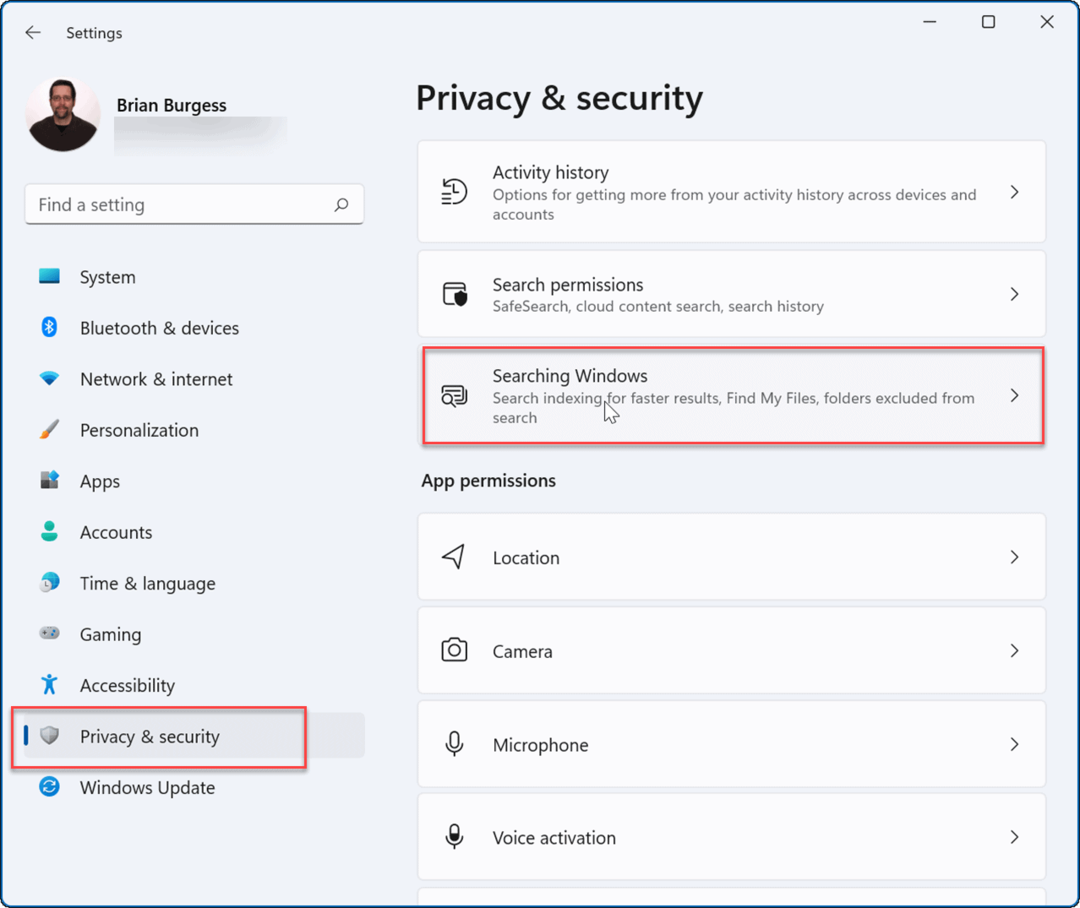
- Прокрутите список вниз и выберите Добавить исключенную папку вариант.
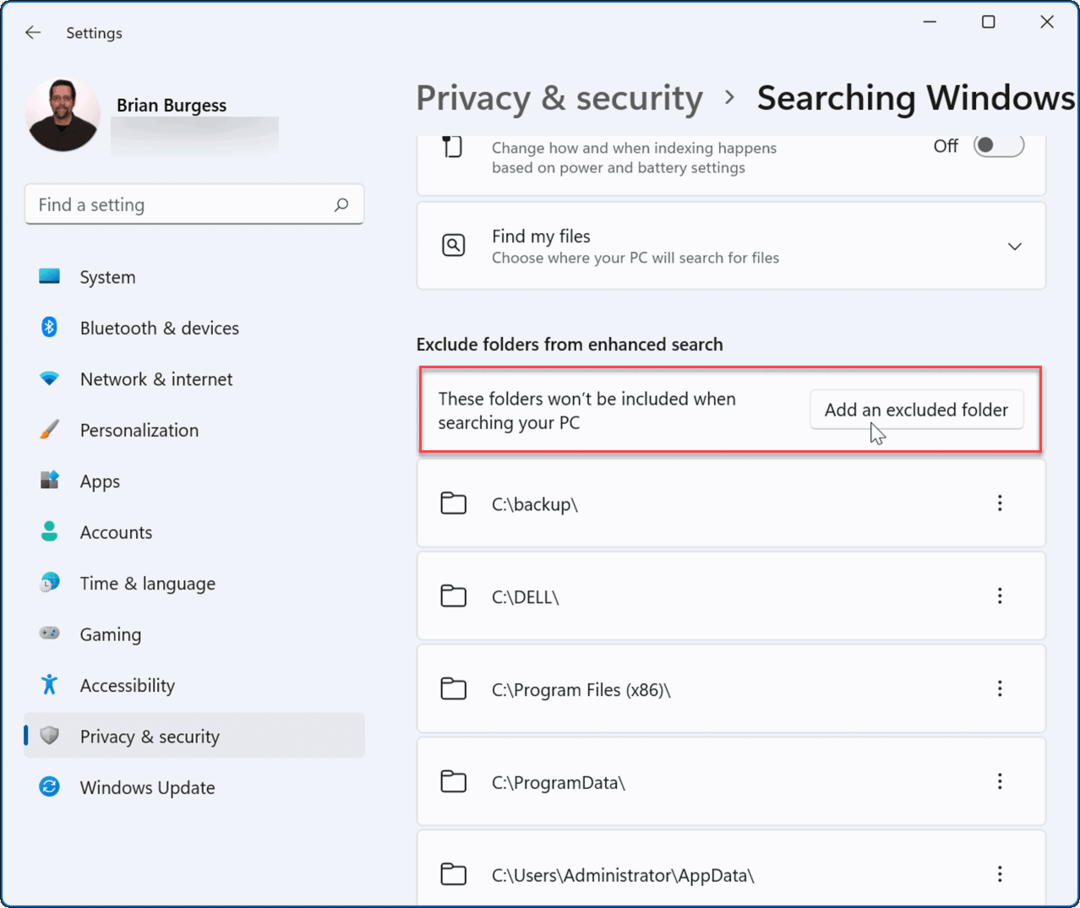
- Выберите папку, которую хотите скрыть, и нажмите кнопку Выберите папку кнопка.
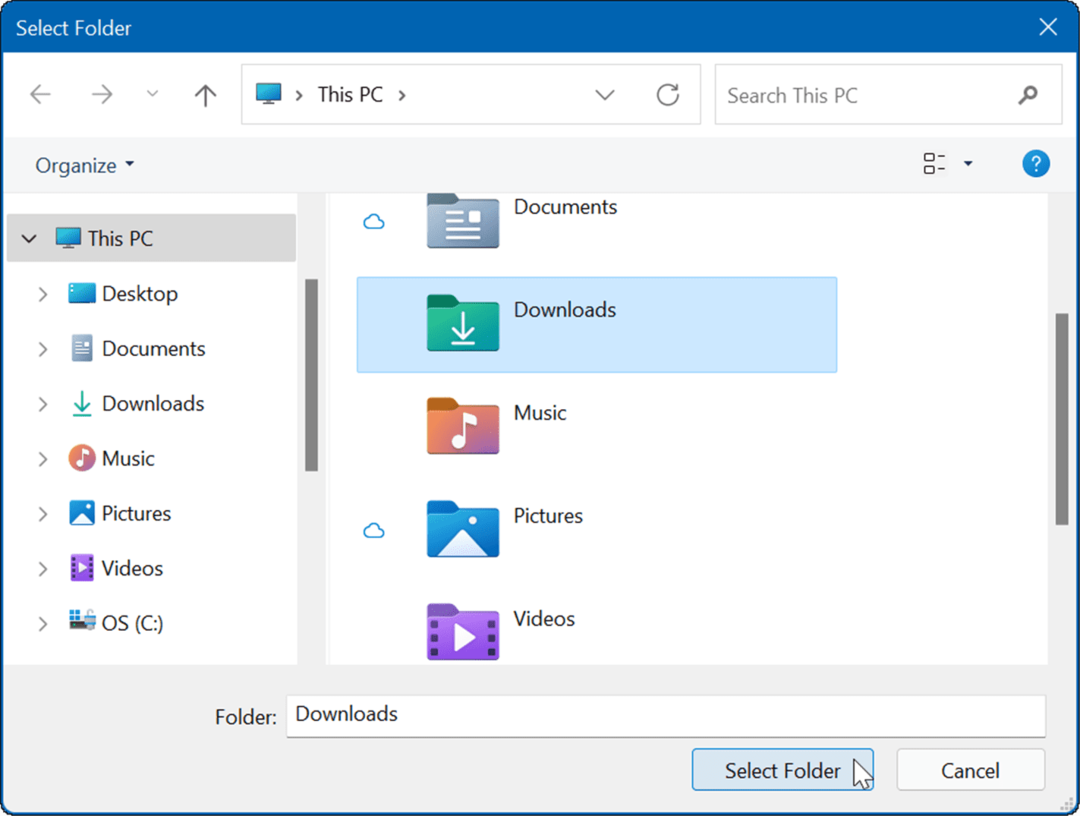
Выбранная(ые) папка(ы) больше не будет включена в результаты поиска. Если вы хотите отобразить папку, нажмите кнопку трехточечный значок рядом с папкой и нажмите Удалять.
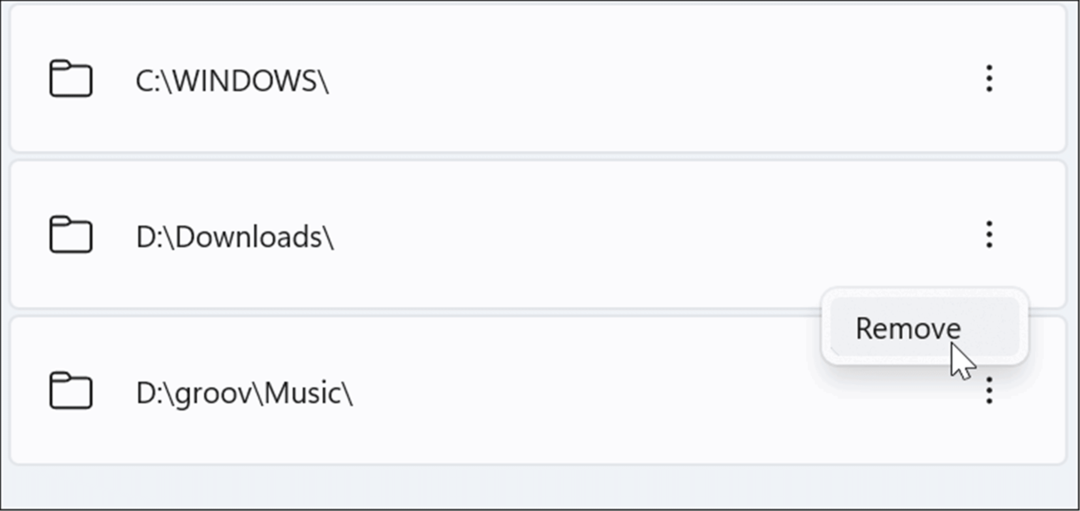
Как скрыть файлы из поиска в Windows 11
В Windows 11 вы можете выбрать любой тип файла и запретить его отображение в результатах поиска.
Чтобы скрыть определенные типы файлов из результатов поиска Windows 11:
- Нажмите Начинать, тип индексацияопциии выберите лучший результат.
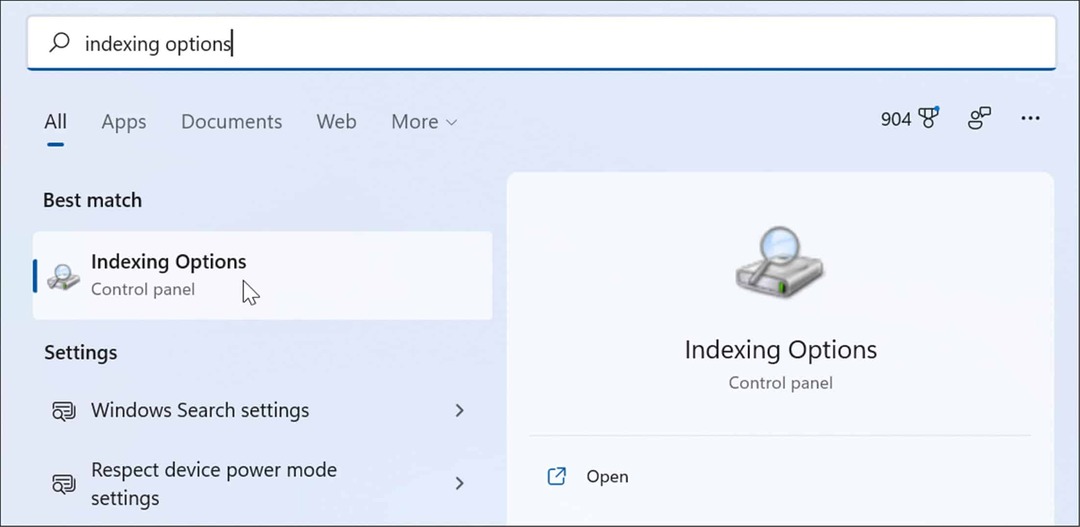
- В Параметры индексирования, нажмите Передовой кнопка.
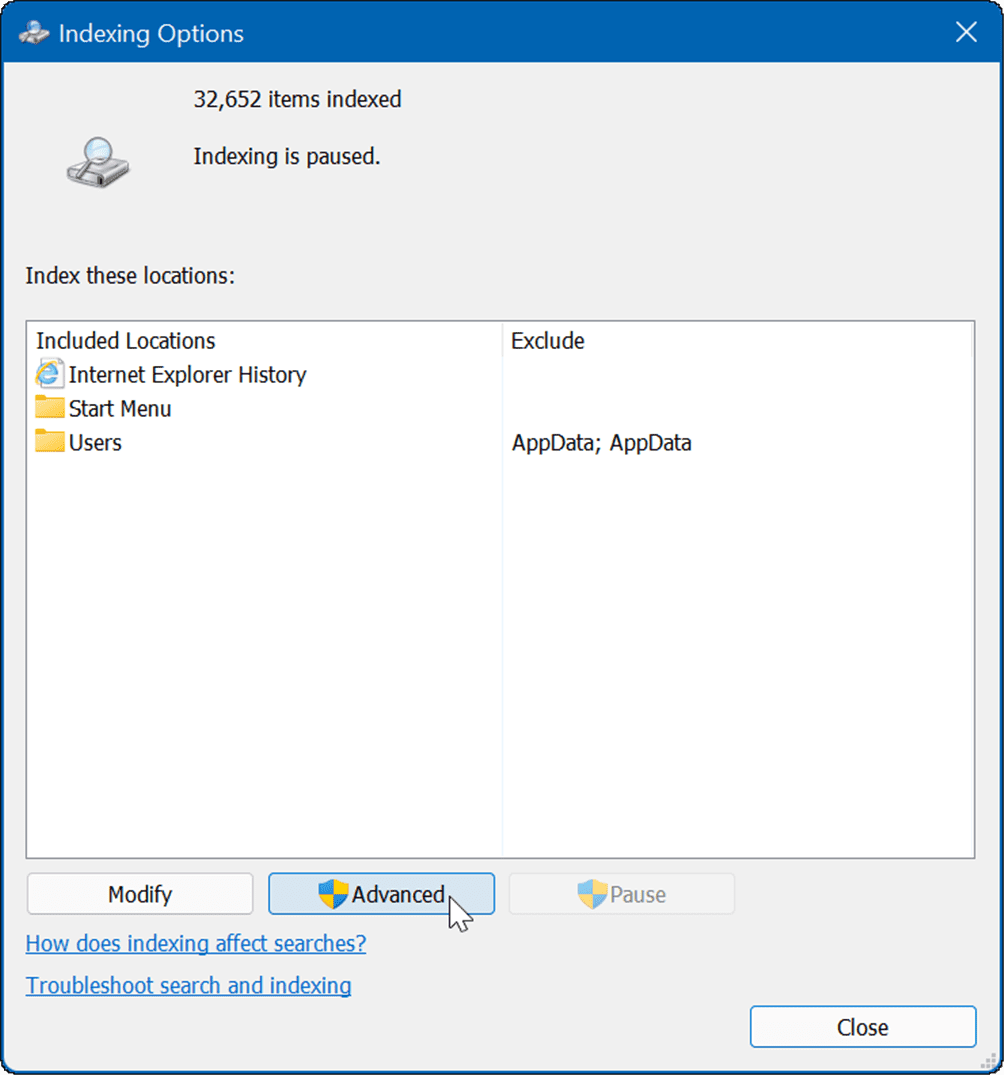
- Далее нажмите на Типы файлов вкладка,
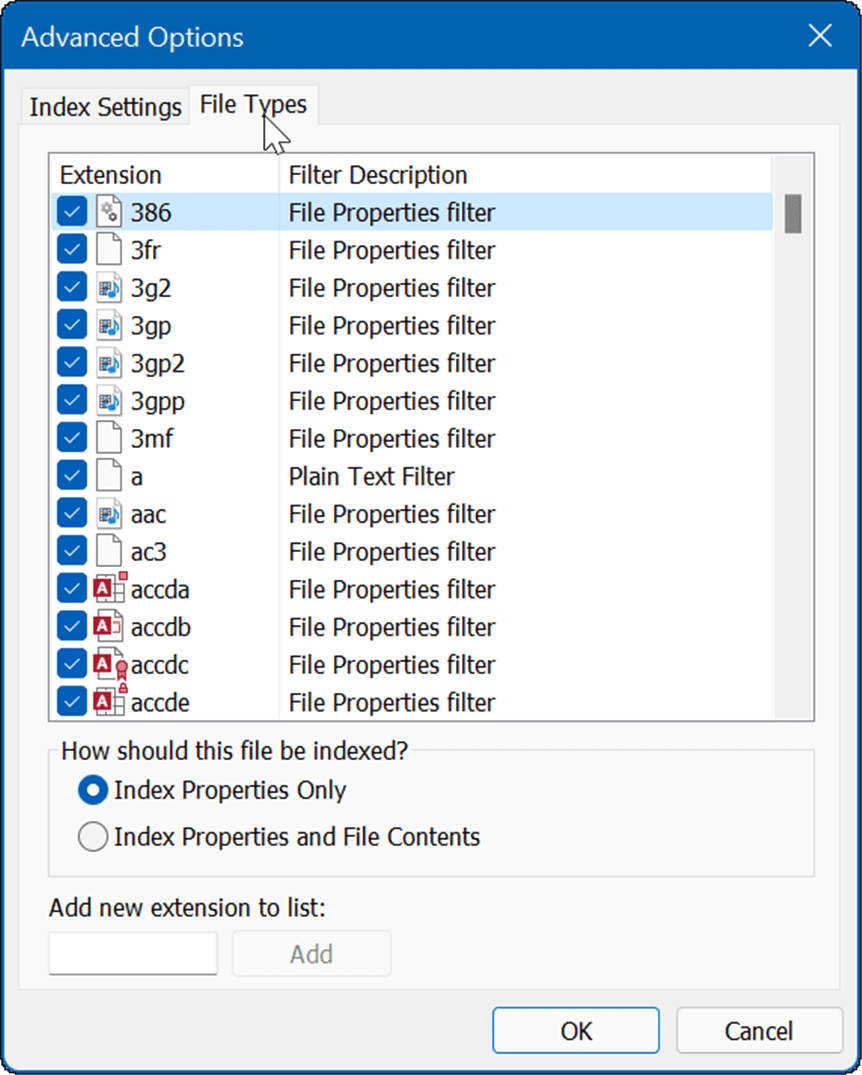
- в Типы файлов вкладку, перейдите и снимите флажок с типа файла, который вы хотите исключить из поиска. Например, вы можете исключить определенные медиафайлы, такие как MP3 или MPEG.
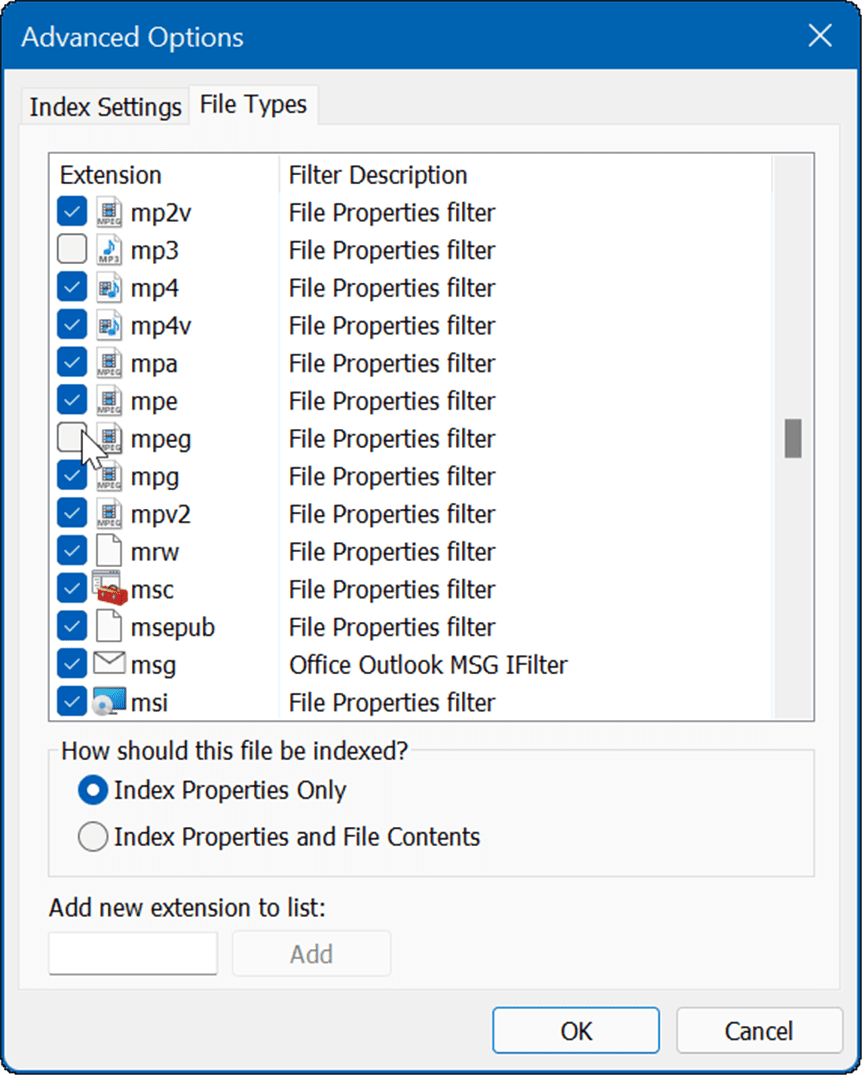
- После отмены выбора типов файлов нажмите кнопку Настройки индекса вкладка
- Нажмите на Восстановить кнопка в Исправление проблем раздел для перестроения поискового индекса.
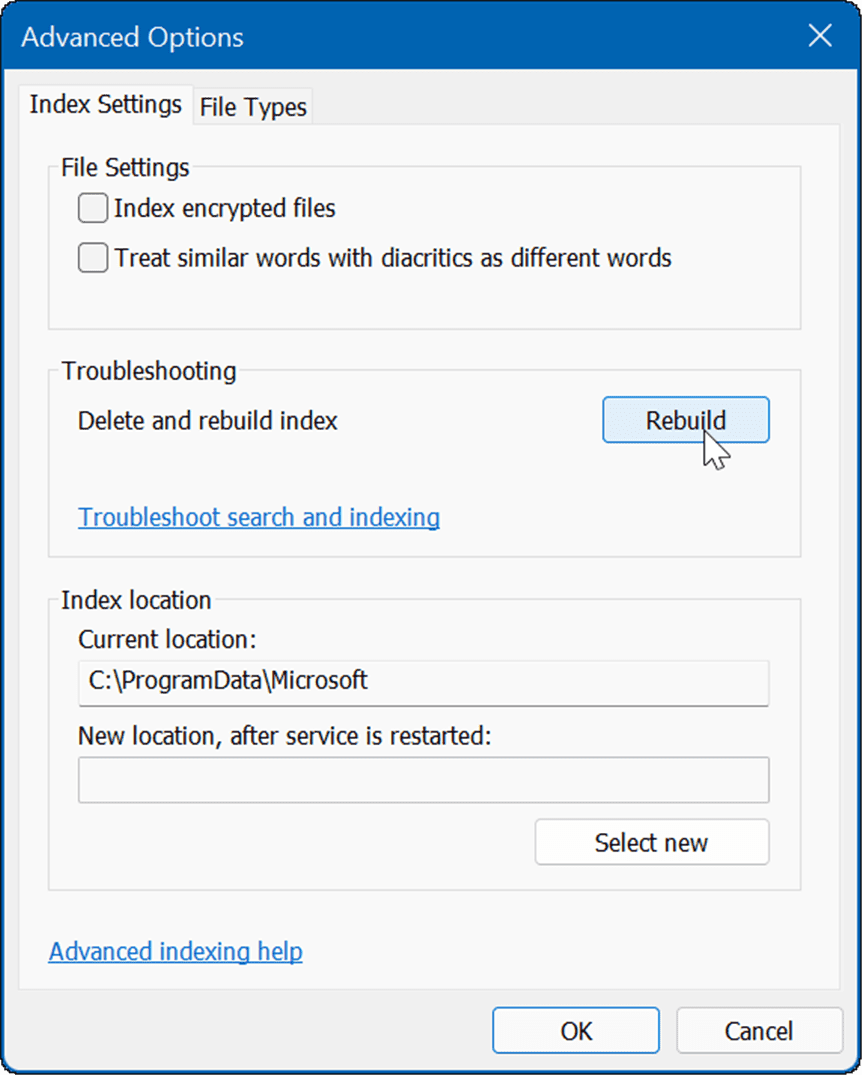
- Время, необходимое для восстановления индекса, зависит от количества файлов на вашем ПК. Чем больше файлов, тем больше времени займет восстановление. Когда появится экран подтверждения, нажмите В ПОРЯДКЕ.
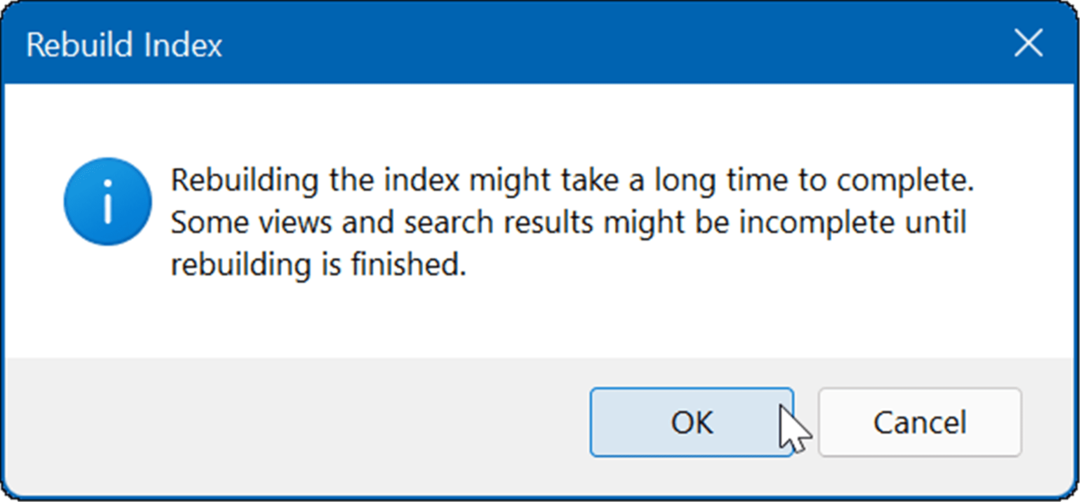
- В верхней части Параметры индексирования окно, вы увидите статус процесса.
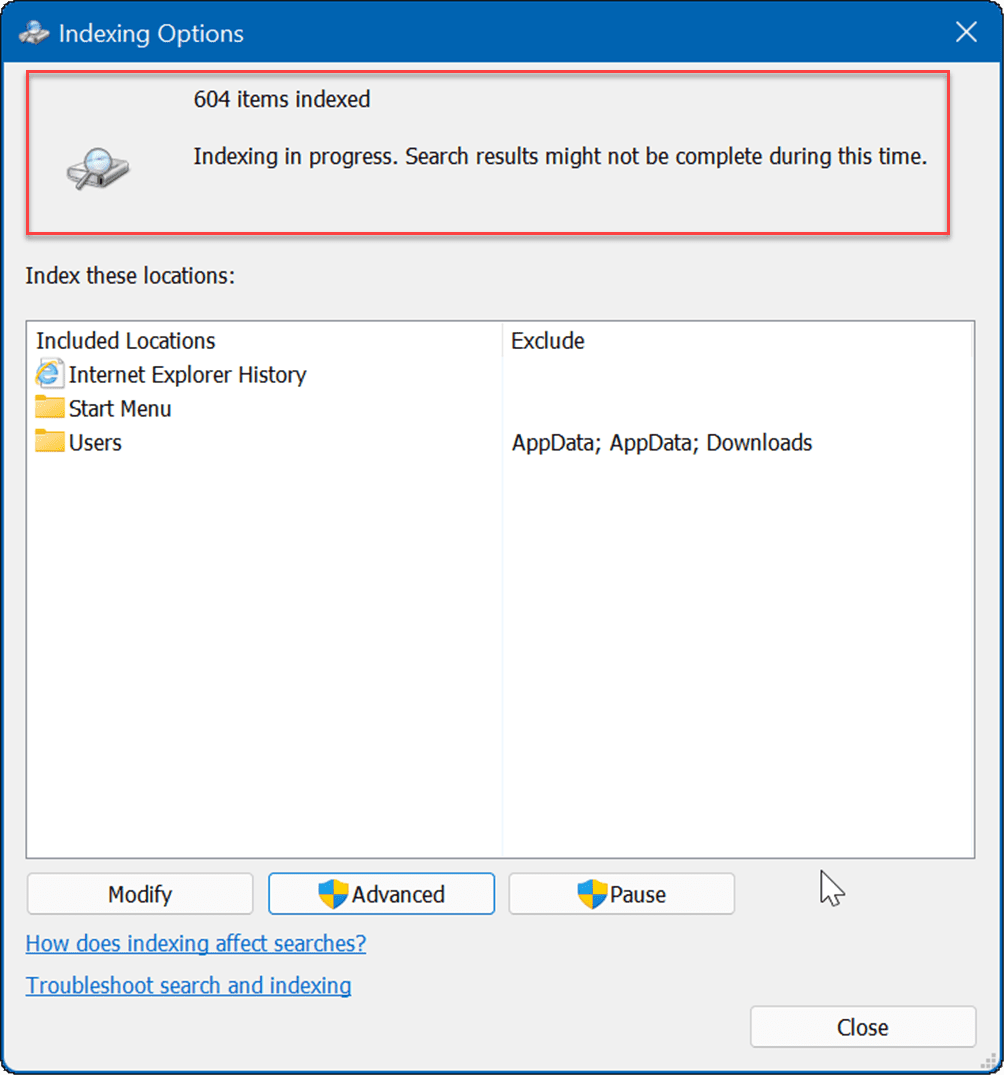
После перестроения индекса исключенные типы файлов больше не будут отображаться в результатах поиска.
Расширенный поиск Windows
Важно отметить, что, когда вы скрываете файлы и папки от поиска в Windows 11, вы можете получить неправильные результаты при попытке найти определенный элемент. Если вы столкнулись с такой ситуацией, вы можете включить расширенный поиск для более широкого поиска вашего ПК.
Расширенная функция поиска просканирует весь ваш компьютер. Поиск будет медленнее, но ваши результаты поиска улучшатся и будут предлагать более широкий спектр результатов.
Чтобы включить расширенный поиск в Windows 11, выполните следующие действия:
- Нажмите Начинать и открыть Настройки.
- Когда Настройки откроются, перейдите к Конфиденциальность и безопасность > Поиск в Windows.
- Под Найти мои файлы раздел, нажмите на Повышенная вариант.
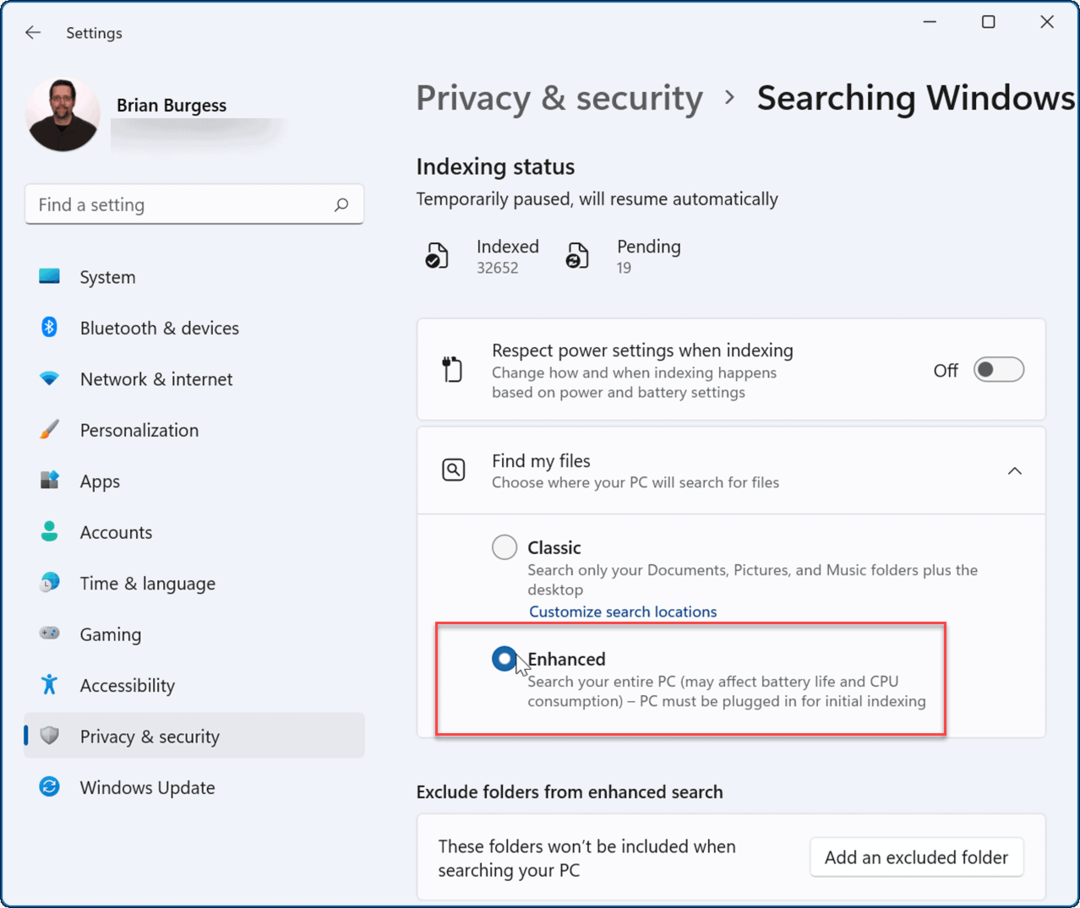
С этого момента, когда вы запускаете поисковый запрос, сканируется вся ваша система, за исключением скрытых файлов и папок.
Улучшение поиска в Windows 11
В Windows 11 есть несколько способов поиска файлов и других элементов. Например, вы можете нажать кнопку «Пуск» или нажать клавишу Windows и ввести запрос. Также есть значок поиска справа от кнопки «Пуск», которую вы можете использовать.
Так как кнопка «Пуск» и значок поиска расположены близко друг к другу, вы можете скрыть поиск с панели задач. Еще одна хитрость, позволяющая улучшить результаты поиска, состоит в том, чтобы отключить веб-результаты в Windows 11.
Если вы еще не используете Windows 11, вы можете удалить Поле поиска на панели задач Windows 10, слишком.
Как найти ключ продукта Windows 11
Если вам нужно перенести ключ продукта Windows 11 или просто выполнить чистую установку ОС,...
Как очистить кэш Google Chrome, файлы cookie и историю просмотров
Chrome отлично сохраняет вашу историю посещенных страниц, кеш и файлы cookie, чтобы оптимизировать работу вашего браузера в Интернете. Ее, как...
Сопоставление цен в магазине: как получить онлайн-цены при совершении покупок в магазине
Покупка в магазине не означает, что вы должны платить более высокие цены. Благодаря гарантиям соответствия цен вы можете получать онлайн-скидки при совершении покупок в...
Как подарить подписку Disney Plus с помощью цифровой подарочной карты
Если вам нравится Disney Plus и вы хотите поделиться им с другими, вот как купить подарочную подписку Disney+ для...