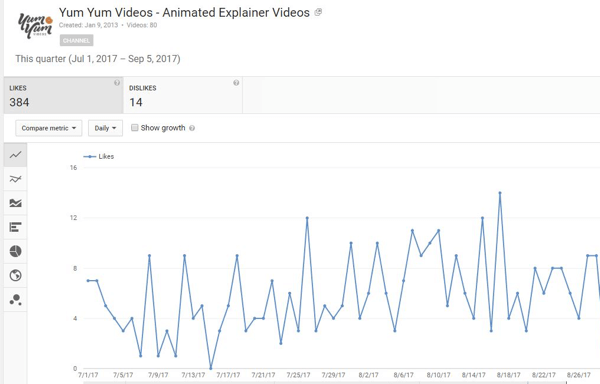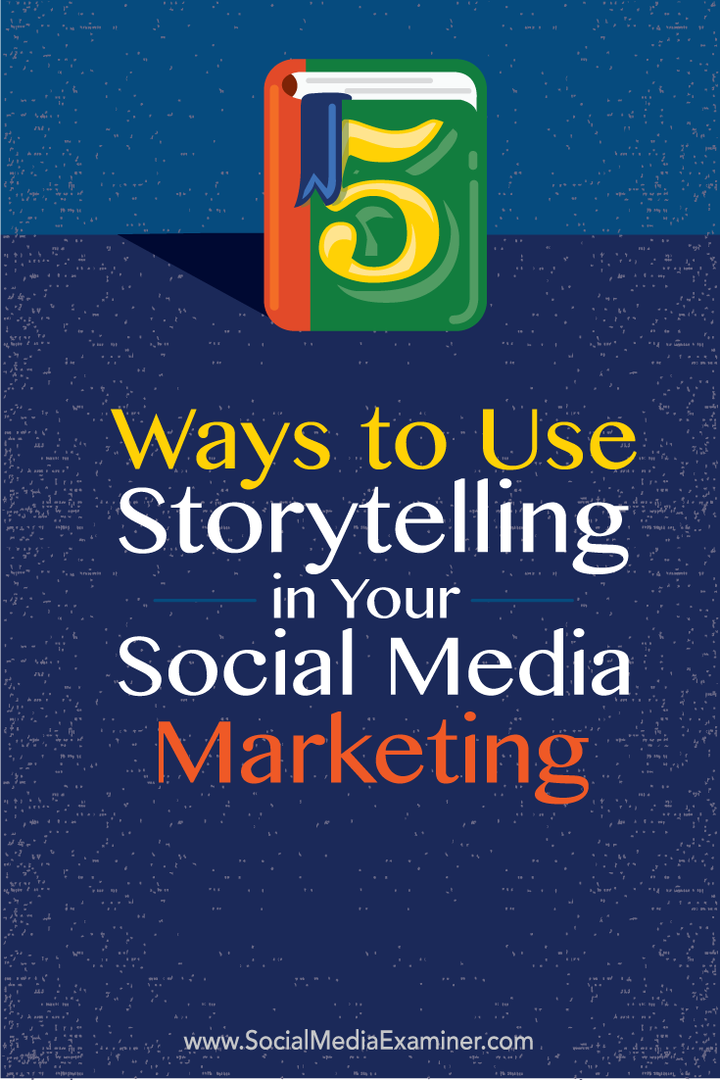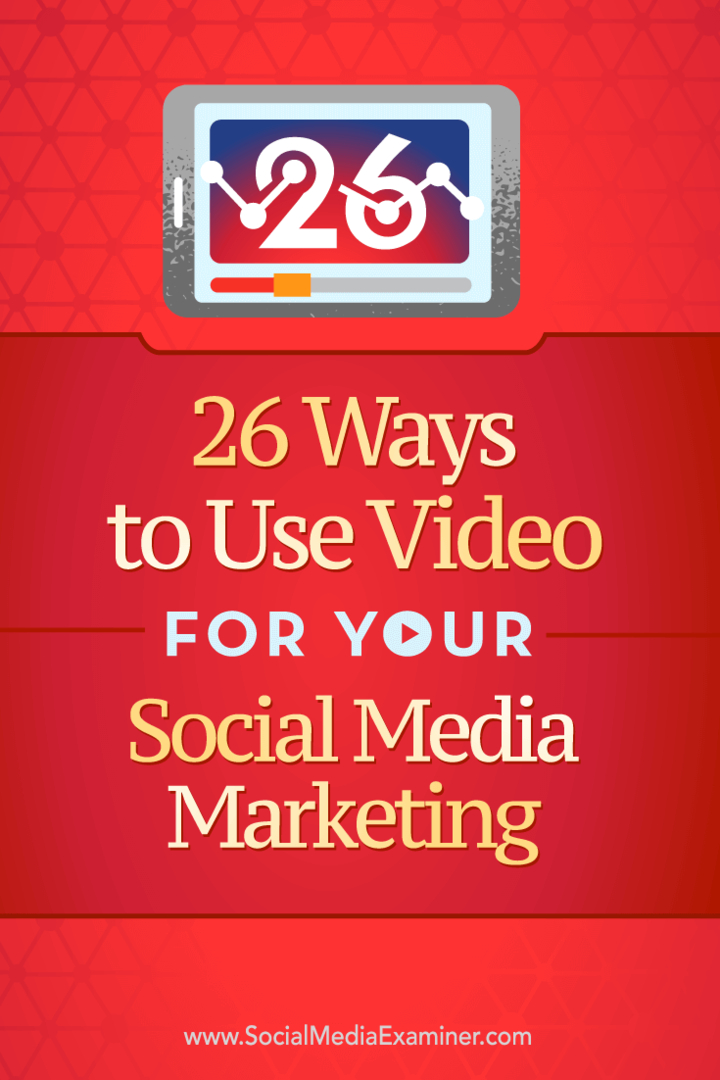Советы по эффективному использованию ярлыков в Gmail
Производительность Gmail Google Герой / / August 26, 2021

Последнее обновление

Ищете советы о том, как максимально эффективно использовать ярлыки в Gmail? Создавайте вложенные ярлыки, раскрашивайте их или скрывайте их от просмотра.
Google предоставляет ярлыки в Gmail для помощи организация вашей электронной почты. Вы можете применять ярлыки, аналогичные размещению сообщений в папках, чтобы вы могли быстро найти то, что вам нужно. И наряду с выбором ярлыка в меню, чтобы увидеть все применимые электронные письма, вы можете видеть эти ярлыки на сообщениях в своем почтовом ящике.
Этикетки в Gmail выходите за рамки простой маркировки. Вы можете вкладывать метки в другие, цветные метки для быстрого распознавания сообщений, а также отображать или скрывать определенные метки в зависимости от того, как часто вы их используете. Вот как использовать эти дополнительные функции, чтобы максимально эффективно использовать ярлыки в Gmail.
Вложить этикетку
Вы можете вложить метку в другую при создании одной или сделать это позже, отредактировав метку. Вложенные ярлыки в Gmail - прекрасный способ упорядочить сообщения.
Работа с вложенными ярлыками аналогична работе с папками и подпапками. Например, вы можете создать ярлык для работы. Затем вложите новые метки в Work для таких вещей, как клиенты, проекты и заметки к собраниям.
Вы также можете вкладывать метки в суб-метки. Например, у вас может быть родительская метка Work, вложенная метка Project и вложенные метки в проектах A и B.
- Чтобы вложить метку при ее создании, просто установите флажок и выберите родительскую метку из раскрывающегося списка.
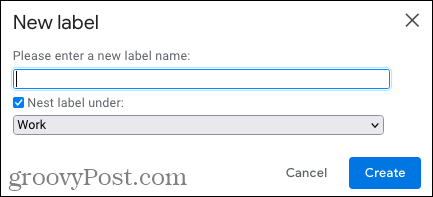
- Чтобы вложить этикетку после ее создания, щелкните значок три точки рядом с меткой в боковом меню и выберите Редактировать. Затем установите флажок и выберите родительский ярлык.
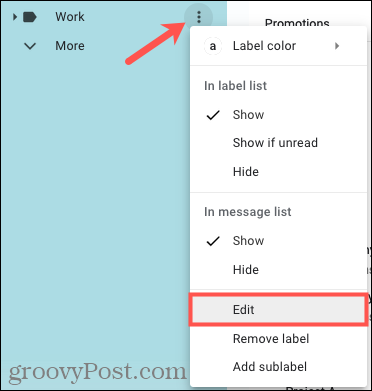
Вы увидите вложенный ярлык под родительским ярлыком в боковом меню. И родительская метка становится разборной.
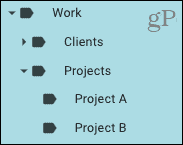
Кроме того, когда вы применяете ярлык к электронному письму, вы увидите вложенный ярлык рядом с родительским как «ярлык / вложенный ярлык».
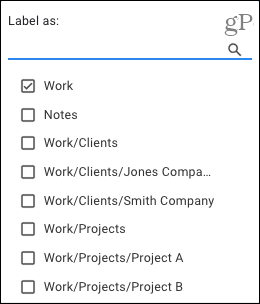
Создать вложенную метку
Вы также можете легко создавать вложенные ярлыки (вложенные ярлыки) для подготовки к входящим электронным письмам. Это идеально, если вы хотите настроить вложенную структуру меток с самого начала.
Щелкните значок три точки рядом с ярлыком в боковом меню и выберите Добавить вложенную метку.
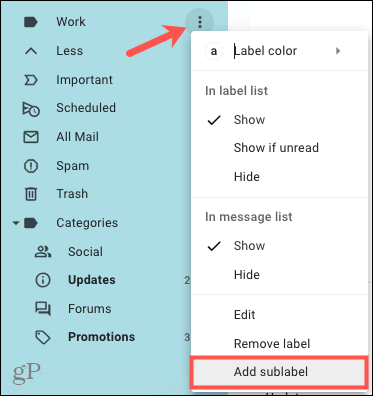
Во всплывающем окне установлен флажок вложенной метки, а в раскрывающемся списке предварительно выбрана родительская метка. Так что просто дайте своей вложенной метке имя и нажмите Создавать.
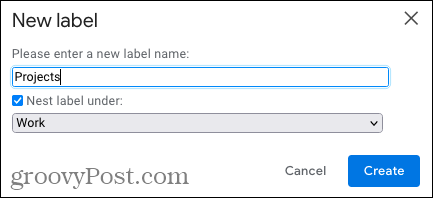
Вы увидите новую вложенную метку под родительской меткой в боковом меню и рядом с родительской меткой, когда вы примените метку. Опять же, это напоминает классическую структуру папок.
Раскрасьте свои этикетки
Еще один отличный способ эффективно использовать ярлыки - раскрасить их. Поскольку вы можете видеть ярлыки на электронных письмах в своем почтовом ящике, цвета могут сделать определенные ярлыки заметными и легко заметными.
Щелкните значок три точки справа от метки в боковом меню. Наведите курсор на Цвет ярлыка и выберите цвет во всплывающем меню. Если вы хотите проявить творческий подход, вы можете выбрать Добавить собственный цвет и получите именно тот оттенок, который хотите.
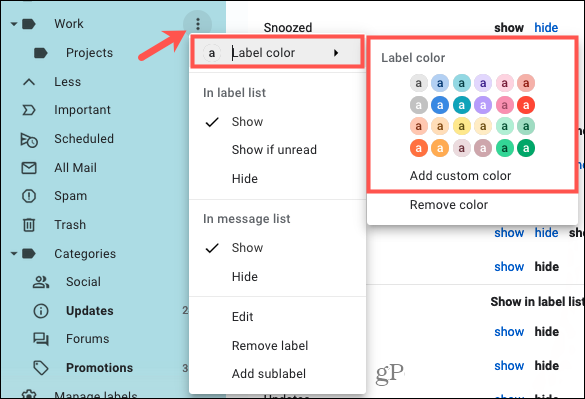
После этого вы увидите, что ваш ярлык окрашен в боковое меню, а также в электронное письмо.

Раскраска вложенных этикеток
Если метка, которую вы хотите раскрасить, является родительской для вложенных меток, у вас есть возможность применить цвет к основной метке или ко всем.
Выполните описанный выше процесс, чтобы выбрать цвет для этикетки. Когда появится всплывающее сообщение, выберите применение цвета только к этой метке или ее вложенным меткам. Затем щелкните Установить цвет.
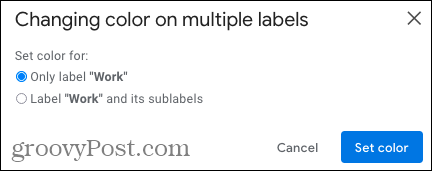
Показать или скрыть ярлыки
Еще одна замечательная функция ярлыков в Gmail - это возможность показывать или скрывать их. Таким образом, хотя вы можете создать ярлык для организации определенных сообщений, вы можете использовать его только время от времени. С другой стороны, вы можете использовать этикетку ежедневно.
Вы можете получить доступ к действиям Показать и Скрыть из бокового меню или настроек Gmail.
- В боковом меню щелкните значок три точки справа от метки для отображения контекстного меню.
- В настройках нажмите кнопку механизм значок вверху и выберите Посмотреть все настройки на боковой панели. Выберите Этикетки и прокрутите вниз под надписью «Ярлыки».
После этого вы увидите параметры «Показать», «Скрыть» или «Показать», если они не прочитаны, в списке ярлыков (боковое меню). И у вас есть параметры для отображения и скрытия в списке сообщений.
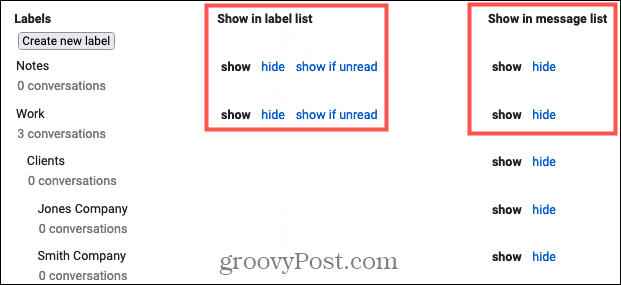
В списке этикеток
Если вам нравится красивое и аккуратное боковое меню, вы можете скрыть определенные ярлыки. Это позволяет вам по-прежнему применять скрытую метку к электронным письмам, но просто не отображать метку в списке. Одно важное замечание: вы можете скрыть только родительские метки в списке меток, но не вложенные метки.
Удобный вариант, который вы можете проверить, это Показать, если непрочитано. Если вы выберете это, вы не увидите ярлык, если он содержит непрочитанные сообщения. Итак, если вы настроить фильтр это полезный вариант для автоматического применения ярлыков к сообщениям электронной почты, которые соответствуют определенному условию.
В списке сообщений
Ярлыки удобно видеть в списке сообщений (входящих), но некоторые из них могут быть не заметны. Вы можете просто скрыть их в своем почтовом ящике.
Используйте ярлыки Gmail в ваших интересах
Ярлыки дают вам структуру и позволяют быстро находить нужные электронные письма, когда они вам нужны. Надеюсь, эти советы помогут вам максимально эффективно использовать встроенную функцию ярлыков Gmail.
Для получения дополнительных советов, пожалуйста, взгляните на наше руководство для начинающих по Gmail.
Как очистить кеш, файлы cookie и историю просмотров Google Chrome
Chrome отлично сохраняет историю просмотров, кеш и файлы cookie, чтобы оптимизировать производительность вашего браузера в Интернете. Ее как ...
Согласование цен в магазине: как узнать цены в Интернете при совершении покупок в магазине
Покупка в магазине не означает, что вы должны платить более высокие цены. Благодаря гарантиям совпадения цен вы можете получать онлайн-скидки при покупках в ...
Как подарить подписку Disney Plus с помощью цифровой подарочной карты
Если вам нравится Disney Plus и вы хотите поделиться им с другими, вот как купить подписку Disney + Gift за ...
Ваш путеводитель по совместному использованию документов в Google Документах, Таблицах и Презентациях
Вы можете легко сотрудничать с веб-приложениями Google. Вот ваше руководство по совместному использованию в Google Документах, Таблицах и Презентациях с разрешениями ...