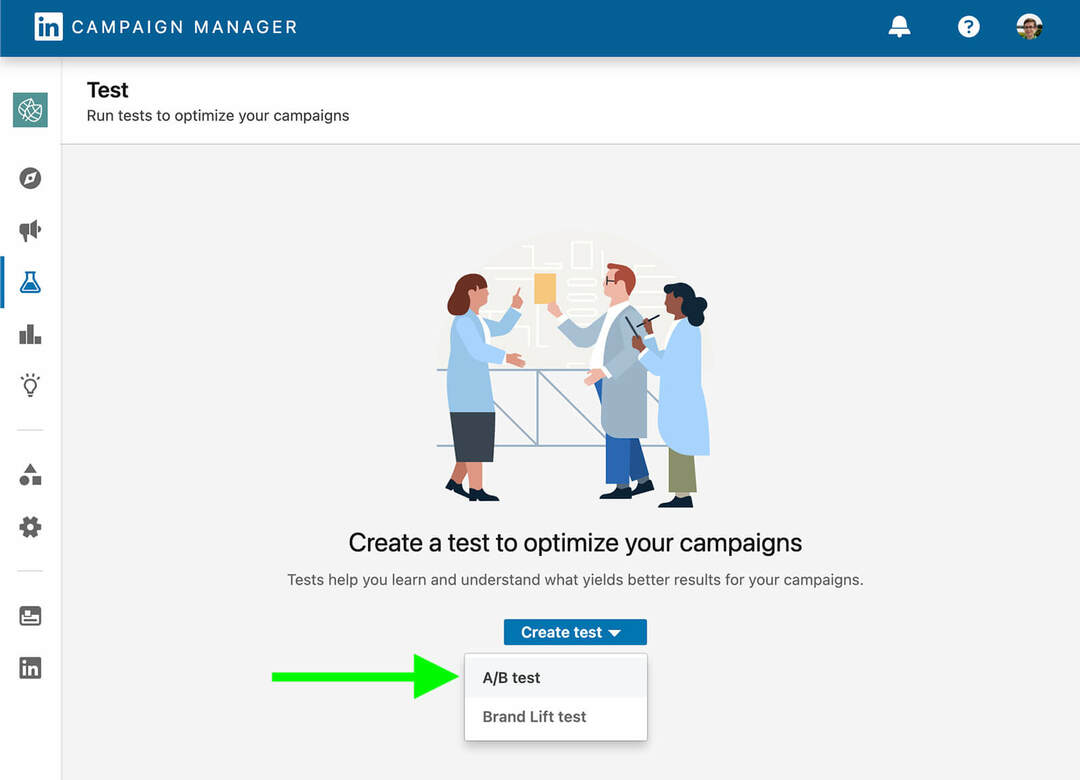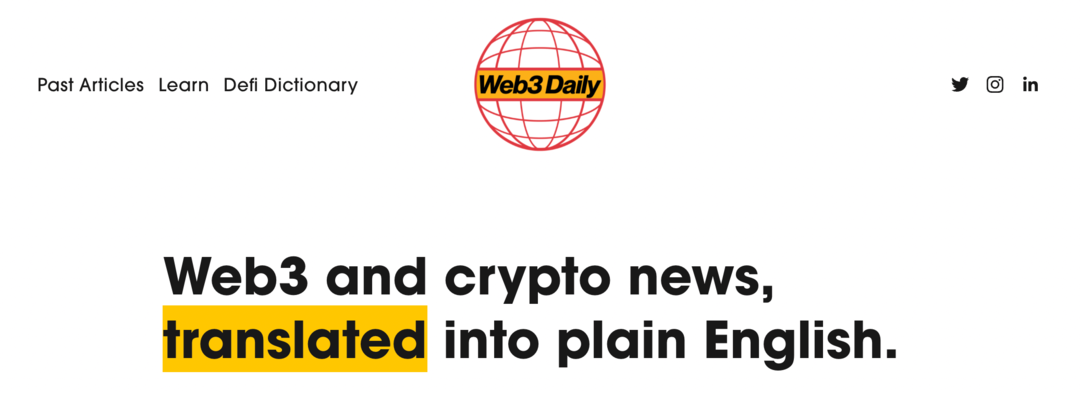Как добавить водяной знак в документы в Microsoft Word 2016
Microsoft Word Офис 2016 / / March 19, 2020
Последнее обновление
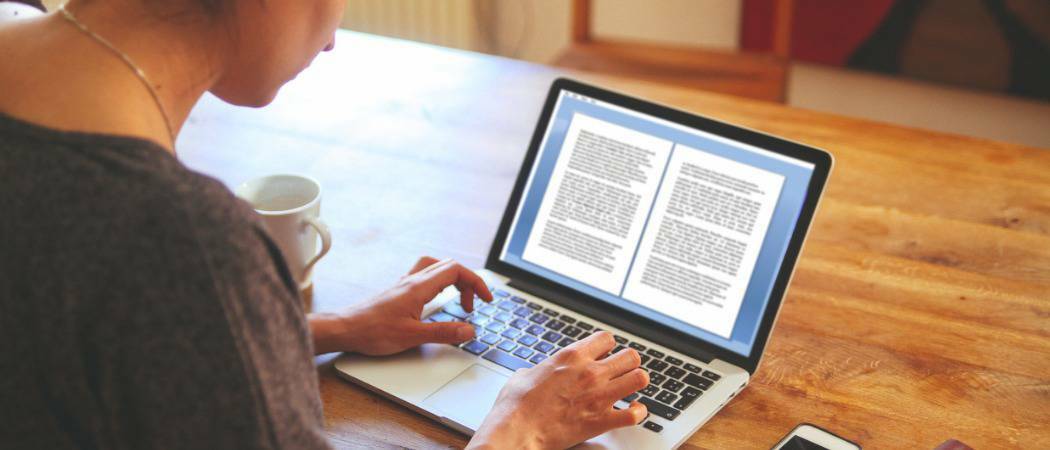
Добавление водяного знака в документ - это простой способ повысить уровень профессионализма и мгновенно обновлять информацию о статусе документа - конфиденциальный, черновой и т. Д. Вот как добавить один, используя Microsoft Word.
Добавление водяного знака отправляет не очень тонкое сообщение любому, кто читает или редактирует документ. Для некоторых направлений работы печать документов с помощью CONFIDENTIAL или DRAFT является либо обязательным требованием, либо наилучшей практикой. Microsoft Word 2016 позволяет быстро добавлять такие водяные знаки в ваш документ, используя встроенные настройки по умолчанию. Но вы также можете настроить свой водяной знак, используя свой собственный текст или логотип. Мы покажем вам, как.
Кроме того, в качестве бонуса мы также покажем вам, как наносить водяные знаки только на один раздел или только на одну страницу. Читайте дальше, чтобы узнать больше.
Добавить водяной знак в документ в Microsoft Word 2016
Как правило, вы хотите добавить водяной знак для всего документа. Вы можете сделать это для нового или существующего документа. Во-первых, давайте начнем с добавления водяного знака в существующий документ. Откройте файл, затем выберите дизайн вкладку, а затем нажмите водяной знак кнопка в пределах Фон страницы группа. Word 2016 предлагает несколько стилей и форматов для вставки водяных знаков.
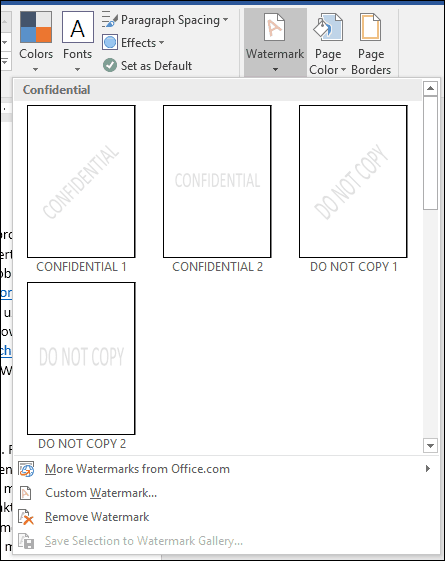
Галерея перечислит все варианты по умолчанию для водяных знаков, такие как Не копировать, Конфиденциально, Черновик и неотложный. Вы даже можете настроить водяной знак с вашим собственным текстом или изображением, таким как логотип компании.
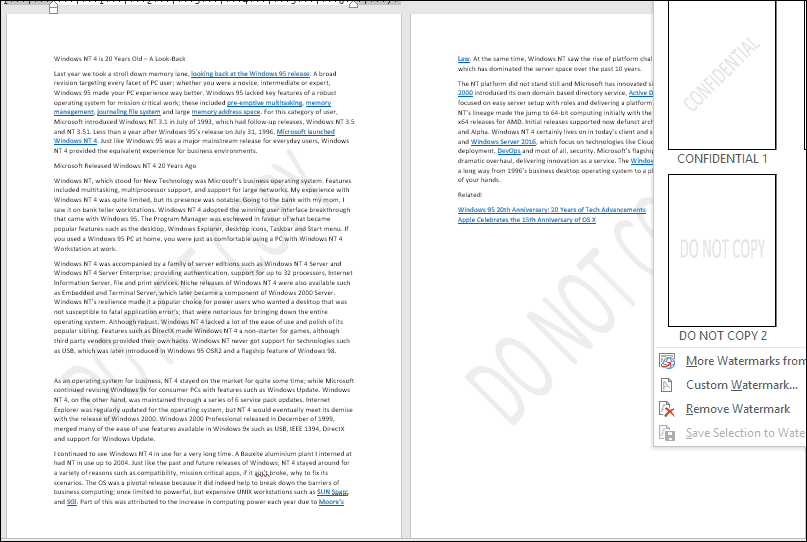
Выбор Добавить пользовательский водяной знак Опция позволяет добавить настроенное текстовое сообщение или изображение. Вы можете ввести любой текст, который хотите, и отформатировать его, настроив шрифт, размер, цвет, макет и его полупрозрачность.
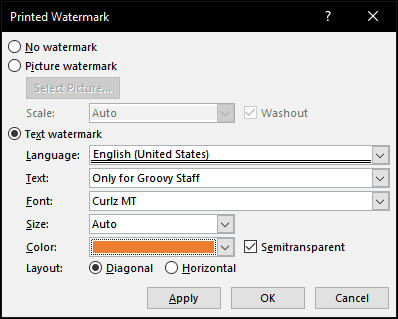
Если вы предпочитаете добавить логотип компании, используя изображение, это так же просто; выберите Водяной знак коробка радио, нажмите Выберите изображение, найдите место на вашем жестком диске, затем нажмите открыто.
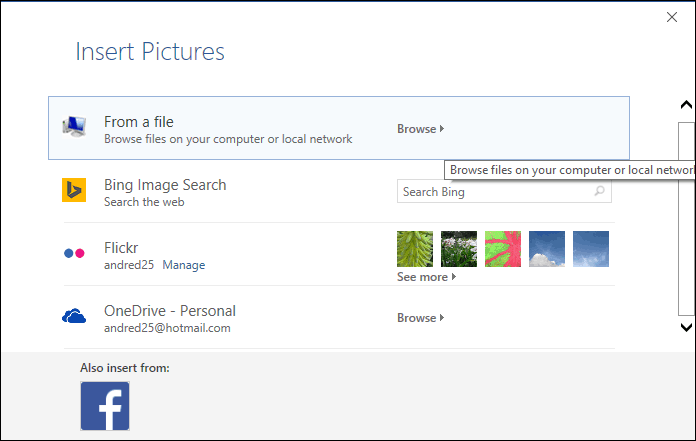
Нажмите на поле со шкалой, чтобы выбрать подходящий размер. Вы также можете включить или отключить опцию «Washout». Я рекомендую держать логотип в размытом виде, чтобы содержимое было видно.
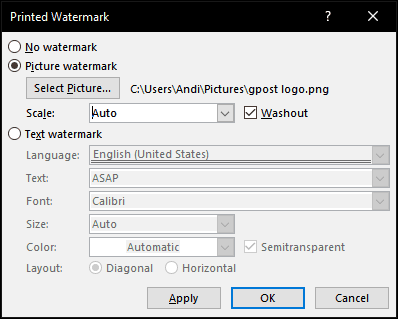
Добавить водяной знак в отдельный раздел документа Word
Функция водяного знака в Word 2016 выглядит как вариант «все или ничего». Но есть обходной путь, который позволяет применять водяной знак только к определенным страницам. Вы можете сделать это, создавая разделы в вашем документе Word, а затем добавляя водяной знак в заголовок.
Начните с вставки нового раздела в ваш документ, если вы этого еще не сделали. Для этого перейдите на ленту Layout и выберите Перерывы и выберите один из разрывов раздела.
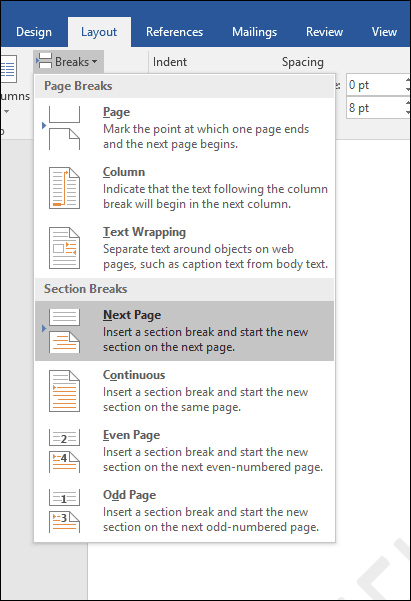
Теперь перейдите в раздел, где вы хотите применить водяной знак. Дважды щелкните заголовок. Вы увидите, что теперь вы смотрите на два разных раздела.
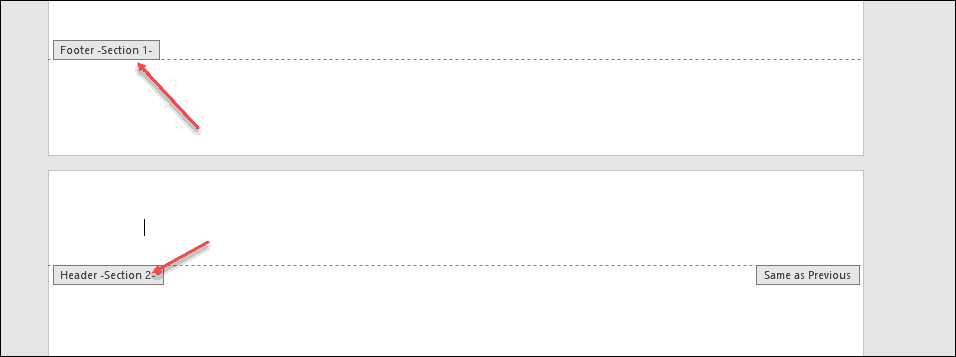
Выберите ленту «Дизайн» в разделе «Инструменты верхнего и нижнего колонтитула». Отменить выбор Ссылка на предыдущий.
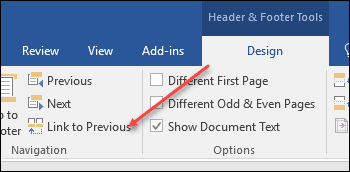
Поместив курсор в заголовок, перейдите к ленте Design (основной) и вставьте свой водяной знак.
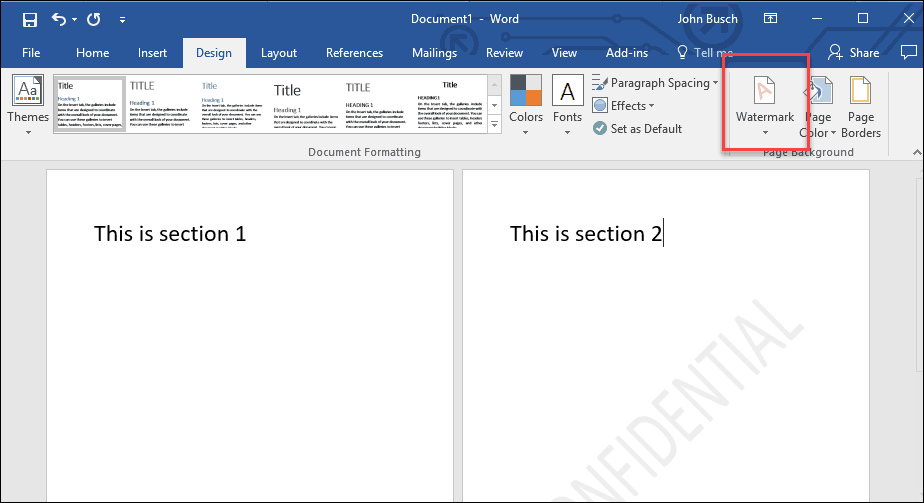
Добавить водяной знак на одной странице документа Word
Добавление водяного знака на определенную страницу в документе немного сложнее, но это можно сделать. Вам нужно будет использовать инструменты WordArt и Insert Picture. Затем вы можете использовать инструменты форматирования, чтобы включить встроенный эффект WordArt или изображения, а затем применить эффект размытия. Вот как ты это делаешь.
Добавить водяной знак на одной странице, используя текст WordArt
Выбрать Вставитьнажмите на WordArt меню, затем выберите нужный стиль.
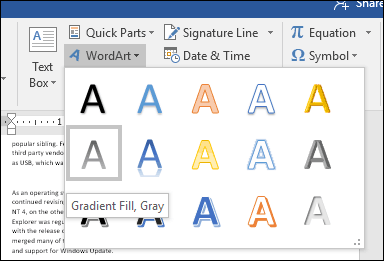
Замените образец текста WordArt вашим собственным текстом.
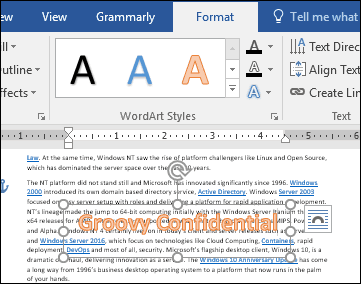
Нажмите на плавающее меню Layout, затем выберите За текстом.
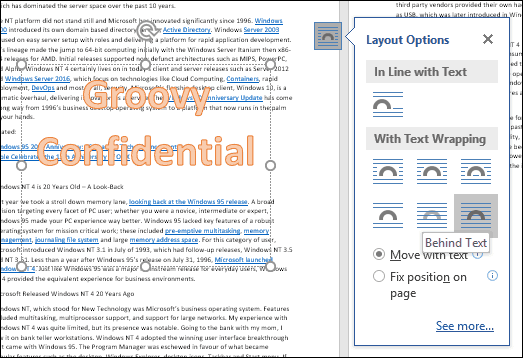
Используйте якорь, чтобы расположить и повернуть текст.
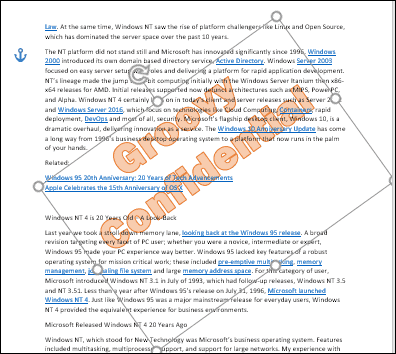
Чтобы получить размытый вид, щелкните правой кнопкой мыши текст WordArt, затем нажмите Формат Форма. Нажмите на Параметры текста выберите вкладку Текст и заполнить на вкладке, затем разверните меню «Текстовая заливка» и «Контур». Используйте ползунок «Прозрачность», чтобы настроить непрозрачность WordArt.
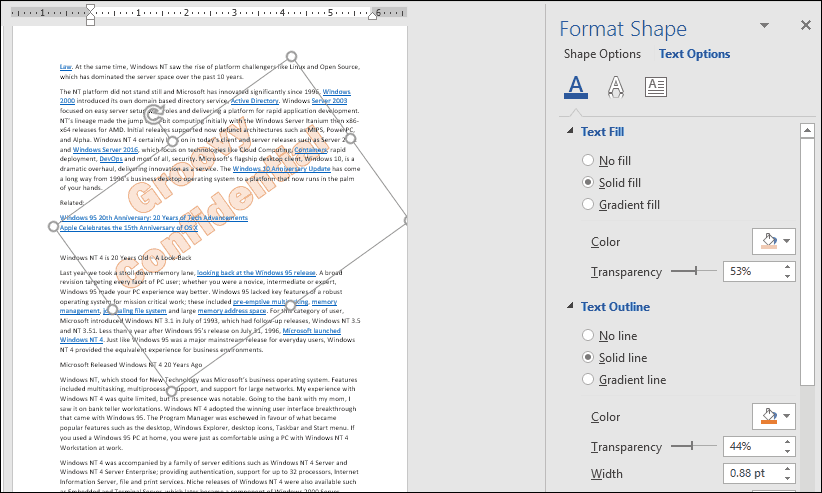
Добавление водяного знака на одну страницу с использованием изображения
Если вы хотите использовать изображение вместо, выберите Вставить нажмите вкладку Фотографийвыберите свою фотографию и нажмите открыто. Выберите изображение, щелкните плавающее меню параметров макета, затем нажмите За текстом.
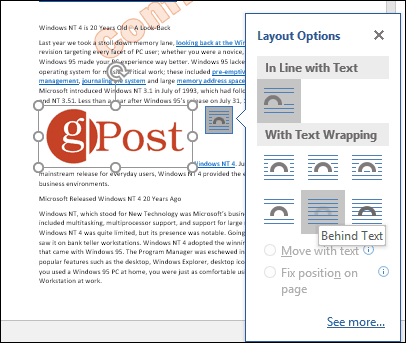
Поместите изображение в документ в том месте, где вы хотите, а затем при необходимости поверните его с помощью привязок. Выберите контекстную Формат нажмите вкладку цвет меню в пределах регулировать группа, затем выберите размыв вариант под Перекрасить.
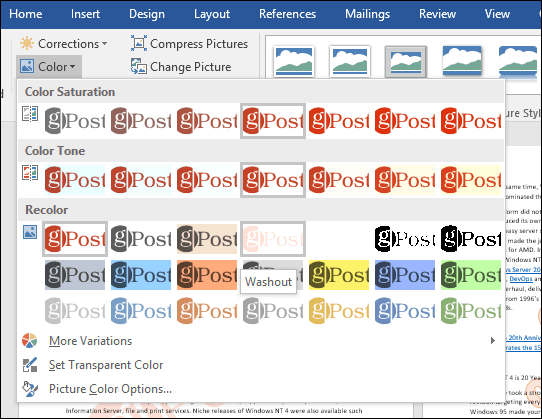
Ваш пользовательский водяной знак должен выглядеть следующим образом.
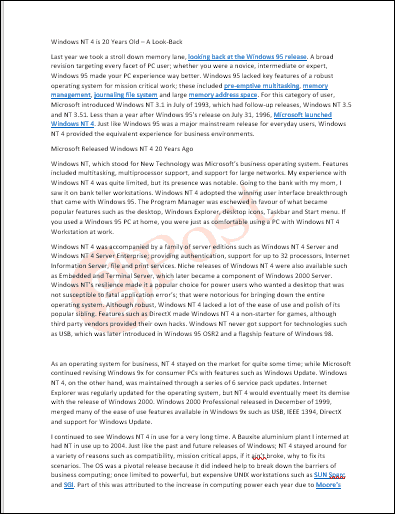
Это оно! Расскажи нам что ты думаешь. Если вы используете предыдущую версию Word, ознакомьтесь с нашими инструкциями по как добавить водяной знак в более ранних версиях.