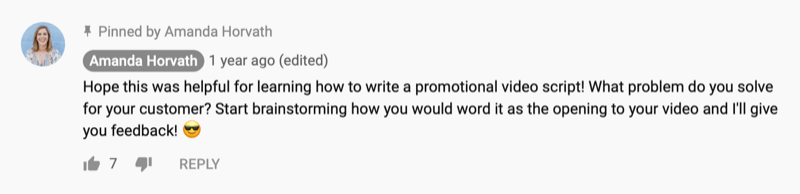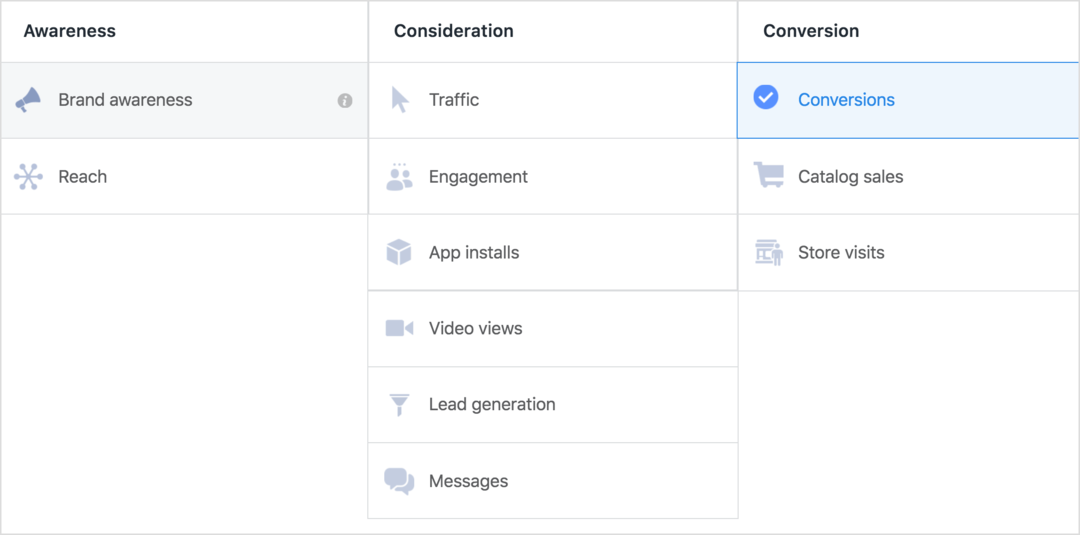Пользователи Windows знакомы с окном «Выполнить» со времен Windows 95. Вы можете прикрепить его к панели задач, если вам не нравится использовать комбинацию горячих клавиш.
Пользователи Windows знакомы с командным окном «Выполнить», которое существовало со времен Windows 95. Это простая утилита, которую вы можете использовать для программ и функций, но самое главное административные инструменты. Гораздо проще ввести: gpedit.msc открыть редактор локальной групповой политики вместо перехода к нему через графический интерфейс.
В Windows 7 вы можете получить доступ к команде «Выполнить», пройдя через меню «Пуск». В Windows 8 вы можете щелкнуть правой кнопкой мыши кнопку «Пуск» и найти ее.
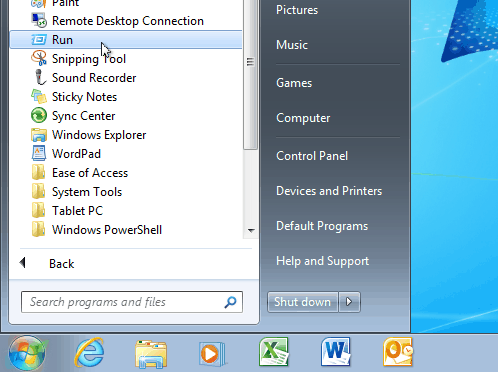
Конечно, самый простой способ запустить команду «Выполнить» - воспользоваться сочетанием клавиш. Windows ключ + R в Windows 7 или Windows 8.
Если вы часто открываете диалоговое окно «Запуск» в течение дня и предпочитаете использовать значки, а не сочетания клавиш, почему бы не прикрепить команду «Запуск» к панели задач для более удобного доступа?
Pin Run для панели задач в Windows 7
Сначала щелкните правой кнопкой мыши пустую область на рабочем столе и перейдите к New> Ярлык открыть мастер создания ярлыков.
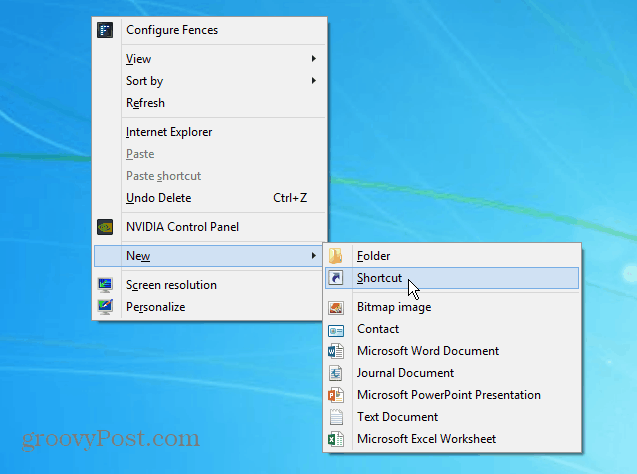
Теперь о важной части. Скопируйте и пройдите следующий путь в поле местоположения, как показано на скриншоте ниже:
Оболочка C: \ Windows \ explorer.exe {2559a1f3-21d7-11d4-bdaf-00c04f60b9f0}
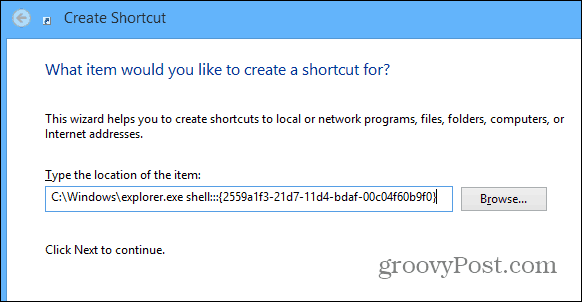
Затем назовите ярлык «Выполнить», нажмите «Готово» и закройте мастер. На рабочем столе вы увидите новый созданный вами ярлык - протестируйте его, чтобы убедиться, что он работает.
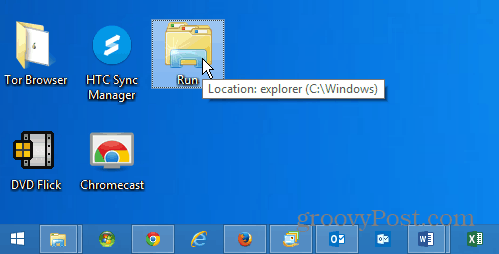
Теперь вы, вероятно, захотите дать ему другую иконку. Для этого щелкните правой кнопкой мыши ярлык и выберите «Свойства». Затем нажмите вкладку «Ярлык» и нажмите «Изменить значок». Не будет большого выбора встроенных значков, пока вы не скопируете и не вставите следующий путь в верхнее поле и не нажмете Enter. Выберите значок «Выполнить», нажмите «ОК» и закройте окно «Свойства запуска».
% SystemRoot% \ System32 \ imageres.dll
Если вы хотите использовать свою собственную коллекцию значков, просто перейдите к местоположению значков вместо указанного выше пути. Читайте наш статья здесь для больше на использовании пользовательских значков.
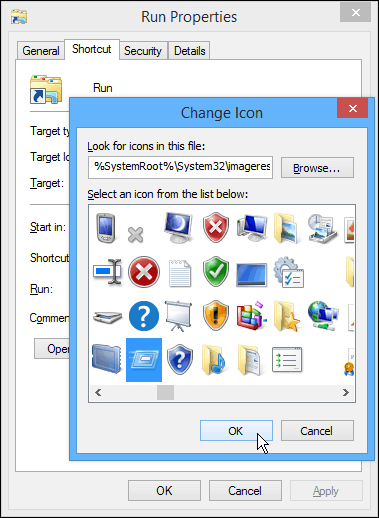
Итак, у вас есть значок «Выполнить», который запускает диалоговое окно «Выполнить», когда вам это нужно. Просто перетащите его на панель задач, как если бы вы прикрепили любой значок, и все готово.
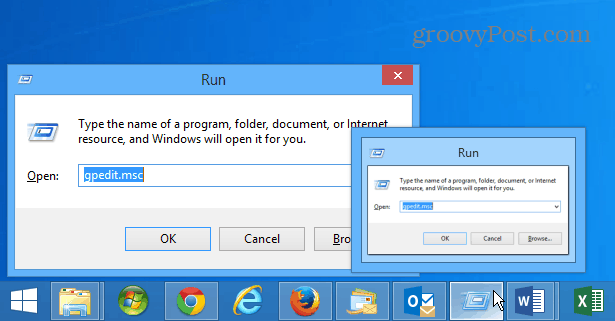
Закрепить запуск на панели задач Windows 8.1
Закрепление значка команды «Выполнить» на панели задач в Windows 8.1 намного проще С начального экрана тип: бегать и когда появятся результаты, щелкните правой кнопкой мыши команду «Выполнить» и выберите «Прикрепить к панели задач».
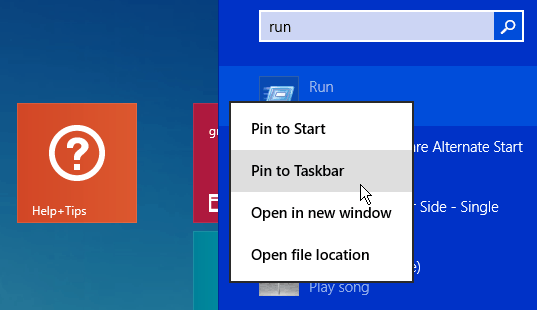
Что хорошо в Windows 8.1, так это то, что вам не нужно создавать собственные ярлыки, чтобы просто прикрепить элемент к панели задач. Обычно, если вы ищете его, щелкните по нему правой кнопкой мыши и закрепите, вот и все.