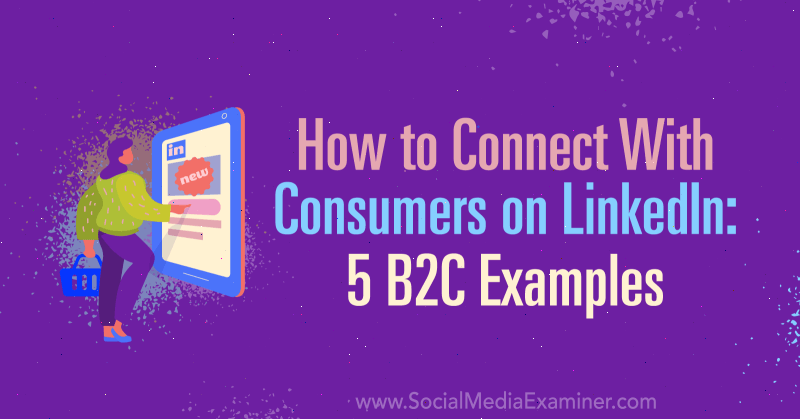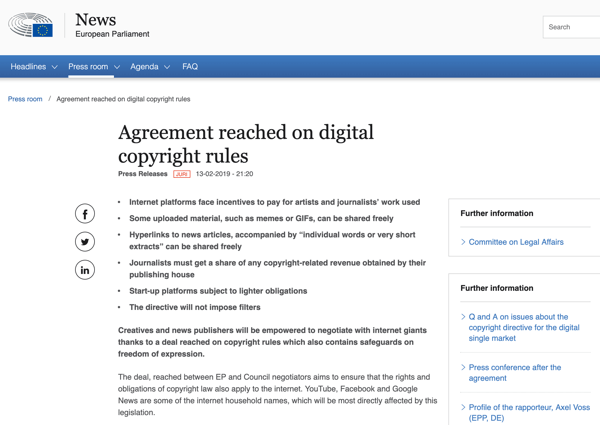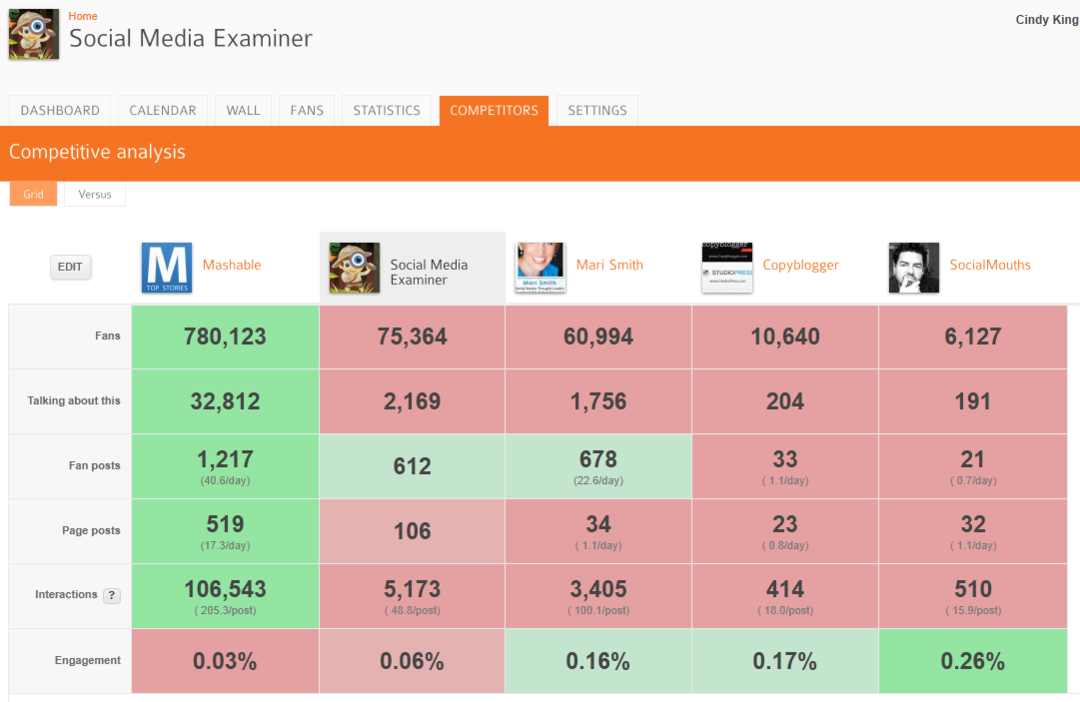Как скопировать URL со всех открытых вкладок в вашем браузере
Гугл Хром Производительность веб браузеры Fire Fox Герой / / March 16, 2020
Последнее обновление

Если вам нужно закрыть браузер, но вы не готовы закрыть вкладки, есть несколько способов сохранить URL-адреса из вкладок в браузере, чтобы вы могли вернуться к ним позже.
Вам нужно закрыть браузер, но вы не готовы закрыть все свои вкладки? Возможно, ваш браузер перегружен, потому что у вас слишком много открытых вкладок или вы хотите вернуть ресурсы, которые используют все ваши открытые вкладки. Или, может быть, вам нужно перезагрузить Windows.
Не волнуйся. Независимо от причины закрытия вкладок, вы можете скопировать URL-адреса со всех открытых вкладок и сохранить их в файл или отправить их себе по электронной почте. Сегодня мы покажем вам несколько методов, которые можно использовать для сохранения URL-адресов вкладок в Chrome, Firefox, Vivaldi, Opera и Edge.
Хром, Вивальди и Опера
Вы можете использовать те же расширения в Chrome, Vivaldi и Opera, чтобы скопировать URL-адреса со всех ваших открытых вкладок.
Расширение TabCopy
Расширение TabCopy предоставляет простое раскрывающееся окно, содержащее три параметра, для которых необходимо скопировать наборы URL-адресов и формат, в который они будут скопированы.
Установите TabCopy, используя одну из следующих ссылок:
- Хром или Вивальди
- опера
Нажмите на TabCopy кнопка на панели инструментов для доступа к раскрывающемуся диалоговому окну TabCopy.
Вы можете скопировать URL для выбранной вкладки, скопировать все URL для всех вкладок в текущем окне или всех открытых окнах. Расширение также позволяет копировать URL-адреса в трех разных форматах:
- расширенный - Ссылки копируются и вставляются с заголовком и URL-адресом в отдельных строках и пустой строкой между URL-адресами каждой вкладки.
- компактный - Ссылки копируются без лишних интервалов. Каждый заголовок и URL находятся в одной строке, разделенной двоеточием. И между URL каждой вкладки нет пустой строки.
- Ссылка на сайт - Это копирует URL вкладки как гиперссылки. Убедитесь, что вы вставили эти ссылки в программу, которая принимает гиперссылки, такие как Word. В противном случае вы получите только названия ссылок, а не URL-адреса.
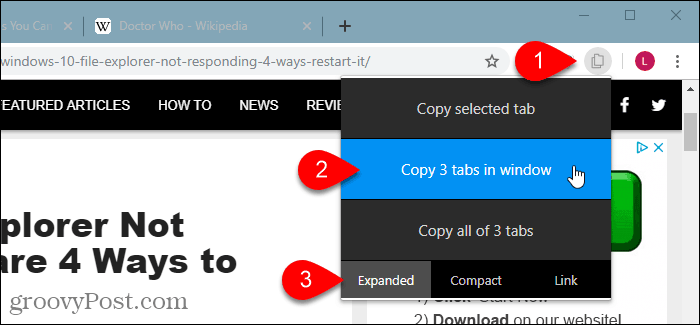
Затем вы можете вставить скопированные URL-адреса в программу, такую как Блокнот или Word, и сохранить ее. Или вы можете отправить их себе по электронной почте.
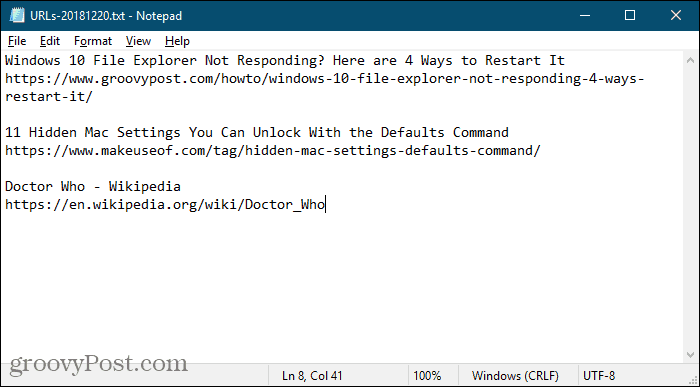
Скопировать расширение URL
Расширение «Копировать URL-адреса» предоставляет несколько различных способов копирования URL-адресов для всех открытых вкладок.
Установите копию URL, используя одну из следующих ссылок:
- Хром или Вивальди
- опера
Это расширение позволяет копировать все URL-адреса или URL-адреса только для веб-страниц. Например, если у вас открыта страница расширений в Chrome (chrome: // extensions), Копировать все URL опция скопирует этот URL, но Только веб-страницы Варианта не будет.
Под Экспорт вкладок из, выберите Все окна или Текущее (активное) окно.
Выберите формат, в который вы хотите скопировать URL. Вы даже можете настроить свой собственный пользовательский формат.
Когда вы выбираете свои настройки, то, что будет скопировано, отображается в списке URL в верхней части диалогового окна.
После того, как вы выбрали свои настройки, нажмите Скопировать в буфер обмена.
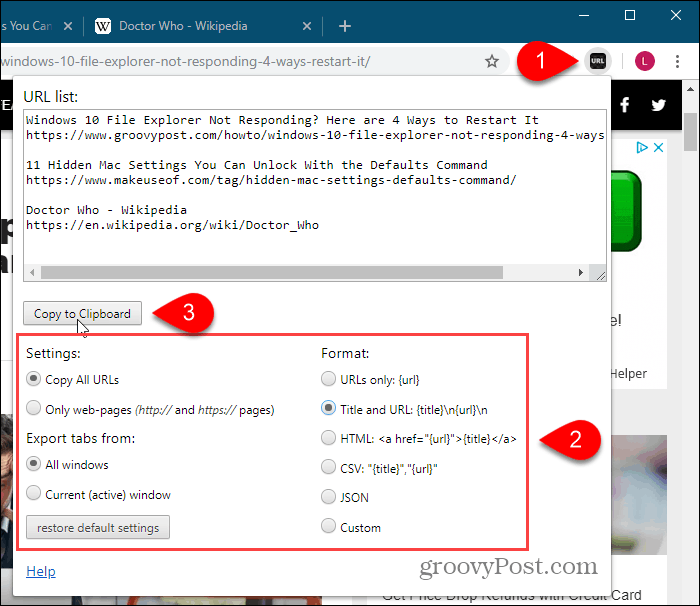
Fire Fox
В Firefox вы можете использовать настройки домашней страницы, чтобы скопировать все URL-адреса вкладок. Или вы можете использовать дополнение, и мы перечислим два дополнения здесь.
Скопируйте все вкладки, используя настройки домашней страницы
Если вы не хотите устанавливать надстройку для копирования всех URL-адресов вкладок, вы можете использовать для этого настройку домашней страницы.
Сначала зайдите в Меню Firefox> Параметры.
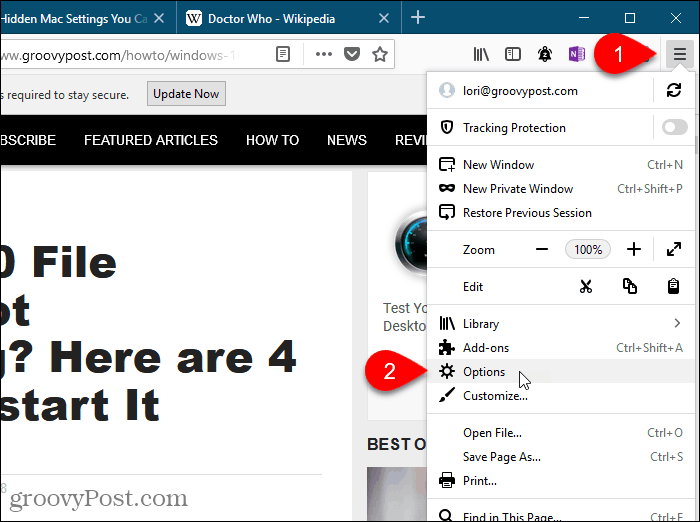
щелчок Дом на левой стороне Параметры Вкладка.
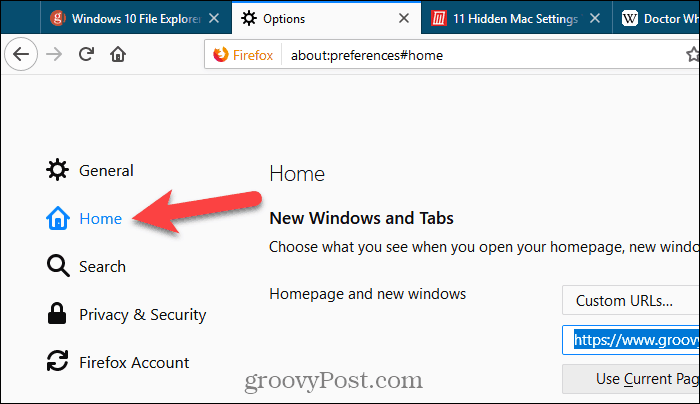
Удостовериться Пользовательские URL выбран из Домашняя страница и новые окна раскрывающийся список под Новые окна и вкладки.
Если у вас уже есть несколько веб-страниц, настроенных в качестве домашних страниц, скопируйте их из поля редактирования под раскрывающимся списком и вставьте их куда-нибудь, чтобы временно сохранить. Мы собираемся использовать это поле, чтобы получить все URL наших вкладок.
щелчок Использовать текущие страницы ниже окна, чтобы загрузить все URL-адреса со всех вкладок в поле. Затем поместите курсор в поле, выберите все (Ctrl + A) и скопировать (Ctrl + C).
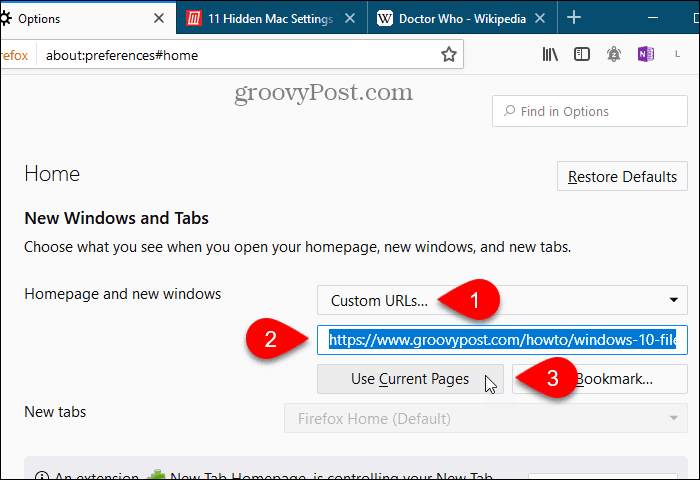
Вставьте URL-адреса в текстовый редактор или текстовый процессор или в электронное письмо, чтобы вы могли отправить URL-адреса себе или поделиться ими с кем-то еще.
Все URL разделены вертикальными полосами. Вы можете заменить их на возврат каретки вручную. Или, если у вас много URL-адресов, вы можете использовать Поиск> Заменить вариант в Notepad ++ найти вертикальные черты (|) и заменить их возвратами каретки (\ r).
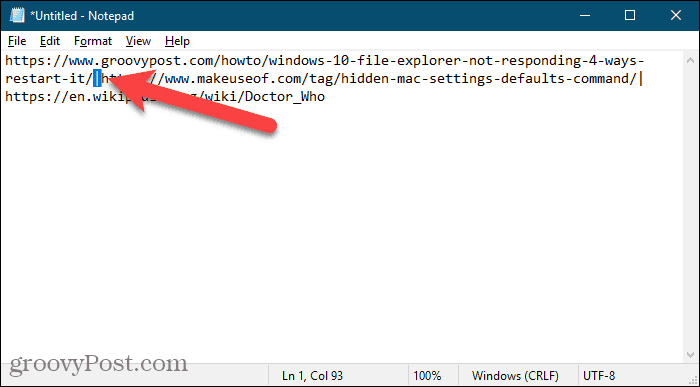
Вы можете скопировать исходный набор веб-страниц обратно в поле редактирования под раскрывающимся списком под Новые окна и вкладки сейчас.
tabs2txt Дополнение
Надстройка tabs2txt предоставляет простой способ скопировать все URL-адреса вкладок в буфер обмена.
Установите дополнение tabs2txt а затем нажмите Копировать вкладки URL Кнопка на панели инструментов.
Появится раскрывающееся диалоговое окно с выделенными URL-адресами всех открытых вкладок. щелчок Скопировать в буфер обменаили нажмите Ctrl + Cи вставьте URL-адреса в другую программу, такую как Блокнот или Word, и сохраните документ. Вы также можете вставить URL-адреса в электронное письмо в любой почтовой программе и отправить их себе.
Чтобы снова открыть тот же набор URL-адресов, откройте файл, в котором они были сохранены, или электронное письмо, которое вы отправили самостоятельно, выберите их и скопируйте их (Ctrl + C).
Нажмите на Копировать вкладки URL снова вставьте скопированные URL-адреса в поле и нажмите Открытые вкладки. URL-адреса открываются на отдельных вкладках справа от активной в данный момент вкладки.
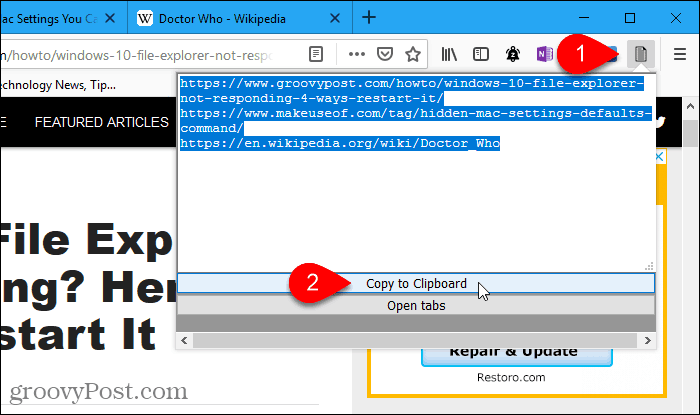
FoxyTab Дополнение
Дополнение FoxyTab предоставляет множество инструментов для работы с вкладками, такими как дублирование вкладок, закрытие дублирующих вкладок, объединение окон браузера, сохранение вкладки в виде файла PDF и создание ярлыка на рабочем столе для веб-страницы на Вкладка.
Вы также можете использовать FoxyTab для копирования одной вкладки, групп вкладок или всех URL-адресов из текущего окна.
Установите дополнение FoxyTab а затем щелкните правой кнопкой мыши на любой вкладке. Перейти к FoxyTab> Копировать и выберите опцию из подменю. При копировании всех URL-адресов вкладок вы можете скопировать только URL-адрес или добавить заголовок вместе с URL-адресом.
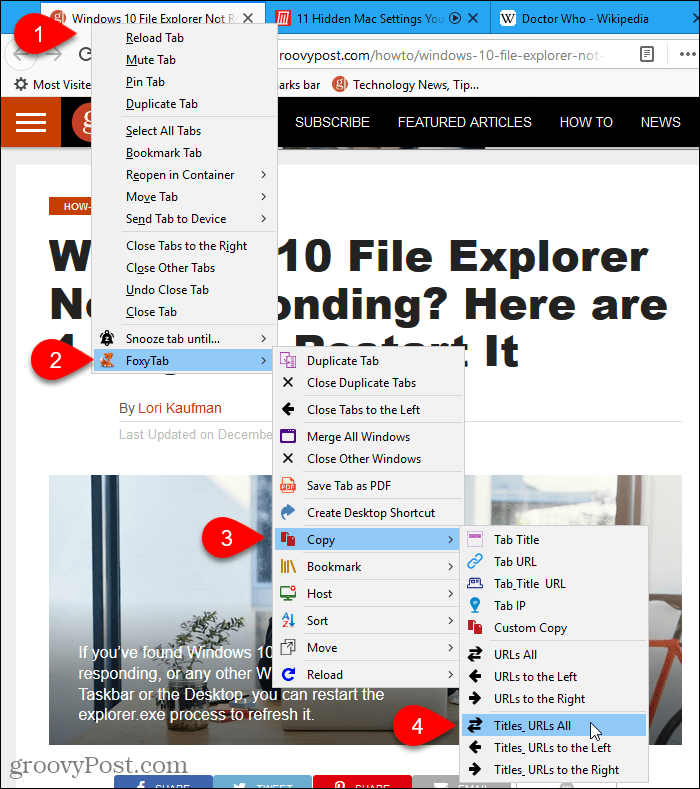
Вставьте скопированные URL-адреса вкладок в любое другое приложение, например Блокнот или Word. Вы также можете вставить URL-адреса в электронное письмо в любой почтовой программе и отправить их себе.
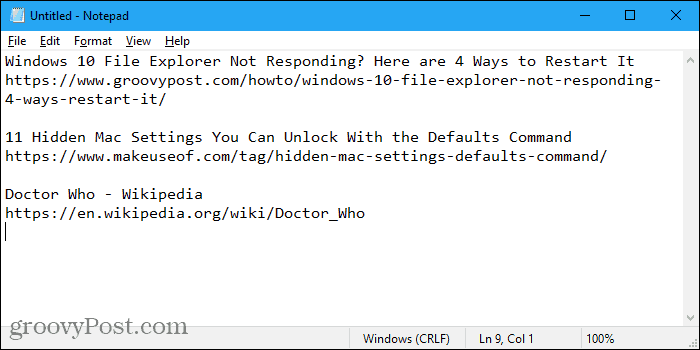
FoxyTab предлагает множество опций для настройки дополнения. Нажмите Ctrl + Shift + A открыть Управляйте своими расширениями страницу и нажмите Параметры следующий за FoxyTab.
край
В Edge нет функции, специально предназначенной для копирования всех URL-адресов, и нет также расширений, которые бы это делали. Но есть обходной путь, использующий Отложить вкладки в сторону добавлено в обновление для создателей Windows 10. Таким образом, вы должны запустить обновление Windows 10 Creators или более поздней версии, чтобы использовать этот обходной путь.
Держите открытыми только те вкладки, которые вы хотите скопировать. щелчок Отложите эти вкладки в сторону в верхнем левом углу окна.
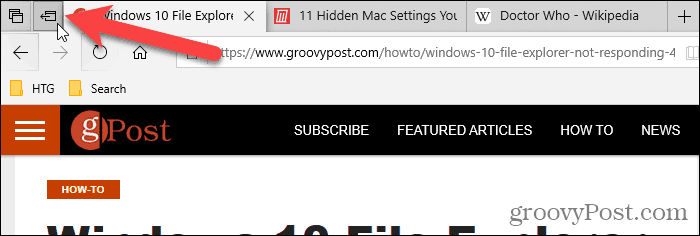
Затем нажмите Посмотреть все ваши вкладки.
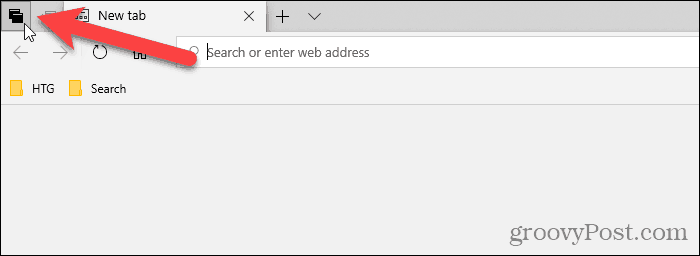
Нажмите кнопку меню (три горизонтальные точки) в правом верхнем углу Вкладки, которые вы отложили панель и выберите Поделиться вкладками.
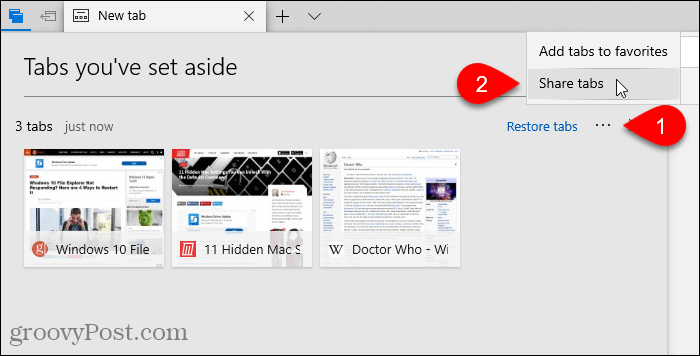
Поделиться В диалоговом окне перечислены приложения, установленные из Магазина Microsoft, которые принимают скопированные URL-адреса в качестве входных данных. Нажмите на приложение, которое вы хотите использовать, чтобы сохранить URL-адреса. Если вы не видите приложение, которое хотите использовать, нажмите Получить приложения в магазине в нижней части диалогового окна и установите приложение, которое вы хотите использовать.
Для моего примера я собираюсь вставить URL-адреса в заметку в Одна нота. Итак, я нажимаю Одна нота на Поделиться чат.
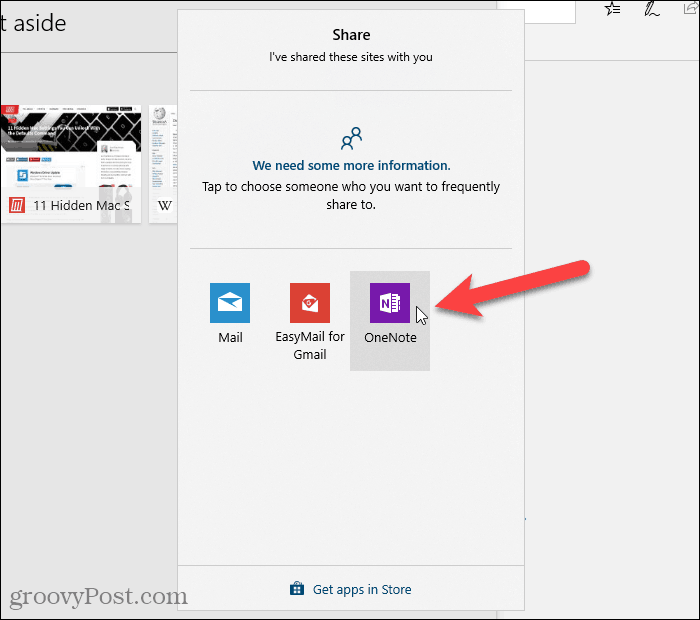
Еще одна опция для копирования URL вкладок в Chrome и Firefox
Если вы используете Chrome или Firefox, вы также можете использовать расширение под названием OneTab. Если у вас открыто слишком много вкладок, щелкните значок OneTab на панели инструментов, и все ваши вкладки будут преобразованы в список и отображены на одной вкладке. Вы можете сохранить список URL-адресов в виде текстового файла на этой вкладке.
- OneTab для Chrome
- OneTab для Firefox
Марк закрыл OneTab в GroovyPost руководство по лучшим расширениям Chrome.
Эффективно работать с вкладками в вашем браузере
Мы обсудили другие способы эффективной работы с вкладками в различных браузерах.
Если вы часто пользуетесь интернетом на нескольких устройствах, вы можете синхронизировать открытые вкладки Chrome и синхронизировать открытые вкладки Firefox через устройства.
Вы также можете открывайте один и тот же набор веб-страниц при каждом запуске браузера и быстро открыть закрытые вкладки в Chrome и Firefox.