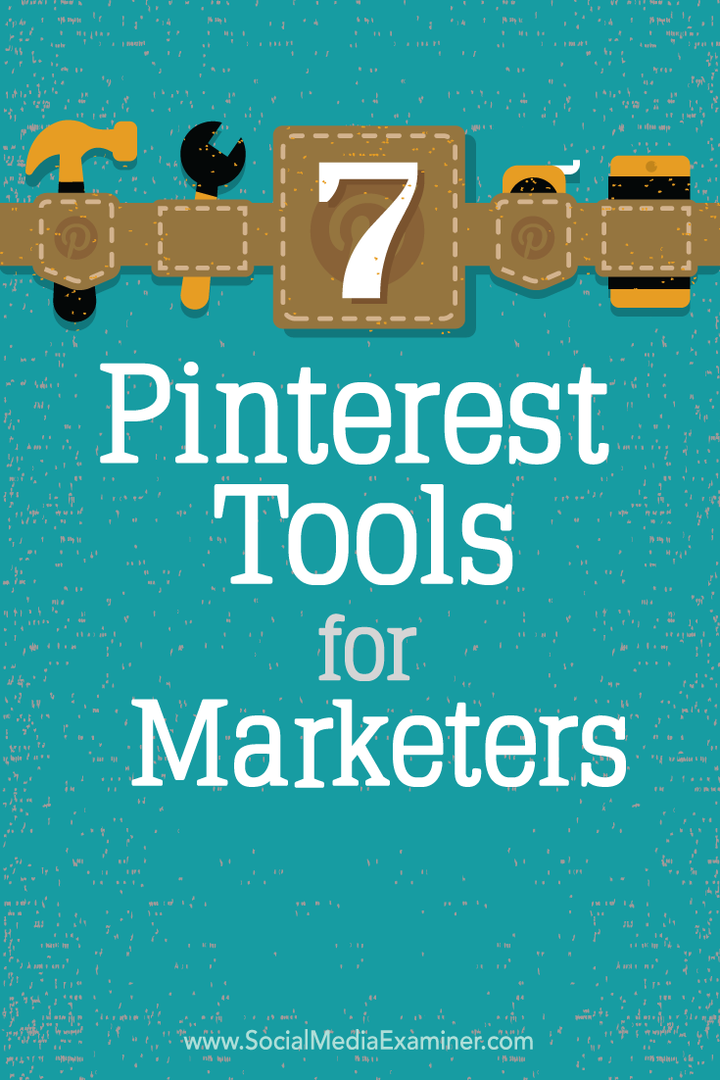Как использовать вашу веб-камеру - Windows 10, Linux и macOS
Linux Социальные сети яблоко / / March 19, 2020
Последнее обновление

Ищете вдохновение, чтобы использовать встроенную камеру вашего ноутбука? Проверьте эту статью.
Подавляющее большинство ноутбуков, проданных за последнее десятилетие, имеют веб-камеру. Помимо использования его в качестве инструмента для общения с друзьями по Skype или случайного селфи, для чего еще вы можете использовать веб-камеру вашего компьютера? Давай выясним.
Установка и настройка веб-камеры в Windows 10
В зависимости от типа вашего компьютера, вам может потребоваться настроить веб-камеру перед началом ее использования. Веб-камера ноутбука обычно поставляется настроенной из коробки. Если вы используете настольный компьютер, аппаратное обеспечение веб-камеры может быть не подключено и играть. Как правило, вам необходимо иметь доступное программное обеспечение драйвера, которое будет использоваться для распознавания веб-камеры. Выпуски Windows 10, как правило, ломают старое программное обеспечение, поэтому я бы посоветовал проверить сайт производителя на наличие обновленной версии, прежде чем пытаться выполнить установку с диска с драйверами. В настройке программного обеспечения может быть предложена возможность получить последнюю версию драйвера, поэтому обязательно найдите эту опцию во время установки.
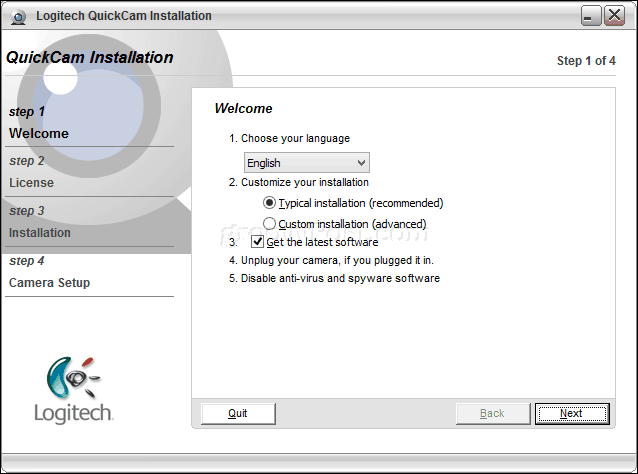
Для производителей довольно типично объединять дополнительное программное обеспечение с их драйверами веб-камеры. Вообще говоря, вы можете обойтись только программным обеспечением драйвера, особенно если у вас уже есть стороннее или нативное приложение Windows 10, которое вы планируете использовать со своей веб-камерой. Программное обеспечение, поставляемое производителем, может включать расширенные функции, к которым нельзя получить доступ из стандартного приложения веб-камеры. Или это может быть полный вздор. Если у вас есть возможность отказаться от установки дополнительных функций, вы можете сэкономить место на диске и сначала использовать только драйверы. Если опыта не хватает, вы можете пойти дальше и установить дополнительное программное обеспечение позже.
После установки программного обеспечения подключите веб-камеру при появлении соответствующего запроса и дождитесь ее обнаружения.
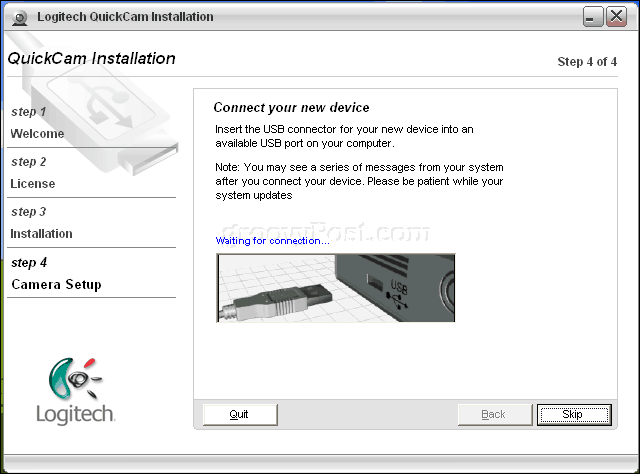
После того, как ваша веб-камера будет запущена, вы сможете настроить и настроить параметры с помощью программного обеспечения производителя. Качество изображения с вашей веб-камеры будет определяться определенными факторами, такими как комната или окружение, в котором вы находитесь. Включение света в вашей комнате может улучшить яркость и контрастность. Открытие приложения со светлым фоном также может стать кратковременной вспышкой. Программное обеспечение вашей веб-камеры может включать дополнительные настройки для улучшения освещения, такие как ночной режим и подсветка.
Качество звука также зависит от типа вашей веб-камеры. Программное обеспечение веб-камеры также может включать в себя дополнительную технологию подавления эха и подавления фонового шума. Вклад в выделенную гарнитуру тоже может помочь.

Все настроено? Большой! Теперь давайте используем вашу веб-камеру.
Сделайте фотографию для своей учетной записи пользователя с помощью веб-камеры (Windows, macOS и Linux)
Одним из обычных действий, для которых вы можете использовать свою веб-камеру в Windows 10, является захват изображения для вашей учетной записи пользователя. Для этого нажмите «Пуск»> «Настройка»> «Аккаунты»> «Ваши данные», прокрутите вниз и нажмите кнопку камеры. Нажмите значок камеры, чтобы сделать новый снимок для вашего профиля.
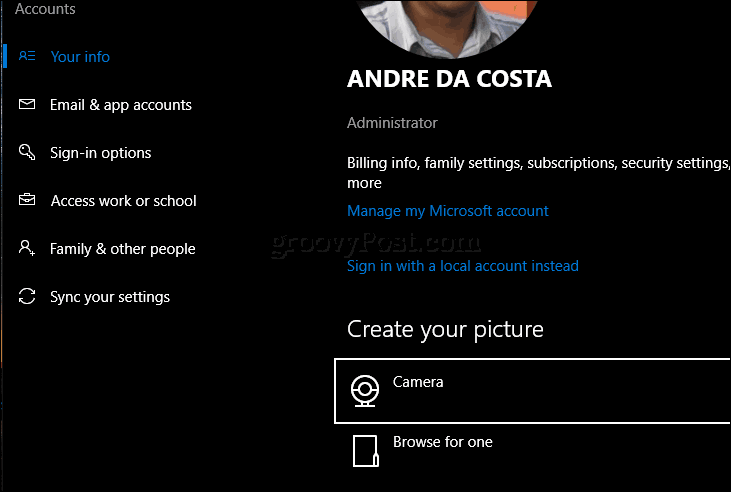
Пользователи MacOS могут сделать то же самое в разделе «Настройки»> «Аккаунты»> щелкните изображение своего профиля> выберите «Камера»> нажмите «Сделать фотографию».
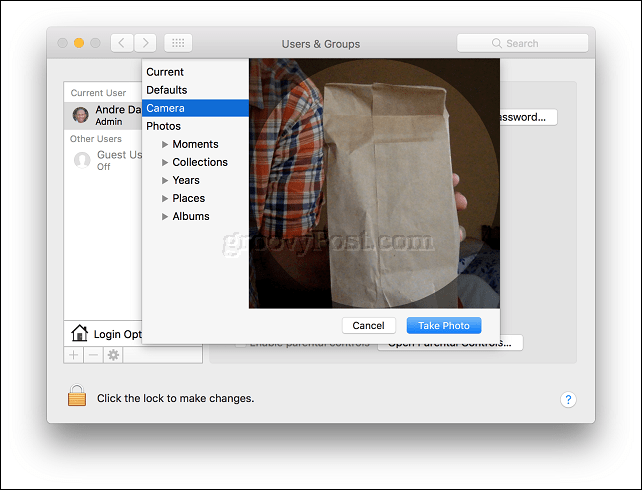
В зависимости от дистрибутива Linux, который вы используете, ваши параметры могут отличаться. В Ubuntu Linux мне удалось найти похожие параметры в «Настройки»> «Учетные записи пользователей». Нажмите значок профиля, затем нажмите Сфотографировать.

Нажмите на значок камеры, чтобы сделать снимок для вашего профиля входа.
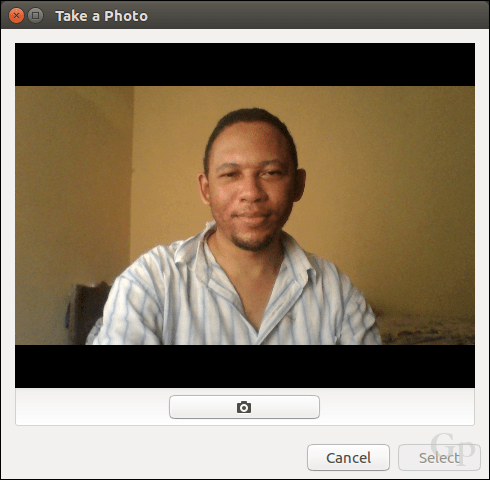
Запись или потоковое видео с помощью веб-камеры
Многие пользователи теперь участвуют в живых трансляциях благодаря популярным социальным сетям, таким как YouTube и Facebook. Будь то общение с большой аудиторией подписчиков, создание видеоблога, проведение первого прослушивания или просто распакуйте продукт, ваша веб-камера упрощает процесс, используя различные бесплатные программы и онлайн Сервисы.
Для наименее сложных и общепринятых вариантов я рекомендую платформы социальных сетей, такие как Facebook Live и YouTube Live Streaming. YouTube требует некоторых предварительных задач. Вам нужно будет подтвердить свой канал. Вы также должны убедиться, что у вас нет ограничения в прямом эфире за последние 90 дней Для меня процесс был быстрым и легким.
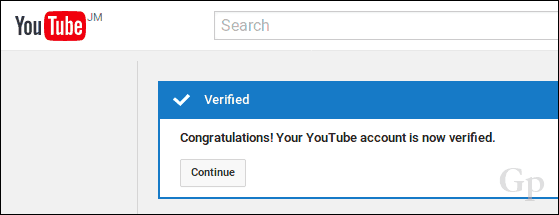
Как только у вас есть это, вы можете перейти к Инструменты Creator Studio на своем канале YouTube перейдите на вкладку «Прямая трансляция», нажмите «Прямая трансляция», а затем начните.
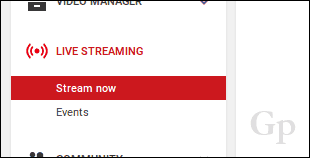
Для вашей страницы прямой трансляции будет создан URL-адрес, которым вы сможете поделиться со своей аудиторией в другом месте.
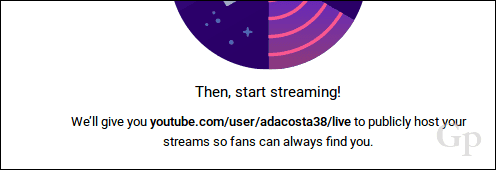
Скачать, установить и настроить программное обеспечение для кодирования
Некоторые устройства и устройства готовы к прямой трансляции на YouTube в прямом эфире. Если нет, то вам нужно загрузить и установить программное обеспечение для кодирования, прежде чем начать потоковую трансляцию. Списки YouTube ряд приложений, которые вы можете использоватьБольшинство из которых поддерживают Windows и Mac. Единственный вариант Linux, с которым я столкнулся - указанный на той же странице - это Программное обеспечение открытого вещания от OBS Studio. Мало того, что это работает на Linux, но вы также можете скачать версии для Windows и Mac. Это также легко установить и использовать.
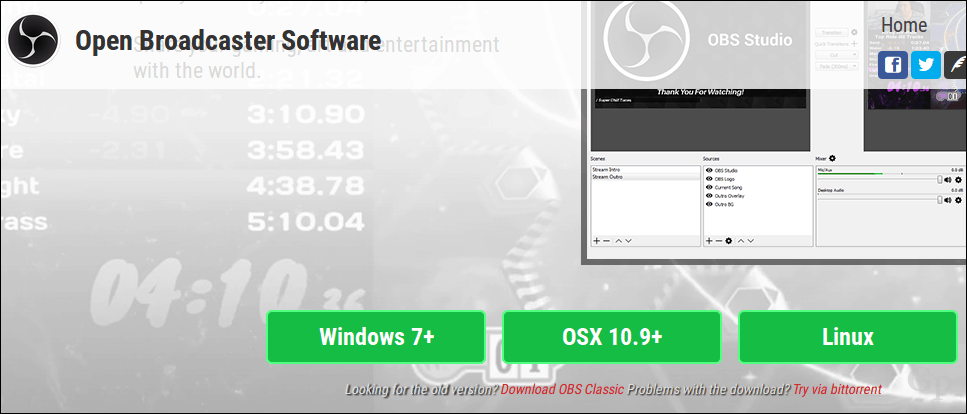
Во время настройки вам будет предложено ввести ключ прямой трансляции, который вы можете найти на странице своего канала YouTube.

Приступите к вводу и завершите настройку. Не забудьте сохранить это в тайне, поскольку любой может использовать его для трансляции с вашего канала.

Следующим шагом является включение вашего Stream в программном обеспечении OBS Studio. Нажмите Начать потоковую передачу.
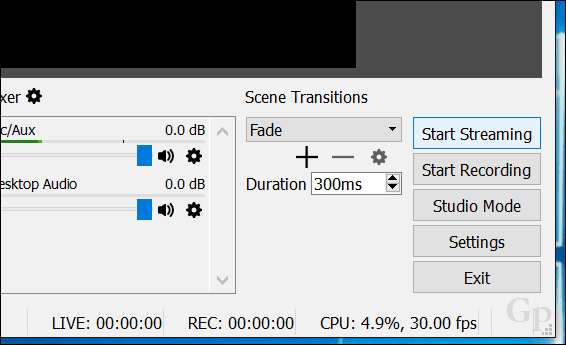
Нажмите кнопку добавления (+) внутри источников, затем выберите «Устройство видеозахвата».

Выберите Создайте новый радио-кнопку, присвойте вашему видео захват имя, затем нажмите OK.
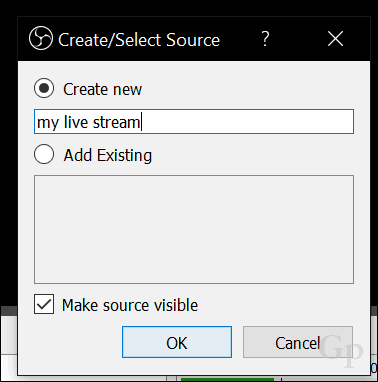
Нажмите в списке устройств, затем выберите фронтальную или заднюю камеру, в зависимости от того, что вы планируете для потоковой передачи. Вы должны увидеть предварительный просмотр вашего потока. Нажмите OK, чтобы вернуться к основному интерфейсу.
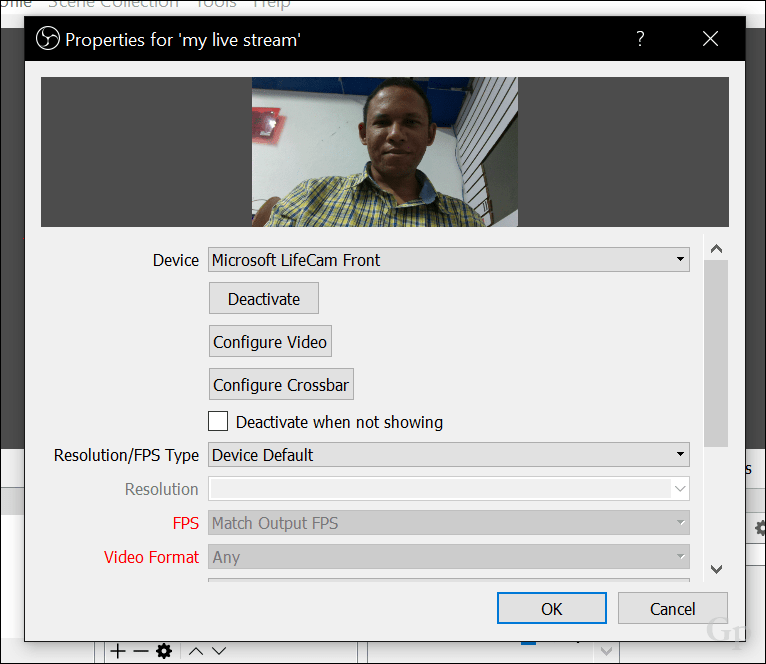
Вы можете использовать якоря для изменения размера видеопотока.
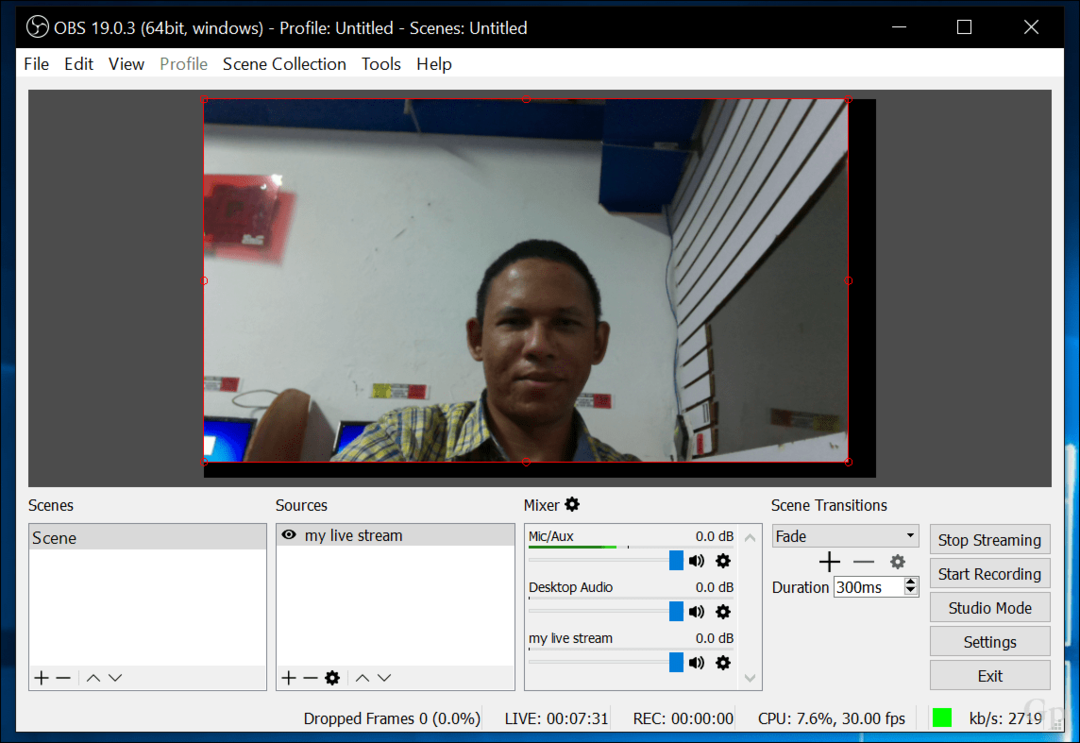
Чтобы проверить, работает ли ваш прямой эфир, вернитесь на страницу прямого эфира на YouTube.

Когда ваша аудитория заходит на вашу страницу на любом устройстве, она может наблюдать за вами в режиме реального времени.
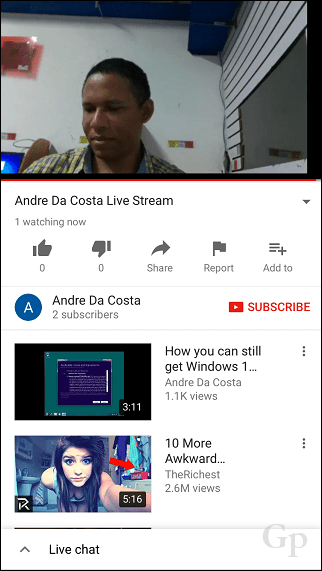
Вы можете завершить прямой эфир из программного обеспечения OBS Studio, нажав «Остановить потоковую передачу».

OBS Studio поддерживает потоковую трансляцию на различные платформы. Если вы хотите изменить сервисы, нажмите кнопку «Настройки», выберите вкладку «Поток», затем щелкните в поле «Сервис». Там вы можете выбрать из длинного списка услуг.
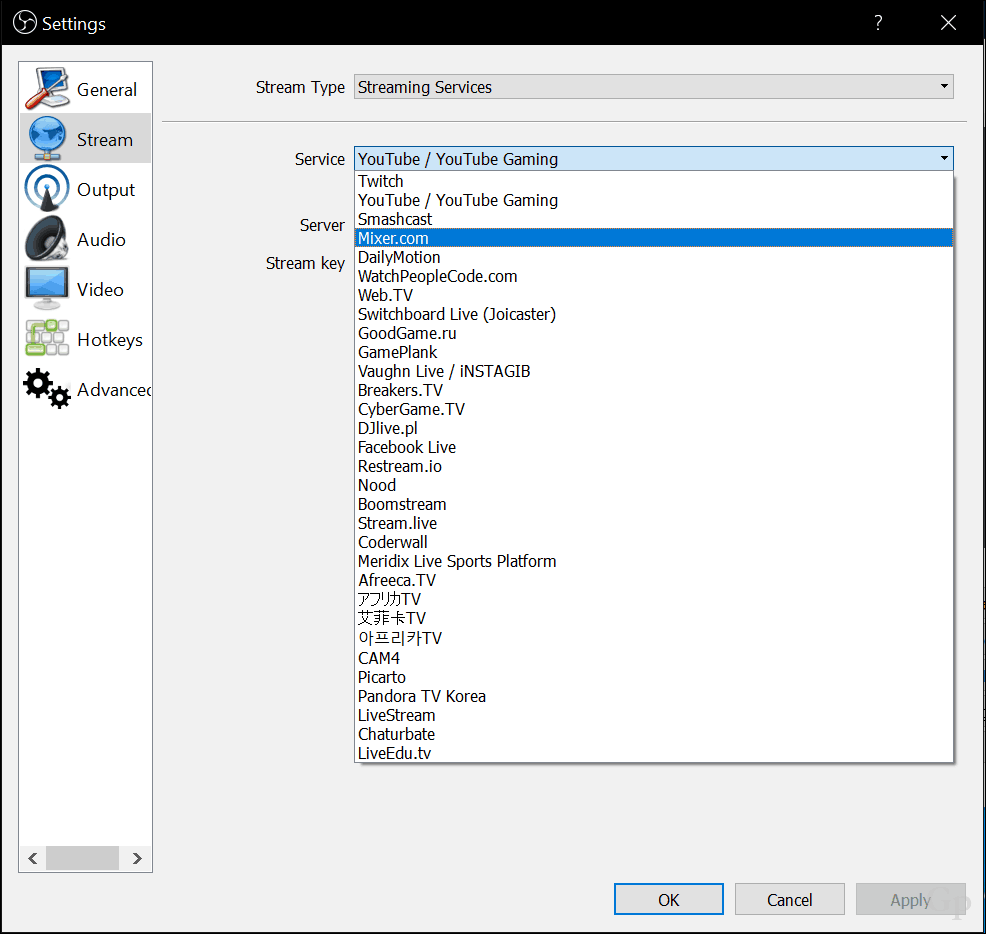
Записывайте видео с помощью OneNote или Movie Maker или QuickTime
Пользователи Windows могут скачать бесплатное программное обеспечение, такое как OneNote, который вы также можете использовать для записи видео. Пользователям потребуется загрузить настольную версию OneNote. В OneNote выберите вкладку «Вставка», затем нажмите «Запись видео». Это активирует небольшое приложение для захвата видео. Затем вы можете вставить записанное видео в свои заметки. Это особенно полезно для студентов или собраний, на которых распространено огромное количество информации.
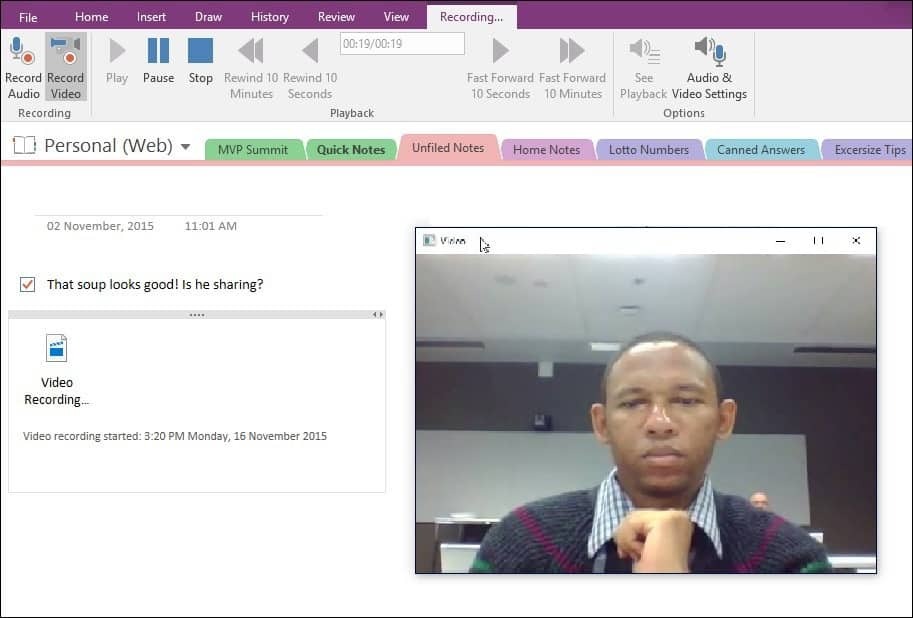
Movie Maker - еще одно приложение, которое можно использовать с веб-камерой, которое входит в состав несуществующего пакета Windows Essentials; Все еще доступно для скачивания на момент написания статьи. В Movie Maker выберите вкладку «Главная», затем нажмите «Видео с веб-камеры».
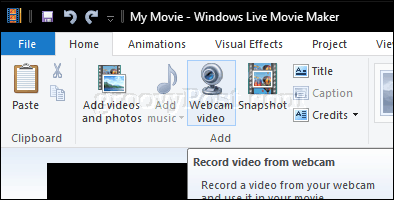
Нажмите кнопку записи, затем остановитесь, когда закончите. Сохраните видео, которое вы можете затем включить в проект или загрузить на Facebook, YouTube или Vimeo.
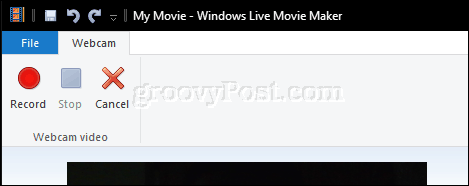
Apple QuickTime X, который поставляется в комплекте с macOS, можно использовать для записи видео с помощью камеры Facetime. Запустите QuickTime X, выберите «Файл»> «Новая запись фильма».
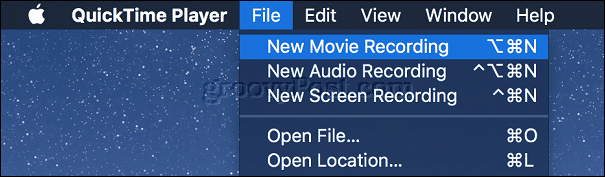
Нажмите кнопку записи.

Photo Booth и Photo Booth Альтернативы для Windows и Linux
В течение многих лет пользователи Mac могли пользоваться встроенной веб-камерой в популярной линейке ноутбуков компании; используя прилагаемое программное обеспечение под названием Photo Booth. Photo Booth позволяет легко применять различные забавные и уловочные эффекты к вашим фотографиям, которые вы можете сохранить или поделиться ими. Запустите программу Photo Booth, затем нажмите кнопку камеры.
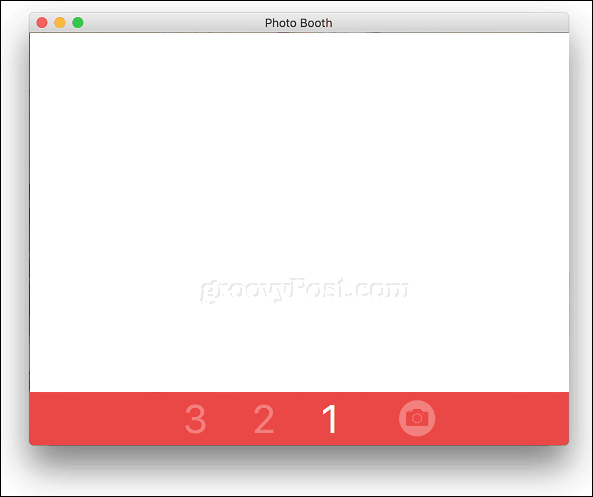
Выберите свою фотографию и нажмите «Эффекты».
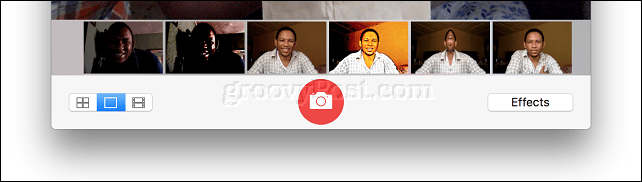
Photo Booth включает в себя некоторые забавные и причудливые эффекты; просмотрите галерею, затем выберите одну. Мне нравятся эффекты, которые позволяют вам оказаться в европейской стране или заставить птиц летать вокруг вашей головы.
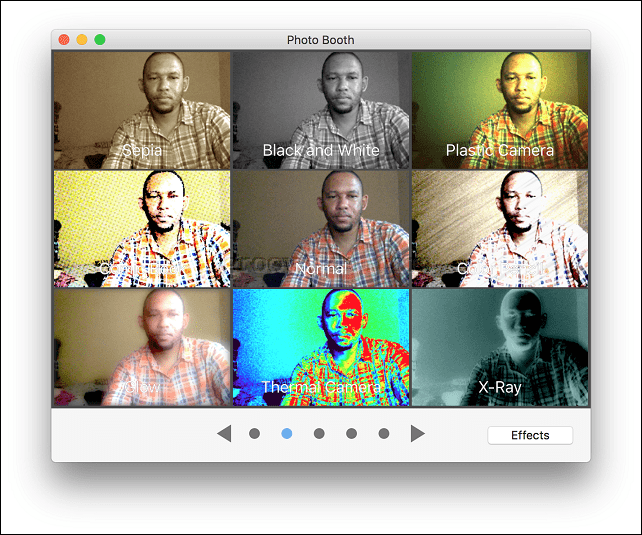
Photo Booth поставляется в комплекте с macOS. Если у вас нет Mac, вам придется использовать что-то другое.
Пользователи Linux могут использовать подобное программное обеспечение под названием Сыр. Cheese позволяет снимать фотографии или видео и применять забавные эффекты, как Photo Booth.
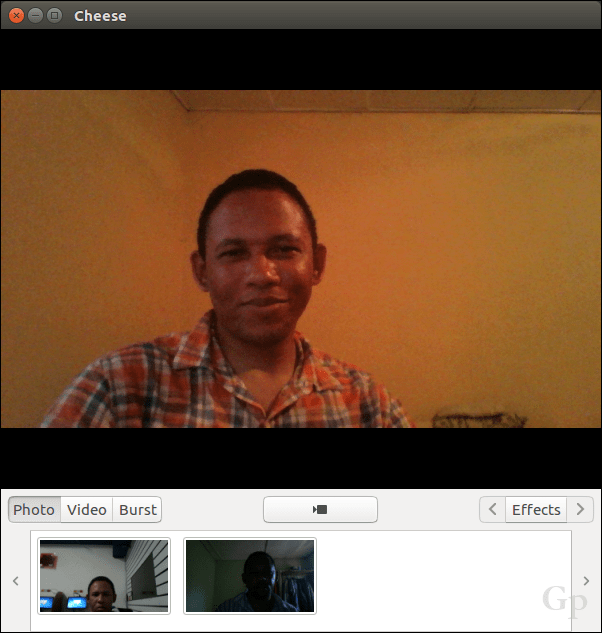
Пользователи также могут включить такие настройки, как режим серийной съемки или таймер обратного отсчета.
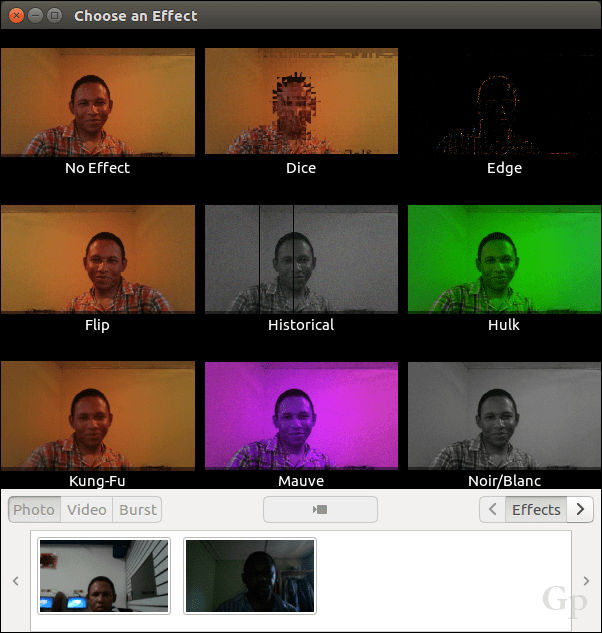
У пользователей Windows есть выбор; первое место, которое я бы проверил, это программное обеспечение, входящее в комплект поставки вашей веб-камеры Прилагаемое программное обеспечение может не соответствовать стандартам Photo Booth от Apple, но может быть столь же полезным для захвата фотографий, аудио и видео. Моя веб-камера Logitech включает в себя приложение для создания аватаров в режиме реального времени с использованием моего изображения, примененного к моему движению лица.

Если вы используете планшет Windows, например Microsoft Surface, встроенную веб-камеру можно использовать для захвата селфи, применения фильтров и публикации на бесплатное приложение Instagram для Windows. Обратите внимание, что это не работает на традиционных ноутбуках; причина, почему - я не понимаю.
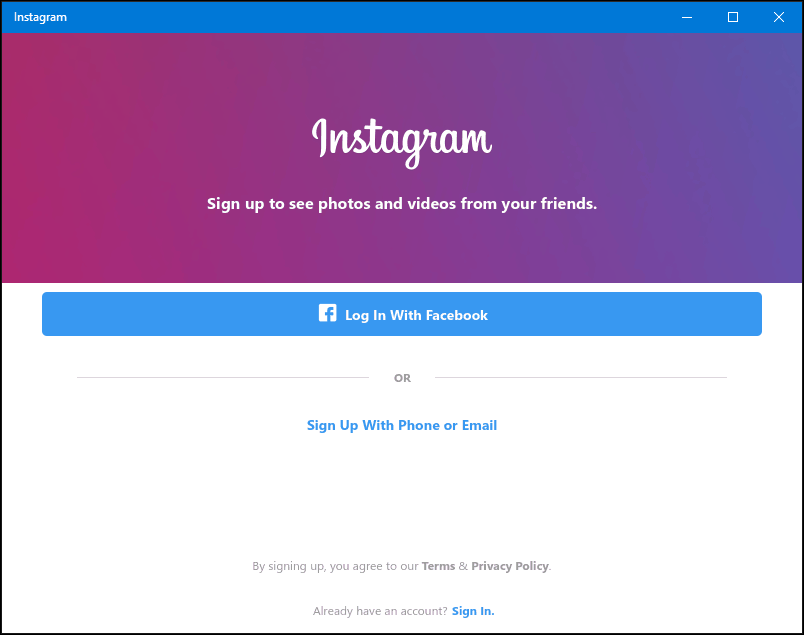
Также есть несколько бесплатных веб-приложений для камер. Просто будьте осторожны, предоставляя веб-камерам доступ к вашей веб-камере - убедитесь, что это веб-сайт, которому вы доверяете.
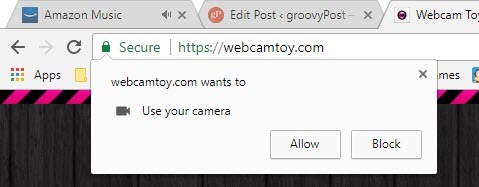
Эффекты веб-камеры FotoFriend - это бесплатный онлайн сервис Вы можете проверить, не хотите ли вы установить программное обеспечение. Сервис включает в себя более 55 эффектов. После того, как вы сделаете снимок, вы можете сохранить его в тайне или опубликовать в онлайн-галерее. Большой недостаток FotoFriend заключается в том, что он использует Adobe Flash, который является одним из Приложения и сервисы, которые вы должны прекратить использовать в 2017 году.

Для настольного приложения, ближайший к Photo Booth, который я использовал, с любопытным названием Видео Бут - Хм, интересно, откуда у них идея для этого имени. Если вам нужно бесплатное приложение для веб-камеры, которое делает много, это, вероятно, оно. Вы можете сделать следующее:
- Захват фото и видео.
- Используйте коллекцию забавных и сумасшедших визуальных эффектов и фонов.
- Фото взрыв.
- Загружайте фото и видео в популярные сети.

Советы по безопасности для защиты вашей конфиденциальности при использовании веб-камеры
Конфиденциальность является важной частью использования вашей веб-камеры. Даже для кого-то вроде основателя Facebook веб-камера может рассматриваться как возможная угроза частной жизни или как средство шпионажа. Для многих пользователей обычный способ избежать или предотвратить использование вашей веб-камеры для слежки за вами - накрыть ее изолентой или полоской бумаги. Если вы работаете с конфиденциальной информацией или используете свой компьютер в частном секторе вашего дома, вы всегда можете просто отключить веб-камеру. Вот как ты это делаешь.
В Windows 10 нажмите Пуск> Настройки> Конфиденциальностьвыберите вкладку «Камера», затем выключите Пусть приложения используют мое оборудование камеры. Вы можете индивидуально изменить, какие приложения могут иметь доступ к веб-камере.
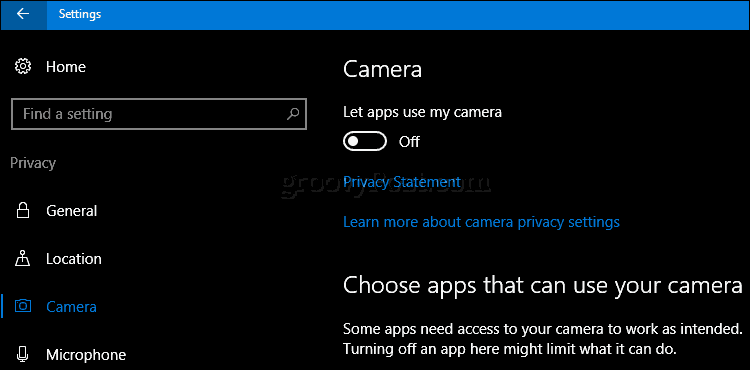
Если вы не хотите, чтобы камера когда-либо использовалась, нажмите Windows ключ + X затем нажмите Диспетчер устройств. Разверните Устройства обработки изображений, щелкните устройство правой кнопкой мыши и выберите «Отключить». Если вы используете выделенную веб-камеру, следующий простой способ - отключить ее.

Для пользователей Mac ваши возможности ограничены. Лучший вариант, который я мог найти, был techslaves.org iSight Disabler. Возможно, вам придется согласиться на ручной метод использования изоленты - эй, это работает для Марка Цукерберга.

Итак, вот некоторые основные вещи, которые вы можете сделать с помощью своей веб-камеры. Самая сложная часть установки - найти достойное программное обеспечение. Те, что я упомянул, могут быть не лучшим выбором, поэтому дайте мне знать, что вы используете в разделе комментариев. В целом, Photo Booth для macOS - это, пожалуй, лучшее, что могут найти пользователи. Пользователи Windows должны будут сделать небольшое исследование, чтобы найти идеальную подгонку.
Ищете больше трюков для своей веб-камеры? Современные устройства Windows 10, такие как Surface Book или Surface Pro 4, включают технологию биометрического распознавания, называемую Windows Hello. Windows Hello можно использовать в качестве метода аутентификации, сканируя сетчатку. Если у вас нет поддерживаемого устройства с Windows 10, вы можете приобрести стороннюю камеру, такую как Intel's Realsense, что позволяет использовать Windows Hello. Windows Hello также можно использовать для проверки подлинности покупок в Интернете в веб-браузере Microsoft Edge.
Сообщите нам, для чего вы используете свою веб-камеру, и если вы порекомендуете какое-либо программное обеспечение для Windows, macOS или Linux.