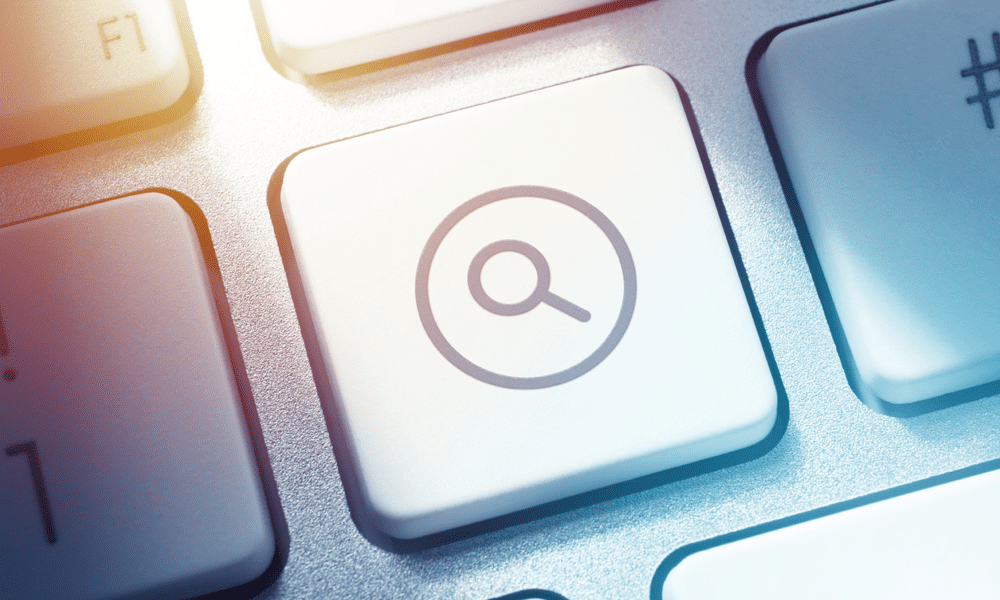Опубликовано
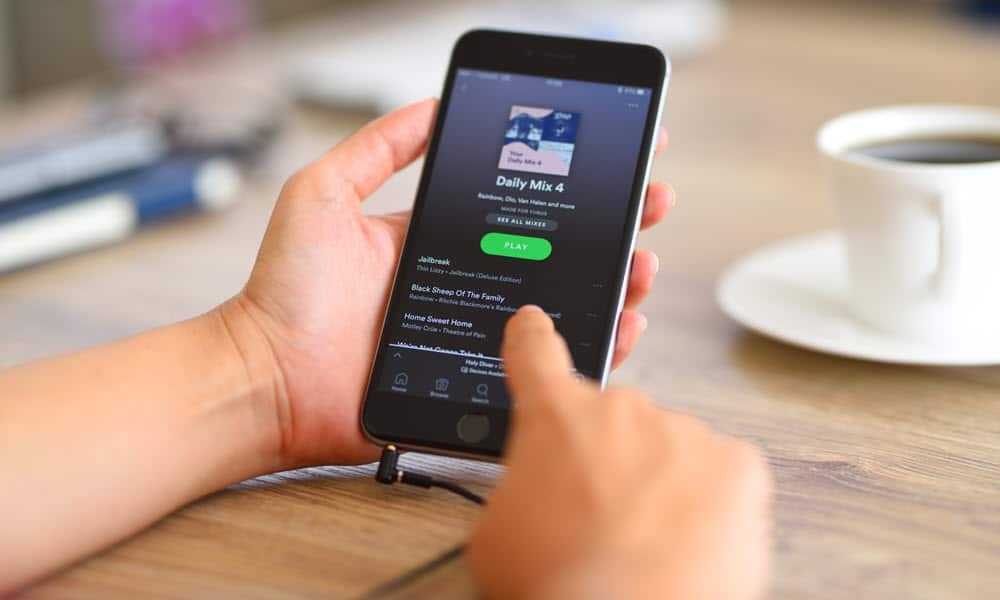
Spotify — отличный сервис потоковой передачи музыки и подкастов, но иногда вам может потребоваться исправить то, что Spotify не отвечает. Вот как это сделать.
Spotify — замечательный сервис для потоковой передачи миллионов песен и подкастов. Однако, если он не работает, вам может потребоваться исправить то, что Spotify не отвечает.
Иногда вы получаете сообщение об ошибке «Приложение Spotify не отвечает», но иногда оно просто перестает реагировать на щелчки на вашем компьютере или нажатия на телефон. Например, приложение может не открываться, не воспроизводить музыку, кнопки не реагируют или другие элементы воспроизведения музыки могут не работать.
Каким бы ни было поведение, ошибка или отсутствие ошибки, мы покажем вам как исправить Spotify чтобы заставить его работать так, как должно, и вы можете снова наслаждаться любимыми песнями или подкастами.
Перезагрузите устройство, чтобы исправить ситуацию, когда Spotify не отвечает
Перезапуск вашего устройства может исправить любые сбои, из-за которых Spotify перестает отвечать на запросы. После перезагрузки снова войдите в свою учетную запись, запустите Spotify и посмотрите, работает ли он.
К перезагрузите компьютер с Windows 11, щелкните правой кнопкой мыши Начинать кнопку и выберите Завершение работы или выход > Завершение работы или перезагрузка.
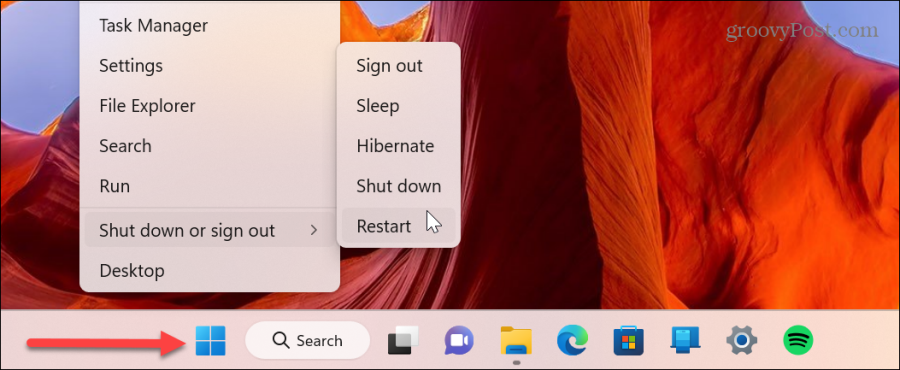
Перезагрузите свое Android-устройство.
Перезагрузка телефона или планшета Android зависит от устройства. Нажмите и удерживайте кнопку Кнопка питания и коснитесь значка Кнопка перезагрузки на экране.
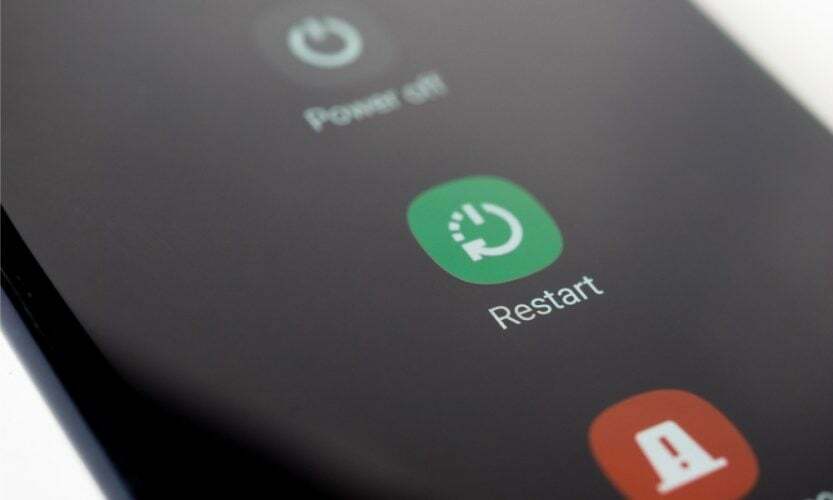
Перезагрузите свой iPhone или iPad
К перезагрузите свой iPhone или iPad, нажмите и удерживайте кнопку Увеличить громкость кнопку или кнопку Звук тише кнопка и Боковая кнопка одновременно, пока не увидите Сдвиньте, чтобы выключить питание слайдер.
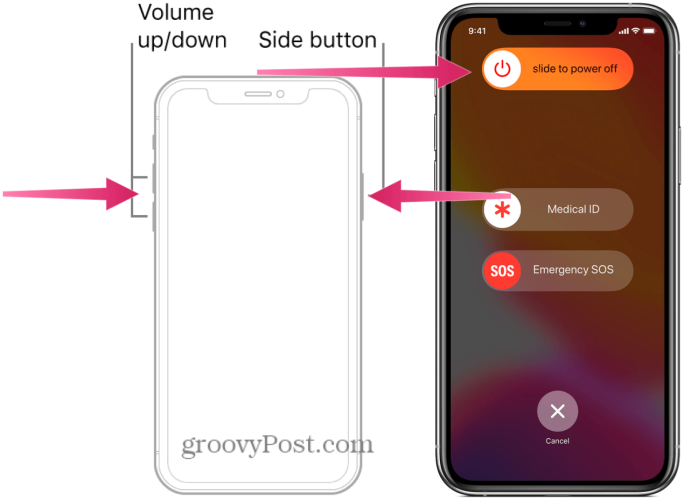
Перезагрузите компьютер Mac
Чтобы перезагрузить Mac и исправить ситуацию, когда Spotify не отвечает, нажмите кнопку «Выбрать». Меню Apple > Перезагрузить в верхнем левом углу.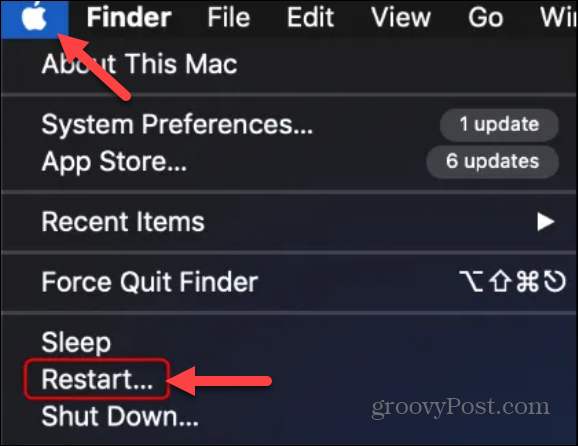
Перезагрузите Chromebook
Если вы используете Spotify на Chromebook, вы можете перезагрузите Chromebook чтобы решить проблему, когда он не отвечает.
Откройте меню «Настройки» и нажмите кнопку питания. Ваш Chromebook выключится, и вы сможете нажать физическую кнопку питания, чтобы снова включить его.
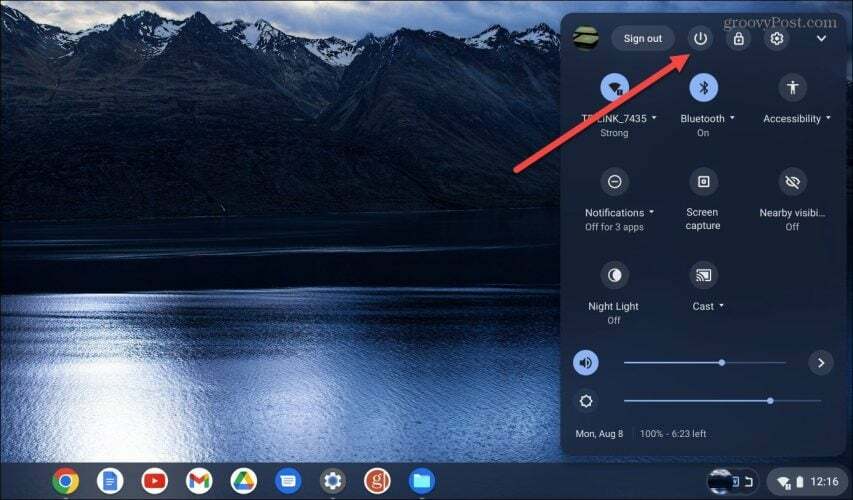
После перезагрузки устройства вы запускаете Spotify, перезапускаете приложение и смотрите, реагирует ли оно и работает ли оно правильно.
Перезапустите приложение Spotify.
Если Spotify не отвечает на вашем устройстве, возможно, вам не захочется его перезапускать. Вместо этого вы можете перезапустить приложение Spotify, чтобы оно реагировало правильно.
Чтобы перезапустить Spotify, нажмите кнопку Икс закрыть и перезапустить приложение. Альтернативно, на Windows 10 или 11, вы можете щелкнуть правой кнопкой мыши панель задач и выберите диспетчер задач.
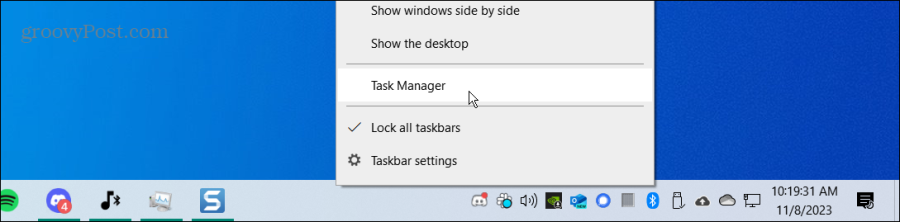
Щелкните правой кнопкой мыши приложение Spotify и выберите Завершить задачу.
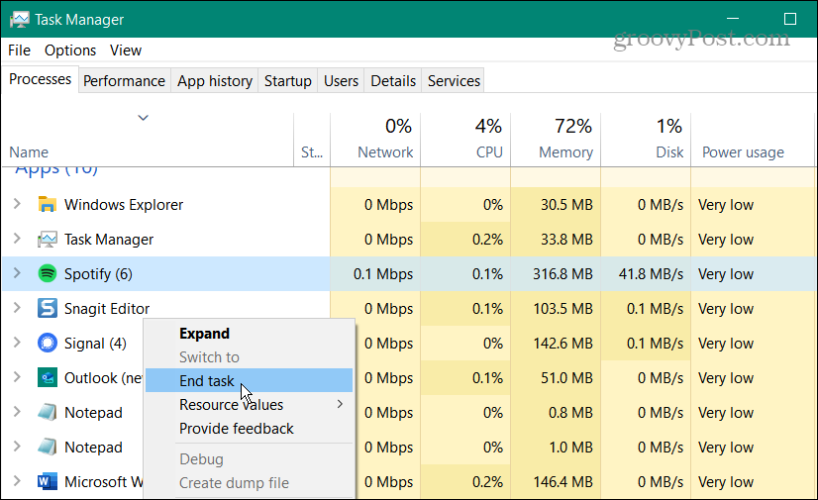
Кроме того, на своем мобильном устройстве вы можете перезапустить приложение, проведя его вверх по экрану и нажав значок приложения Spotify, чтобы перезапустить его.
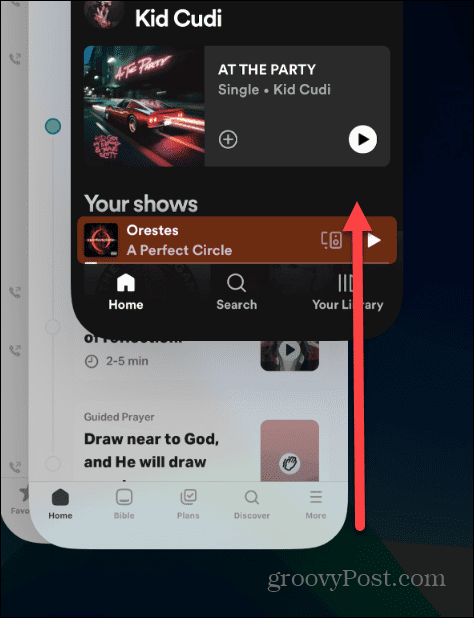
Обновите приложение Spotify
Spotify может не отвечать, поскольку ему требуется ожидающее обновление с исправлениями. Вы хотите убедиться, что Spotify актуален на вашем компьютере и телефоне.
Обязательно прочитайте нашу статью о том, как обновить приложения на iPhone или iPad.
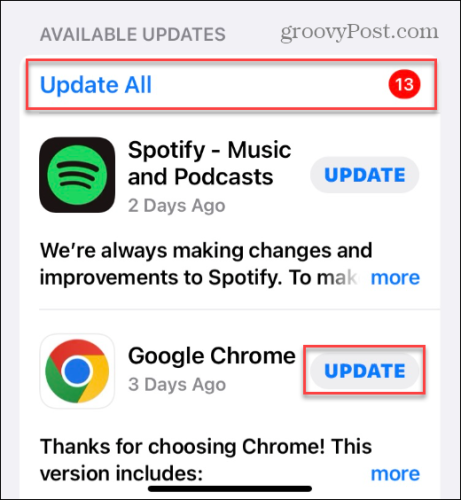
Или, если вы являетесь пользователем устройства Android, узнайте, как обновить приложения на Android чтобы обновить приложение Spotify вручную.
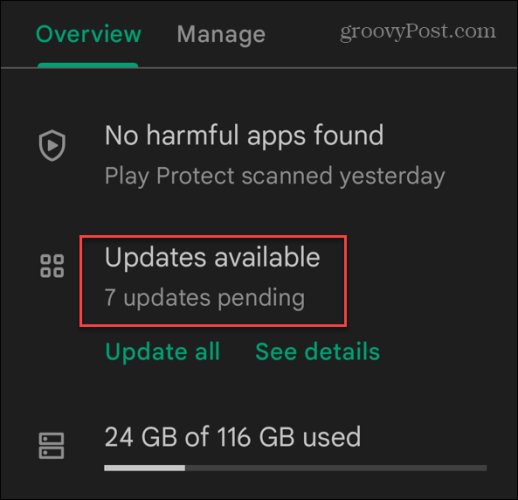
Чтобы обновить приложение Spotify в Windows 11, откройте Магазин Майкрософт, нажмите Библиотека в левом нижнем углу и нажмите кнопку Получать обновления кнопка. Прокрутите список вниз и выберите Обновлять кнопка рядом со Spotify.
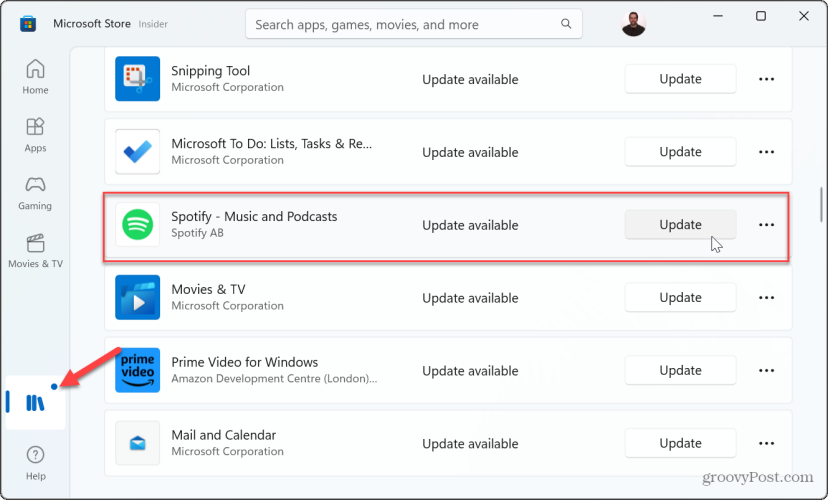
Удалите и переустановите Spotify
Если у вас по-прежнему возникают проблемы с тем, что Spotify не отвечает, вы можете удалить и переустановить его, чтобы устранить проблему. Вы можете удалить и переустановить приложение Spotify на своем телефоне, выполнив следующие действия. Здесь мы начнем с того, что сделаем это на вашем iPhone.
- На iPhone или iPad нажмите и удерживайте значок Значок Spotify и выберите Удалить приложение из меню.
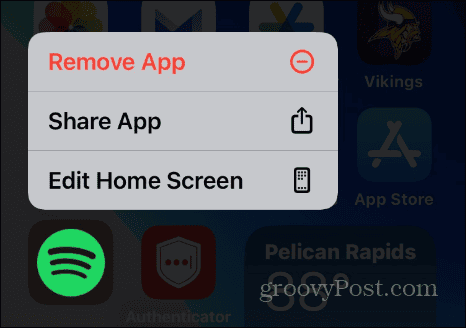
- Выберите Удалить приложение вариант из меню проверки.
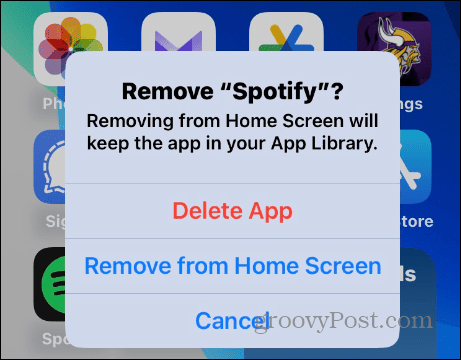
- Нажмите Удалить кнопку в последнем проверочном сообщении.
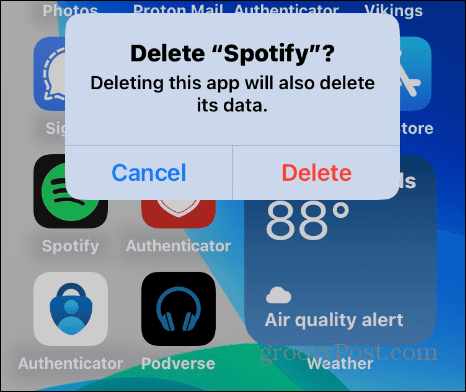
- После удаления приложения откройте Магазин приложений и установить свежую версию принадлежащий Приложение Spotify.
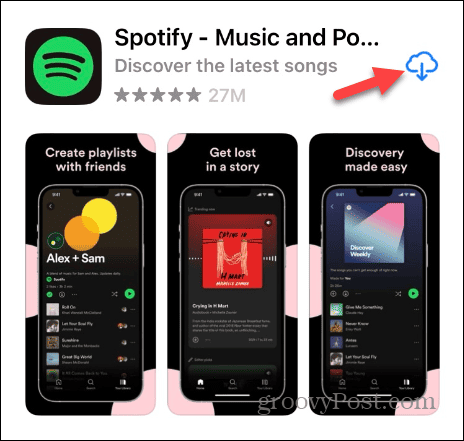
Переустановите Spotify на Android
Переустановка Spotify на Android немного различается в зависимости от платформы и устройства, но идея одна и та же. Нажмите и удерживайте Значок Spotify, выбирать Удалить, и продолжайте следовать подсказкам на экране.
- Найдите приложение Spotify, нажмите и удерживайте значок, коснитесь значка Удалить кнопку и следуйте появляющимся подсказкам для подтверждения на экране.
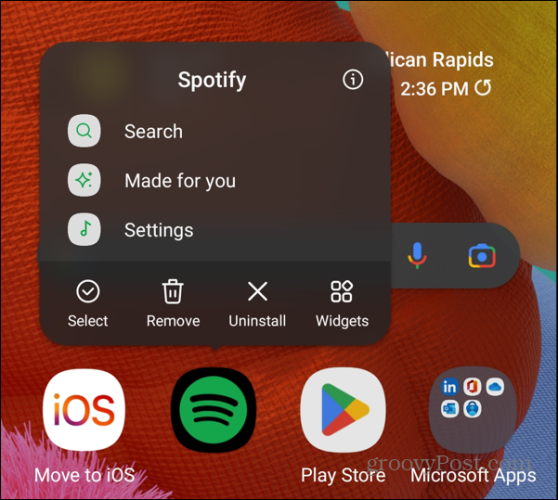
- После удаления Spotify с вашего телефона или планшета откройте Android Play Маркет или Apple Play Маркет и установите новую, обновленную версию приложения.
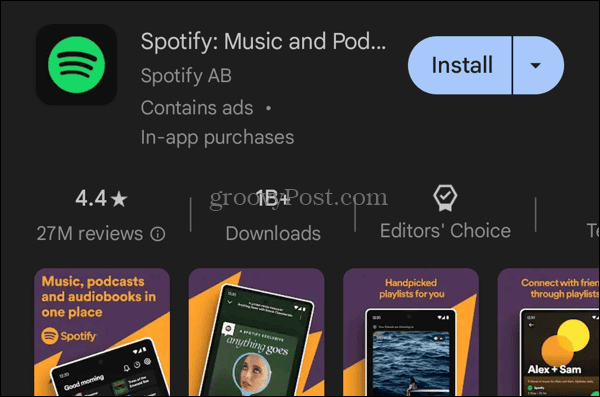
Как только в вашей системе будет установлена свежая версия Spotify, у вас больше не должно возникнуть проблем с тем, что она не отвечает.
Переустановите Spotify на ПК с Windows
Если вы запускаете настольное приложение Spotify в Windows, вы можете удалить и переустановить его из Microsoft Store.
- нажмите Ключ Windows к откройте меню «Пуск».
- Щелкните правой кнопкой мыши значок Spotify, если он закреплен на начальном экране, или найдите его в верхнем поле. Щелкните правой кнопкой мыши значок и выберите Удалить из появившегося меню.
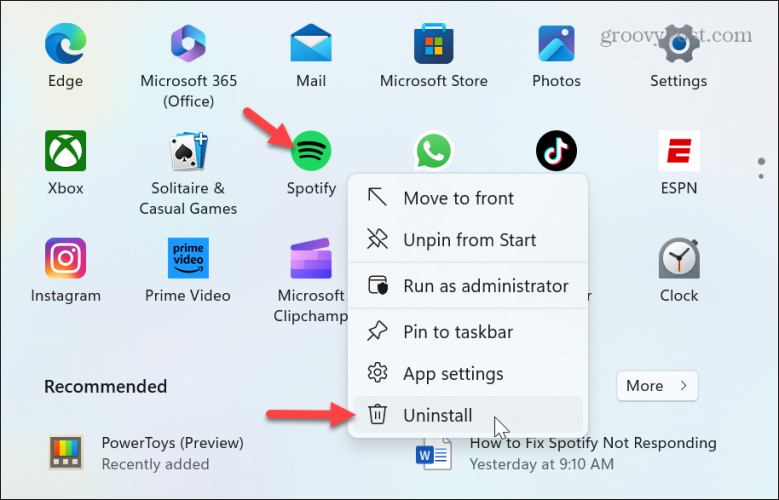
- Нажмите кнопку Удалить кнопку при появлении сообщения о подтверждении – удаление займет всего несколько секунд.
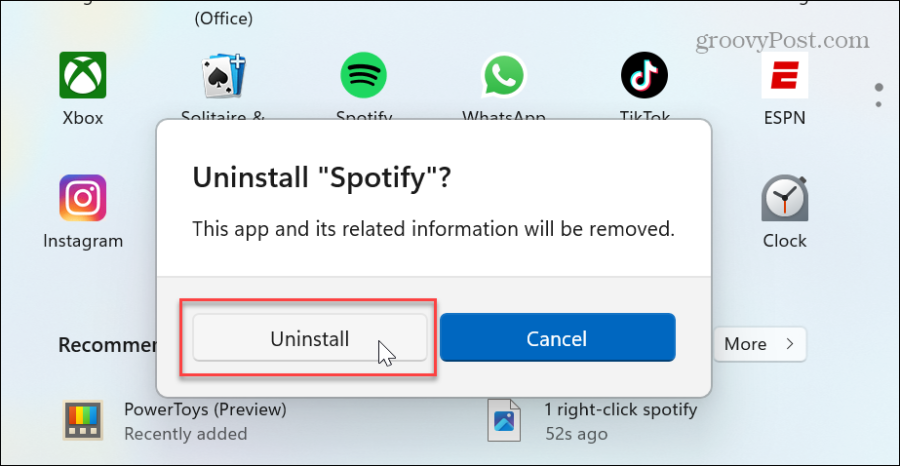
- После удаления Spotify переустановите свежую обновленную версию из Магазин Майкрософт или скачайте установочный файл напрямую с серверов Spotify.
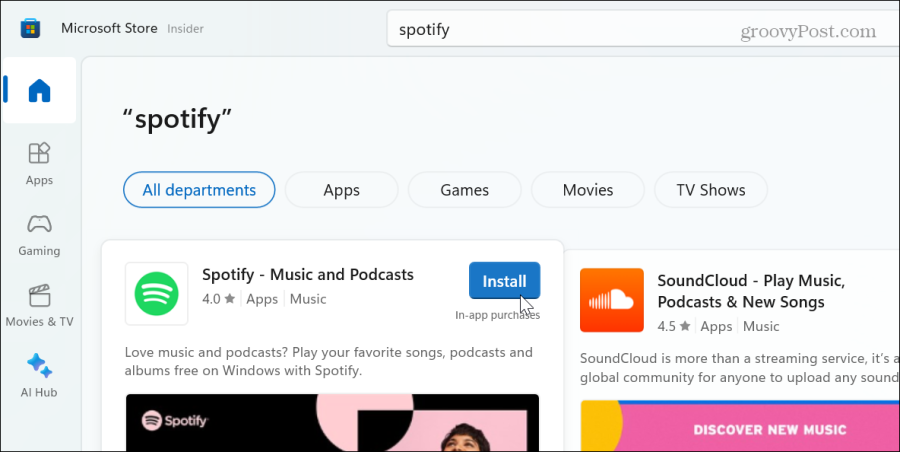
Отключить аппаратное ускорение в Spotify
Если у вас по-прежнему возникают проблемы с настольной версией Spotify, вы можете попробовать отключить аппаратное ускорение. Функция аппаратного ускорения предназначена для того, чтобы помочь старому оборудованию справляться с потоковым мультимедиа. Но иногда это не работает и Spotify может перестать отвечать на запросы.
Чтобы отключить аппаратное ускорение:
- Запустите Приложение Spotify на вашем рабочем столе.
- Нажмите на свой значок профиля в правом верхнем углу и выберите Настройки из меню.
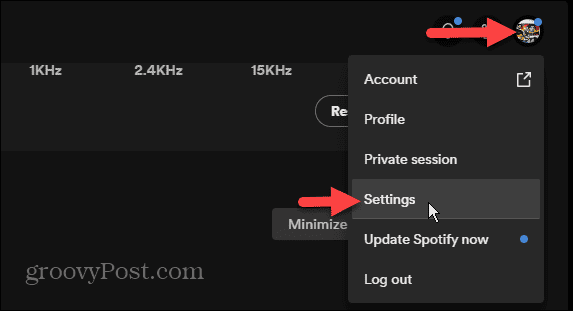
- Прокрутите экран «Дополнительные настройки» до конца; под Совместимость раздел, отключите Включить аппаратное ускорение кнопка.
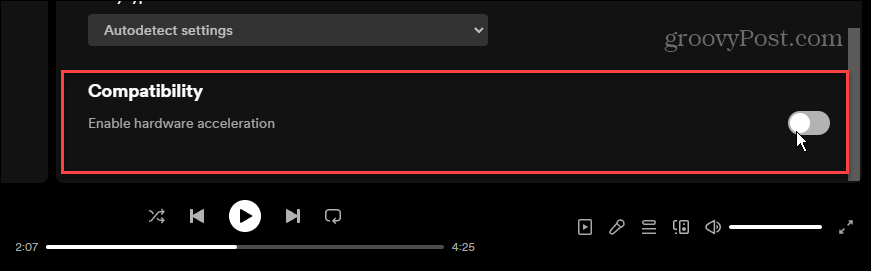
Исправление не отвечающего Spotify
Будь то приложение Spotify на вашем телефоне или настольное приложение, вы можете использовать приведенные выше параметры, чтобы исправить то, что Spotify не отвечает. Как правило, проблема носит временный характер, и перезапуск Spotify или вашего устройства решит проблему.
Однако, если проблема не устранена, вы можете удалить и переустановить приложение, чтобы оно снова заработало. Кроме того, если вы используете веб-версию Spotify и она не отвечает, вы можете очистить куки и кеш Исправить это.
Была ли эта статья полезна?
Круто, поделитесь:
ДелитьсяТвитнутьРеддитLinkedInЭлектронная почтаСпасибо!
Спасибо, что связались с нами.
Спасибо, что связались с нами.