
Последнее обновление:
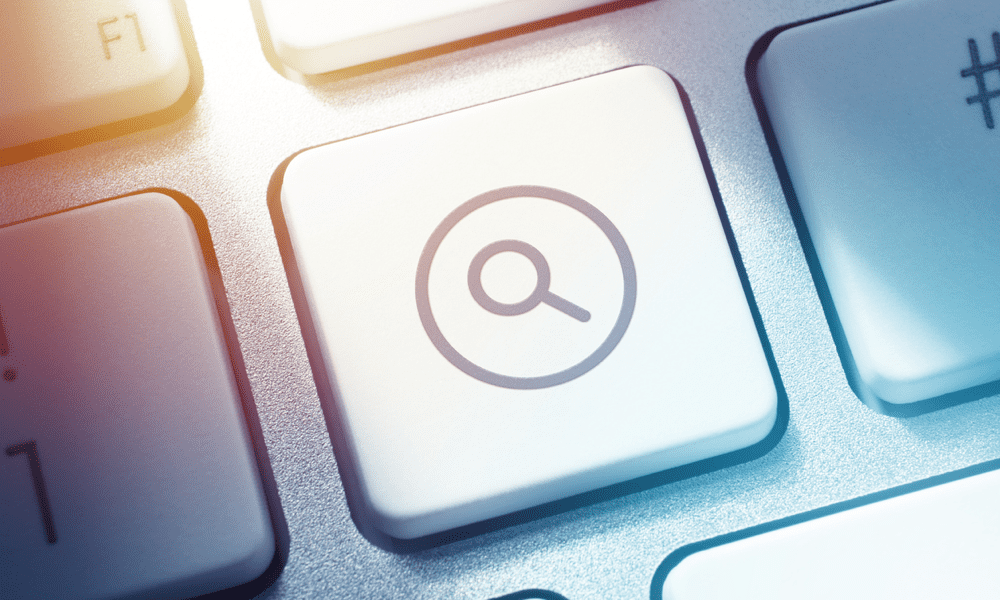
Трудно читать мелкий текст или просматривать подробности на веб-странице? Знание того, как увеличивать и уменьшать масштаб в Google Chrome, улучшит ваш опыт просмотра.
Вы когда-нибудь пытались читать маленькие шрифты или просматривать маленькие изображения на веб-странице? Вы хотите, чтобы вы могли настроить размер контента в соответствии с вашими предпочтениями?
Вам не нужно бороться — вы можете увеличивать и уменьшать масштаб. Эта полезная функция позволяет изменять масштаб веб-страницы. Вы можете увеличить масштаб, чтобы увидеть больше деталей, или уменьшить масштаб, чтобы разместить больше контента на экране.
Если вы хотите увеличить масштаб из соображений доступности или удобства, в Google Chrome есть несколько вариантов, которые вы можете попробовать. В этой статье объясняется, как использовать некоторые из этих методов.
Как увеличить или уменьшить масштаб Google Chrome на ПК или Mac
Если вы используете Google Chrome на ПК с Windows или Mac, существует два основных способа увеличения и уменьшения масштаба: с помощью кнопок меню или с помощью сочетаний клавиш или мыши.
Использование меню Chrome
Вы можете использовать элементы управления масштабированием в меню Google Chrome для увеличения и уменьшения масштаба. Вот как:
- В правом верхнем углу Chrome нажмите кнопку меню кнопка (три точки).
- Рядом с Зум, щелкните + (плюс) или - (минус) кнопки для увеличения или уменьшения масштаба в 10% приращения.
- Чтобы сбросить масштаб на 100%, нажмите кнопку + (плюс) или - (минус) кнопку до тех пор, пока значение в середине не вернется к 100%.
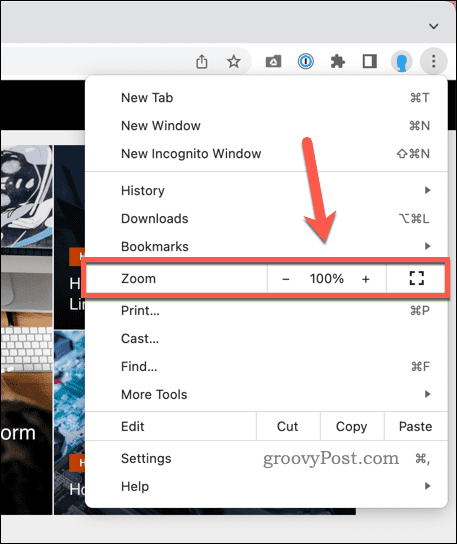
Использование сочетаний клавиш
Сочетания клавиш — еще один быстрый способ увеличения и уменьшения масштаба в Chrome. Вот как:
- Чтобы увеличить и увеличить масштаб страницы в Windows, нажмите Ctrl и + (плюс) ключи вместе. В macOS нажмите Команда и + (плюс) вместо.
- Чтобы уменьшить и уменьшить масштаб страницы в Windows, нажмите Ctrl и - (минус) ключи вместе. В macOS нажмите Команда и – (минус) вместо.
- Чтобы сбросить масштаб на 100%, нажмите кнопку Ctrl и 0 (ноль) клавиши (Windows) или Команда и 0 (ноль)ключи (Мак) вместе.
Использование сочетаний клавиш мыши
Вы также можете использовать колесо мыши с Ctrl или Команда клавиши для увеличения или уменьшения масштаба на страницах:
- Чтобы увеличить и увеличить масштаб, нажмите и удерживайте Ctrl (или Команда), затем поверните колесо мыши вверх.
- Чтобы уменьшить или уменьшить масштаб, нажмите и удерживайте Ctrl или Команда, затем поверните колесо мыши вниз.
Как увеличить Google Chrome на Chromebook
Если вы используете Google Chrome на устройстве Chromebook, вы можете использовать сочетания клавиш или мыши, а также жесты сенсорной панели для увеличения и уменьшения масштаба.
Использование сочетаний клавиш
Сочетания клавиш, которые вам понадобятся для увеличения и уменьшения масштаба в Chrome на Chromebook, аналогичны тем, которые вы используете на ПК. Вот как:
- Для увеличения и увеличения масштаба страницы нажмите кнопку Ctrl и + (плюс) клавиши вместе.
- Чтобы уменьшить или уменьшить масштаб страницы, нажмите кнопку Ctrl и - (минус) клавиши вместе.
- Если вы хотите сбросить масштаб на 100%, нажмите кнопку Ctrl и 0 (ноль) ключи вместе.
Использование сочетаний клавиш мыши
Вы также можете использовать колесо мыши с Ctrl ключ для управления масштабированием страницы в Chrome на Chromebook.
Если вы хотите использовать сочетания клавиш мыши:
- Чтобы увеличить и увеличить масштаб, нажмите и удерживайте Ctrl (или Команда), затем поверните колесо мыши вверх.
- Чтобы уменьшить или уменьшить масштаб, нажмите и удерживайте Ctrl (или Команда), затем поверните колесо мыши вниз.
Использование жестов сенсорной панели
Жесты сенсорной панели — это еще один способ увеличения и уменьшения масштаба Chrome на вашем Chromebook. Вот как:
- Для увеличения (увеличения масштаба) поместите два пальца на сенсорной панели и сожмите их вместе.
- Чтобы уменьшить масштаб (уменьшить масштаб), поместите два пальца на сенсорной панели и развести их.
Как увеличить и уменьшить масштаб в Google Chrome на Android или iPhone
Мобильные пользователи устройств Android или iPhone могут использовать сенсорные жесты или настройки специальных возможностей для увеличения и уменьшения масштаба в Google Chrome.
Использование сенсорных жестов
Сенсорные жесты — это самый простой способ увеличения и уменьшения масштаба. Вот как:
- Для увеличения (увеличения масштаба) поместите два пальца на вашем экране и сожмите их вместе.
- Чтобы уменьшить масштаб (уменьшить масштаб), поместите два пальца на вашем экране и развести их.
Вы также можете дважды нажать на веб-страницу, чтобы автоматически увеличить или уменьшить масштаб.
Использование настроек специальных возможностей
Настройки специальных возможностей полезны, если вы хотите навсегда изменить размер текста на веб-страницах в Chrome. Вот как:
- На устройстве Android или iPhone откройте приложение Chrome.
- В правом верхнем углу коснитесь значка меню икона.
- Идти к Настройки > Доступность.
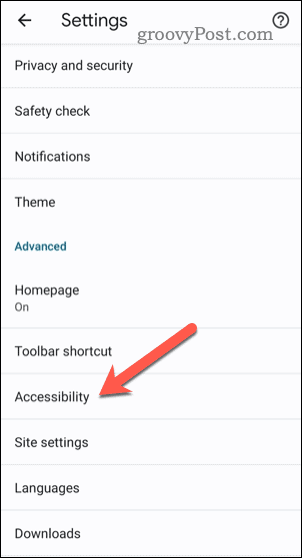
- Перетащите Масштабирование текста ползунок, пока вы не сможете удобно читать текст примера.
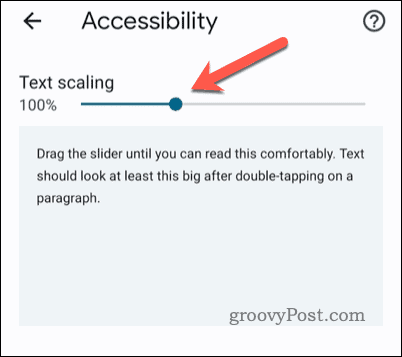
Масштабирование ваших страниц в Google Chrome
Увеличение и уменьшение страниц в Google Chrome — это простая, но полезная функция, которая может улучшить ваш просмотр. Если вы изо всех сил пытаетесь увидеть определенные фрагменты контента, вам нужно увеличивать и уменьшать масштаб, чтобы решить проблему.
Боретесь с медленной загрузкой страниц? Возможно, вы захотите посмотреть, как вы можете ускорить гугл хром следующий. Хороший способ сделать это - очистите кэш Chrome и история браузера.
Это также может помочь вам решить необычные проблемы Chrome, такие как Хром звук не работает для видео или аудио файлов, которые вы пытаетесь воспроизвести.
Как найти ключ продукта Windows 11
Если вам нужно перенести ключ продукта Windows 11 или просто выполнить чистую установку ОС,...



