
Последнее обновление:

Управление электронной почтой между командами в разных часовых поясах может быть утомительным. Узнайте, как изменить часовой пояс Gmail по умолчанию и следить за расписанием.
Вы заметили, что временные метки в ваших сообщениях Gmail не совсем соответствуют вашим ожиданиям (или вашим коллегам)?
Помимо путешествующих по миру путешественников, это настоящая проблема для деловых работников, которые имеют дело с коллегами в разных часовых поясах. Если вам нужно запланировать встречи или отслеживать срочные сроки, неправильное время может привести к тому, что вы не синхронизируетесь со всеми остальными.
К счастью, есть способ изменить часовой пояс по умолчанию в Gmail. Это позволит вам убедиться, что ваши электронные письма всегда синхронизируются с вашим текущим (или предпочтительным) местоположением. Ниже мы покажем вам, как это сделать.
Почему вы должны изменить часовой пояс по умолчанию в Gmail?
Вы можете захотеть изменить часовой пояс по умолчанию в Gmail по нескольким причинам. Например:
- Вы часто путешествуете и хотите изменить настройки электронной почты, чтобы они соответствовали вашим новым местоположениям.
- Вы работаете с людьми из разных часовых поясов и хотите избежать недоразумений или срыва сроков.
- Google назначает вам часовой пояс Gmail на основе вашего IP-адреса или настроек устройства, и вы хотите изменить его вручную.
Какой бы ни была ваша причина, изменение часового пояса по умолчанию в Gmail поможет вам лучше управлять общением по электронной почте.
Как изменить часовой пояс по умолчанию в Gmail на ПК или Mac
Изменить часовой пояс по умолчанию в Gmail на вашем ПК или Mac не так просто, как вы думаете. Вы не можете сделать это напрямую из приложения или веб-сайта Gmail.
Вместо этого вам нужно будет получить доступ к настройкам Календаря Google и настроить их там.
Чтобы изменить часовой пояс по умолчанию в Gmail на ПК или Mac:
- Войдите в свой учетная запись Gmail в веб-браузере.
- В правом верхнем углу нажмите Приложения Google (значок с сеткой из девяти квадратов), затем Календарь.
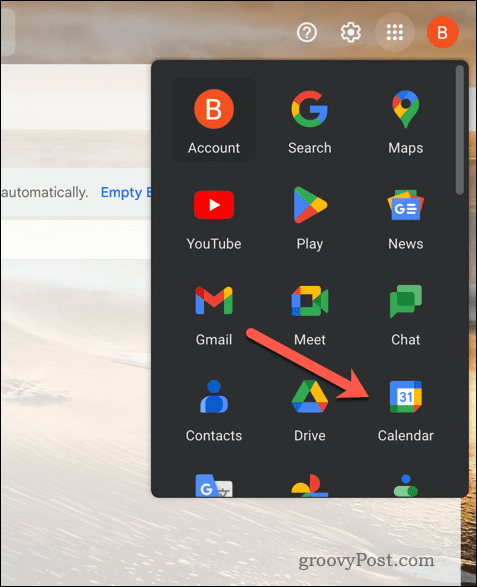
- Изнутри вашего Календарь, щелкните механизм значок в правом верхнем углу и выберите Настройки.
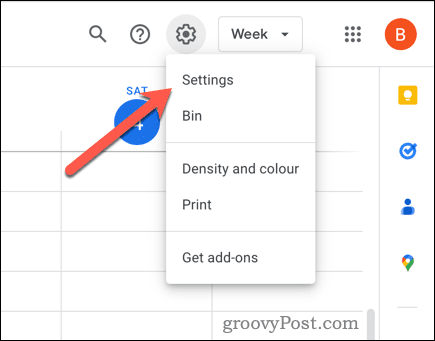
- На Общий вкладку, прокрутите вниз до Часовой пояс раздел.
- В раскрывающемся меню выберите новый Основной часовой пояс из выпадающего меню.
- Вы также можете выбрать Дополнительный часовой пояс если вы хотите видеть оба времени в своем календаре, но убедитесь, что Показать дополнительный часовой пояс флажок установлен первым. Вы также можете установить метки для каждого часового пояса (например, рабочий или домашний).
- Если вы хотите, чтобы ваш часовой пояс обновлялся в зависимости от вашего текущего местоположения, убедитесь, что Попросить обновить мой основной часовой пояс до текущего местоположения флажок включен.
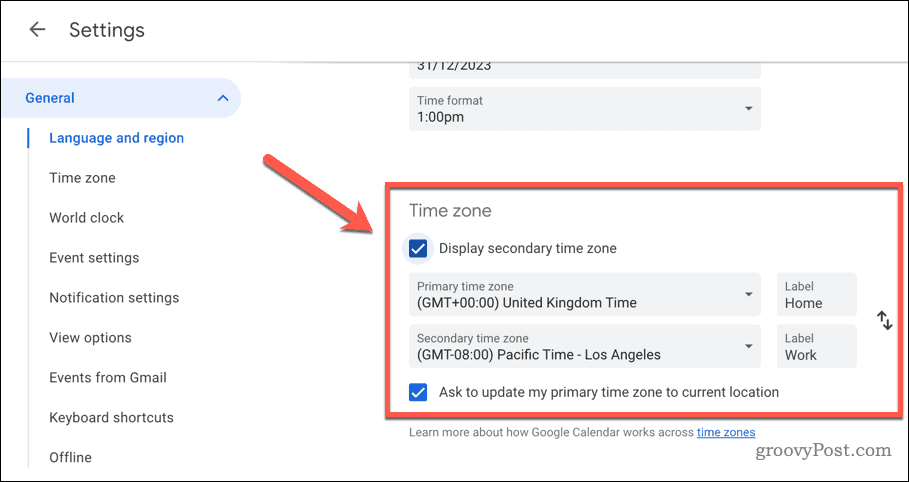
Любые изменения в ваших настройках, указанные выше, будут сохранены автоматически и будут применяться во всех ваших службах Google (включая Gmail). После внесения этих изменений в ваших электронных письмах будут отображаться правильные временные метки в соответствии с выбранным вами часовым поясом. Вы также можете запланировать отправку электронных писем или установить напоминания на основе этой настройки.
ПРИМЕЧАНИЕ: Изменение часового пояса по умолчанию в Gmail также повлияет на другие службы Google, использующие данные календаря, такие как Google Meet.
Как изменить часовой пояс по умолчанию в Gmail на Android или iPhone
Изменить часовой пояс Gmail по умолчанию немного проще, если вы предпочитаете использовать Gmail на своем устройстве Android или iPhone. Вместо того, чтобы изменять настройки в Календаре Google, вам нужно изменить настройки на своем устройстве.
Однако одно предупреждение. Изменение настроек часового пояса на вашем устройстве также повлияет на другие приложения, которые таким образом используют данные о дате и времени, например Календарь или Часы. Если вы не хотите этого делать, оставьте настройки часового пояса без изменений.
На Android
Поскольку пользовательский интерфейс устройств Android различается, эти шаги, вероятно, будут работать для большинства пользователей, но могут быть некоторые различия. Это будет зависеть от производителя вашего устройства или версии Android.
Чтобы изменить настройки часового пояса Gmail на Android:
- Открой Настройки приложение на вашем устройстве.
- Найдите и коснитесь Дата и время меню.
- Это может быть указано в Система > Дата и время, Общие > Дата и время, Общее управление > Дата и времяили аналогичный, в зависимости от версии Android и производителя.
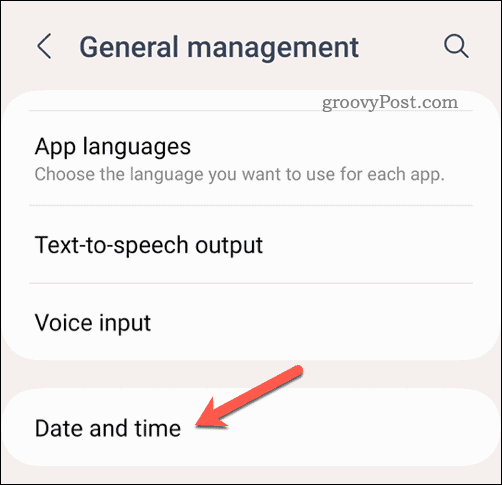
- Это может быть указано в Система > Дата и время, Общие > Дата и время, Общее управление > Дата и времяили аналогичный, в зависимости от версии Android и производителя.
- в Дата и время меню, отключите любые настройки для Автоматическая дата и время и Автоматический часовой пояс (или похожие).
- Кран Выберите часовой пояс (или аналогичный) и выберите нужный часовой пояс из списка.
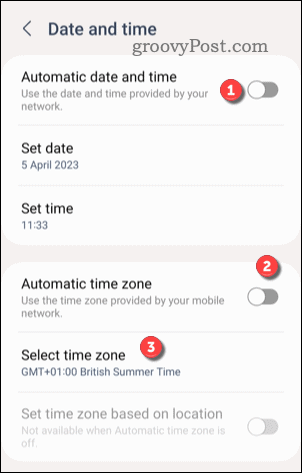
После того как вы обновите настройки часового пояса, повторно откройте приложение Gmail — настройки должны сразу же примениться.
На iPhone или iPad
Чтобы изменить настройки часового пояса Gmail на iPhone или iPad:
- Открой Настройки приложение.
- Идти к Общие > Дата и время.
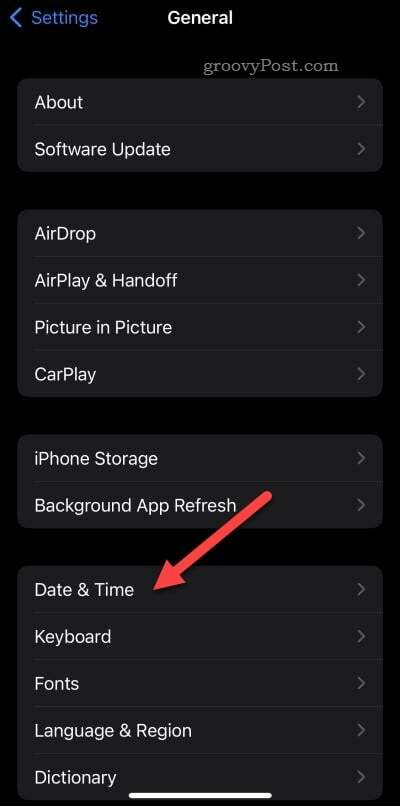
- Выключить Установить автоматически ползунок, затем коснитесь Часовой пояс.
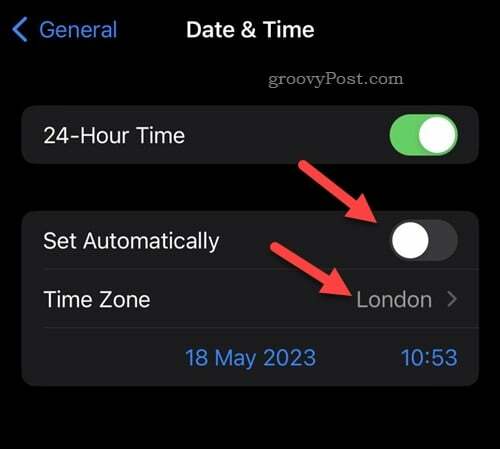
- Выберите нужный часовой пояс из списка или воспользуйтесь строкой поиска над ним для поиска альтернатив.
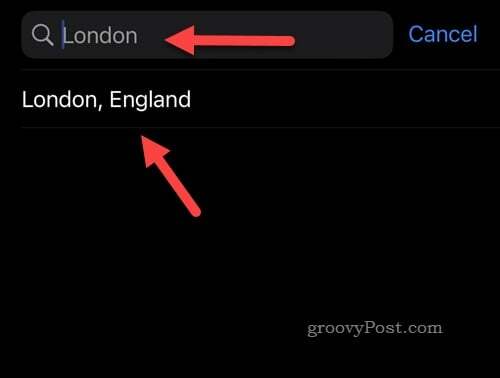
На этом этапе вы успешно изменили настройки часового пояса по умолчанию. Во всех ваших электронных письмах будут отображаться правильные временные метки в соответствии с выбранным вами часовым поясом. Вы также можете запланировать отправку электронных писем или установить напоминания на основе этой настройки.
Управление настройками в Gmail
Изменение часового пояса по умолчанию в Gmail поможет вам избежать путаницы и повысить производительность, если вы работаете в нескольких часовых поясах.
Хотите, чтобы ваша команда не отставала от расписания и помогала планировать важные встречи? Вы всегда можете поделиться своим календарем Google чтобы другим было легче узнать, что вы делаете (и когда). Это также хорошая идея установить представление по умолчанию в Календаре Google так что важные даты (и встречи) всплывают немного легче.
Устали от обычного интерфейса Gmail? Не используйте его — переключитесь на сторонний клиент Gmail вместо этого воспользуйтесь преимуществами новых функций и настроек.
Как найти ключ продукта Windows 11
Если вам нужно перенести ключ продукта Windows 11 или просто выполнить чистую установку ОС,...

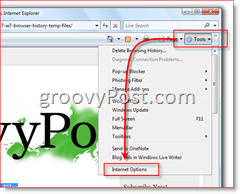
![Google, перестань спрашивать меня о моем номере телефона [отключен]](/f/c6dda75218c3703be79c9861afe0f647.png?width=288&height=384)
