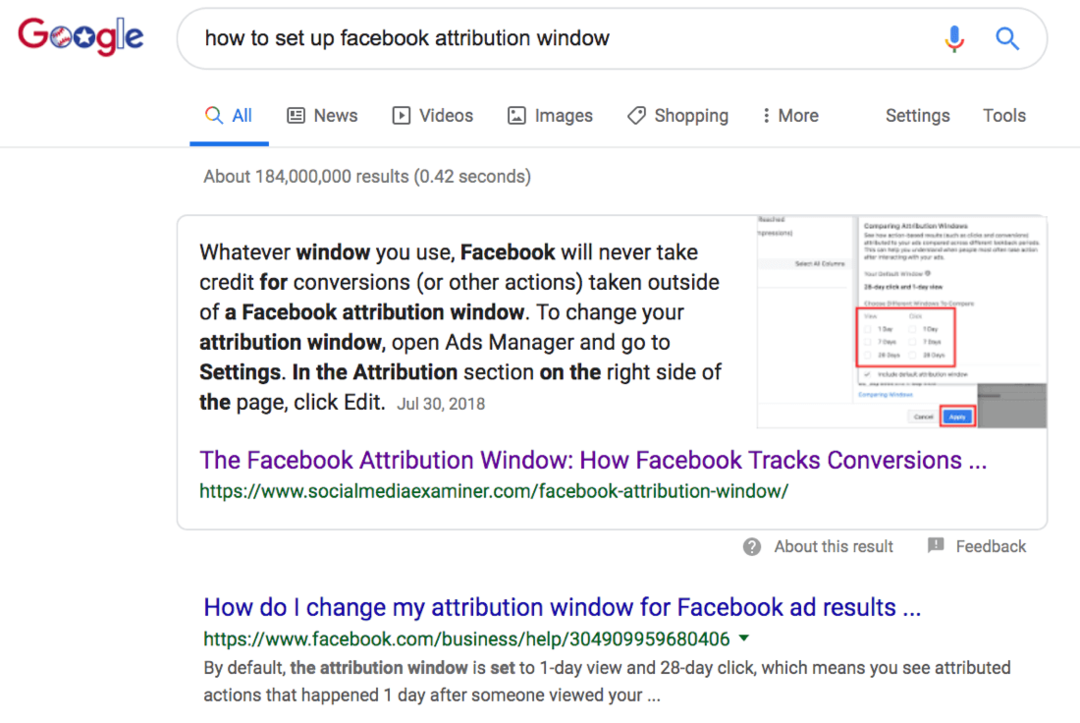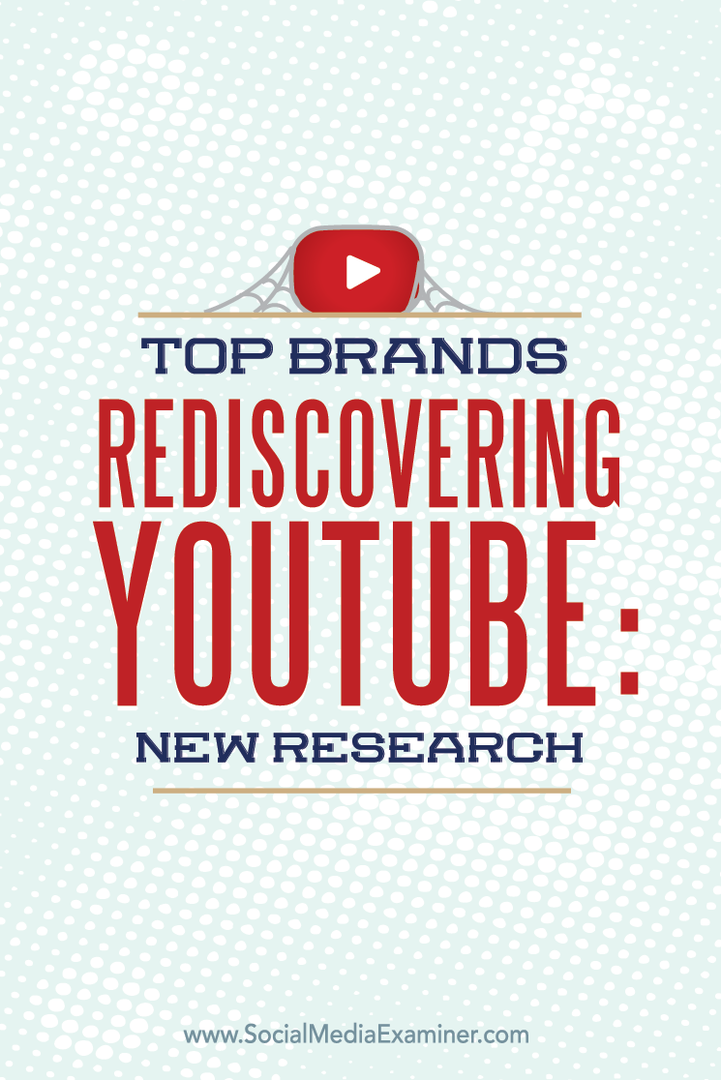FileApp для iOS позволяет передавать данные, не подключая устройство к компьютеру и не используя iTunes. Вот посмотрите на бесплатную версию для iPhone и iPad.
 Многие пользователи iOS не хотят подключать свои iPhone или iPad к компьютеру для передачи файлов. FileApp для iOS позволяет передавать файлы и фотографии, не подключая устройство к компьютеру и не используя iTunes. Это файловый менеджер, который позволяет вам также просматривать аудио, видео и файлы форматов документов.
Многие пользователи iOS не хотят подключать свои iPhone или iPad к компьютеру для передачи файлов. FileApp для iOS позволяет передавать файлы и фотографии, не подключая устройство к компьютеру и не используя iTunes. Это файловый менеджер, который позволяет вам также просматривать аудио, видео и файлы форматов документов.
Я знаю, что многие люди думают: «Почему бы не использовать Dropbox или Skydrive?» Ну, ты прав. Это идеальный вариант, когда вы находитесь в пути, но когда я нахожусь в локальной сети, FileApp позволяет мне открывать ftp-адрес в проводнике Windows и напрямую копировать / вставлять файлы. Он убирает «среднего человека», находясь в той же сети Wi-Fi.
Использование FileApp на iPhone с Windows
Первая установка FileApp на вашем устройстве из App Store.
При запуске FileApp отображает панель управления, которая позволяет вам управлять файлами на вашем устройстве iOS. Сначала я добавлю файлы с моего iPhone, которые нужно скопировать на мой компьютер. На своем устройстве нажмите «Фото и видео» и предоставьте ему доступ к своему приложению «Фото». Затем просто выберите изображения, которые вы хотите добавить.
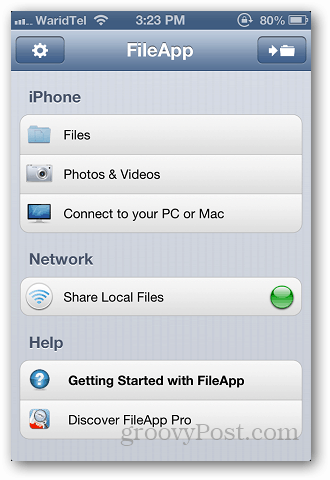
Нажмите «Файлы» на панели инструментов и увидите сохраненные файлы в папке «Импортированные файлы».
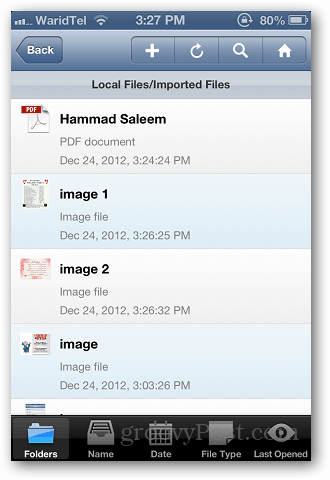
После того, как у вас есть файлы, которые вы хотите перенести, вернитесь на панель инструментов и нажмите «Поделиться локальными файлами».
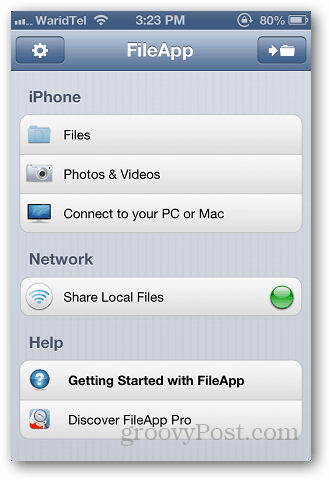
Включите общий доступ к FTP и запишите оттуда адрес FTP и номер порта.
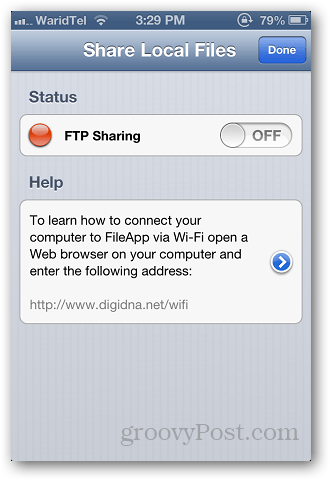
Теперь откройте проводник Windows и вставьте адрес, который вы скопировали из приложения. Убедитесь, что FileApp работает на вашем устройстве. Введите адрес как ftp: //xxx.xxx.xx.xx: номер порта и нажмите Enter.
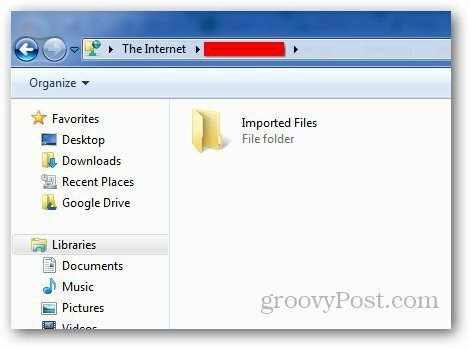
Откройте папку импортированных файлов, выберите файлы, которые вы хотите скопировать и вставьте на компьютер. Затем вы можете перемещать файлы со своего компьютера на iPhone или iPad тоже.
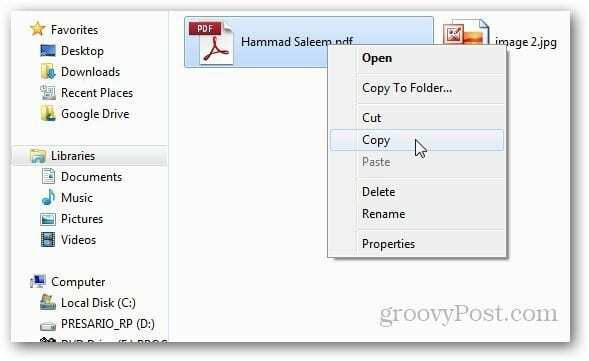
Лучшее, что мне нравится в этом приложении, это то, что вы можете открывать много разных форматов файлов, которые изначально не поддерживаются. Во время тестов я без проблем открывал файлы PDF и Microsoft Office DOCX. Но для видео вы можете воспроизводить только стандартные форматы iPhone - H.264 и MPEG-4.
FileApp бесплатно, но есть Pro версия за 5,99 $ это предлагает продвинутые функции, такие как перемещение нескольких файлов одновременно, переименование папок, запись голосовых заметок и многое другое.