Как вставить видео с YouTube в презентацию PowerPoint 2010
Microsoft Office Microsoft Powerpoint 2010 / / March 17, 2020
Последнее обновление

Ваши презентации PowerPoint становятся устаревшими? Вот как встроить видео YouTube в проект.
Смерть от Powerpoint никогда не бывает веселой, где бы вы ни сидели. Для тех из вас, кто собирается сделать презентацию, у меня есть отличный совет, который может спасти вас и вашу аудиторию. Это верно, используя Powerpoint 2010 и опцию Вставить видео, вы можете быстро добавить немного юмор или паз в вашу следующую презентацию.
Как вставить видео с YouTube в проект PowerPoint 2010
1. Первый шаг - найти видео YouTube, которое вы хотите встроить. (Пвозможно что-то из youtube.com/groovypost.) :)
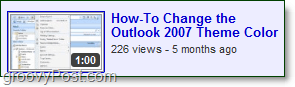
2. На странице видео YouTube под видео, щелчоквстраивать а потом копия целиком код для вставки.
Необязательный - После нажатия кнопки «Внедрить» появится меню параметров встраивания, позволяющее настроить код встраивания, например цвет, размер, границы и т. Д.
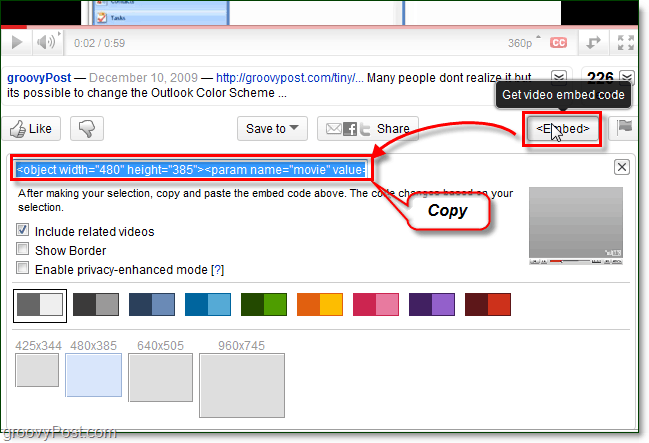
3. Теперь перейдите к вашей презентации PowerPoint и щелчок Вставить лента, а затем щелчокВидео. Из раскрывающегося списка Видео, который появляется, выбиратьВидео с веб-сайта.
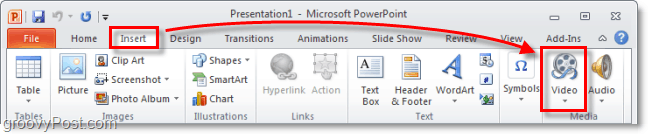
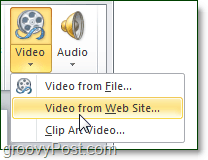
4. В появившемся окне вставить в YouTube код из ранее. Как только это в щелчок Вставить.
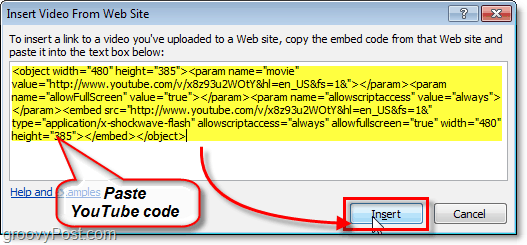
Чтобы дополнительно настроить внешний вид вашего видео, просто нажмите Формат и воспроизведение вкладка на ленте, чтобы полностью настроить внешний вид видео и даже добавить несколько эффектных эффектов.
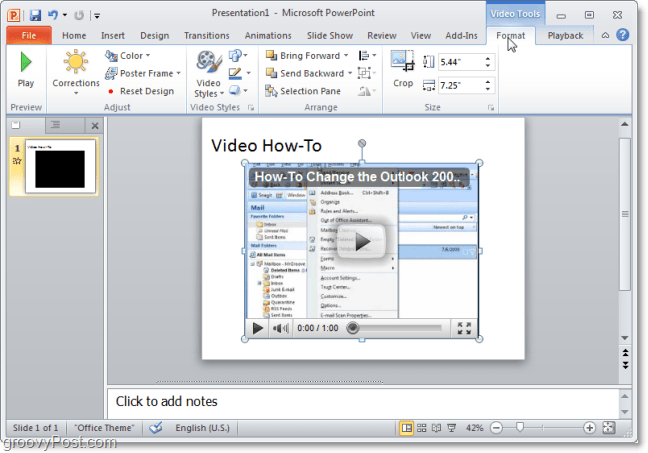
Вот и все, что нужно сделать. Бросьте видео в середине вашей презентации и вставай поразите вашу аудиторию коротким клипом из Office, Monty Python или вашей любимой обложкой Аллилуйя. ;)

