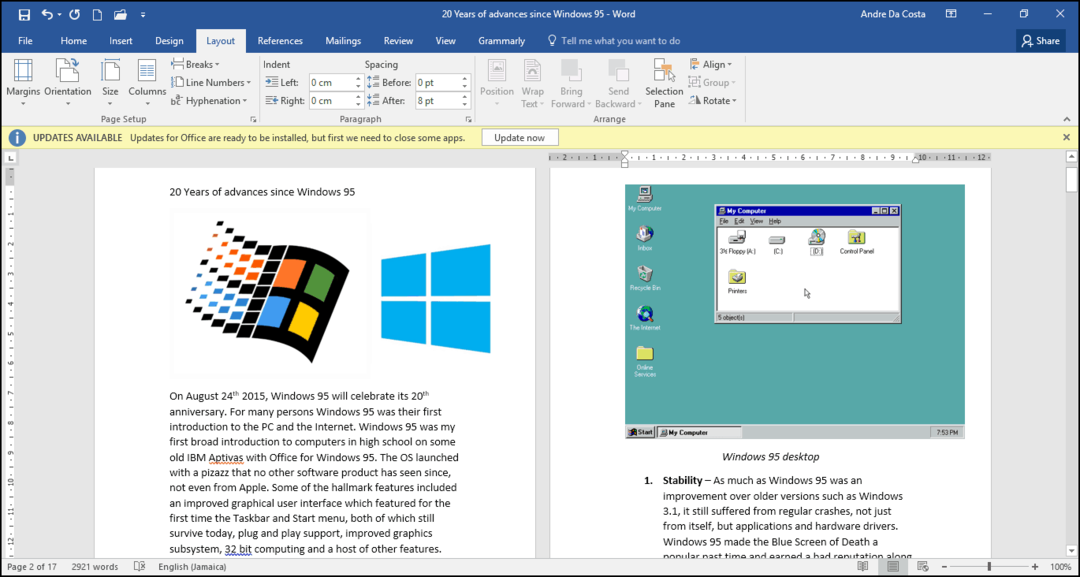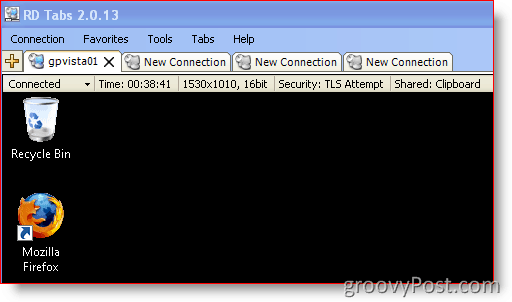Опубликовано
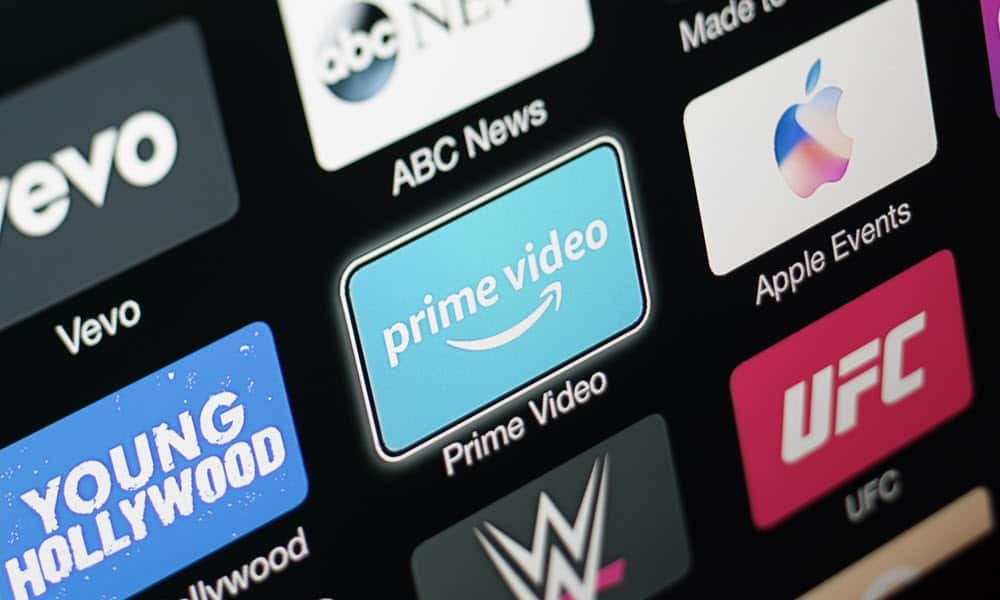
Если ваш контент Apple TV выглядит нечетко, вам может потребоваться изменить разрешение экрана на телевизоре или мониторе. В этом руководстве объясняется, как это сделать.
Ваш Apple TV попытается определить и выбрать оптимальное разрешение экрана, но если вы приверженец HDR, вы можете изменить разрешение экрана Apple TV вручную. Это позволяет получить наилучшее изображение для контента, который вы смотрите.
Например, вы можете установить разрешение экрана, если вы пытаетесь получить максимальную отдачу от потоковой передачи 4K с Дисней Плюс, собственный Apple TV Плюсили Парамаунт Плюс премиальный план.
Изменение оптимального разрешения будет зависеть от разрешения вашего телевизора, но как только вы узнаете, что это такое, изменить настройку на Apple TV несложно.
Как изменить разрешение экрана на Apple TV
Если ваш Apple TV не обеспечивает наилучшие впечатления от просмотра, узнайте лучшее разрешение вашего телевизора или дисплея и настройте Apple TV в соответствии с ним.
Примечание: Также важно отметить, что для получения наилучшего разрешения потоковой передачи убедитесь, что сеть может транслировать контент 4K и ваш план потоковой передачи поддерживает это. Например, вы должны заплатить за план Netflix Premium, чтобы смотреть в Ultra HD.
Чтобы изменить разрешение экрана Apple TV:
- Включите Apple TV и выберите Настройки.
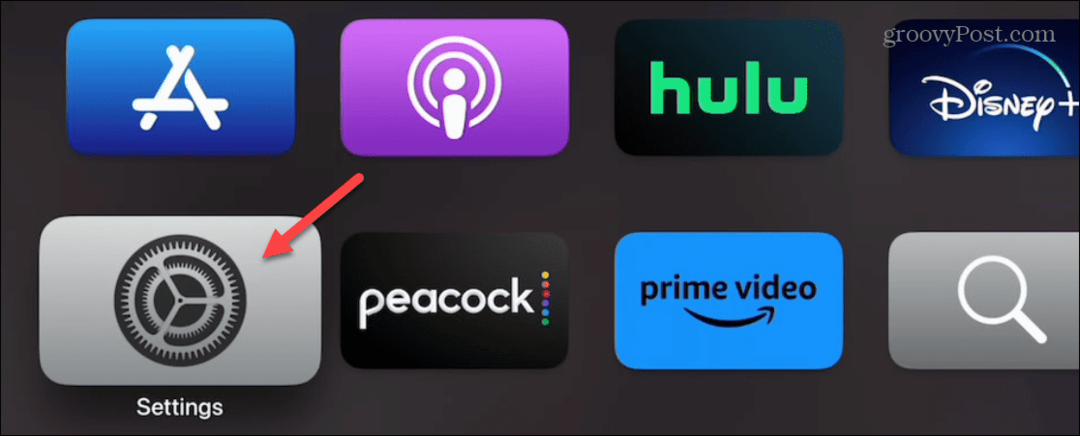
- Выберите Видео и аудио пункт меню «Настройки».
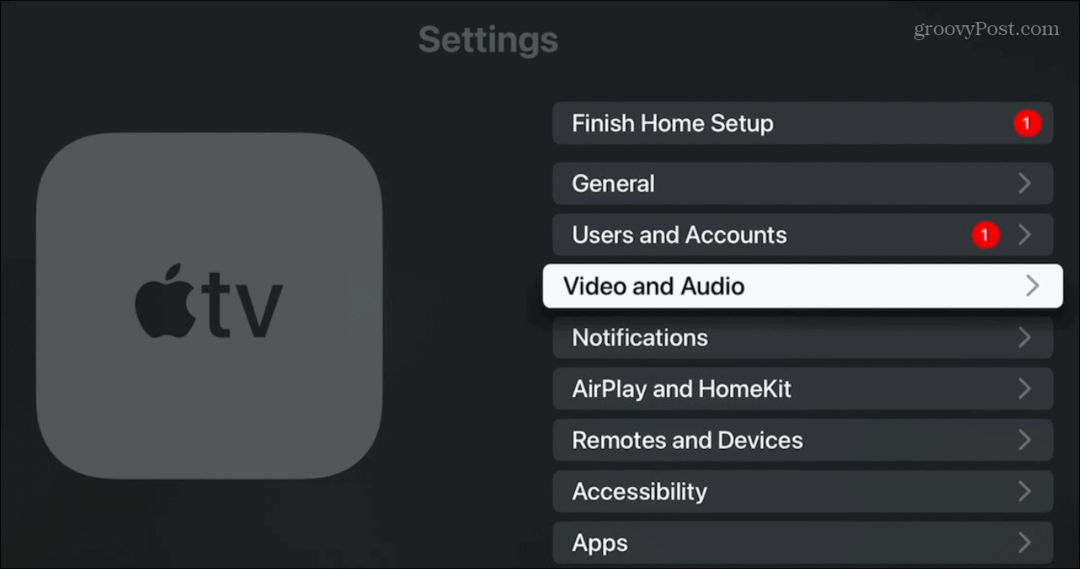
- Выбрать Формат из следующего меню.
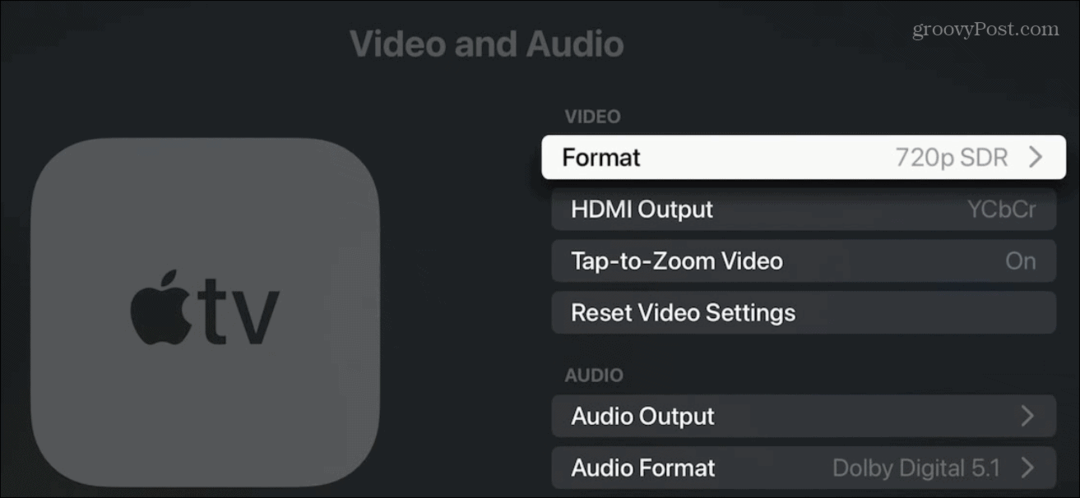
- Прокрутите и выберите оптимальное разрешение, которое вы хотите использовать для своего дисплея.
Примечание: В нашем примере мы подключены к монитору с низким разрешением, но параметры 4K HDR и 4K SDR будут перечислены в зависимости от максимального разрешения вашего телевизора.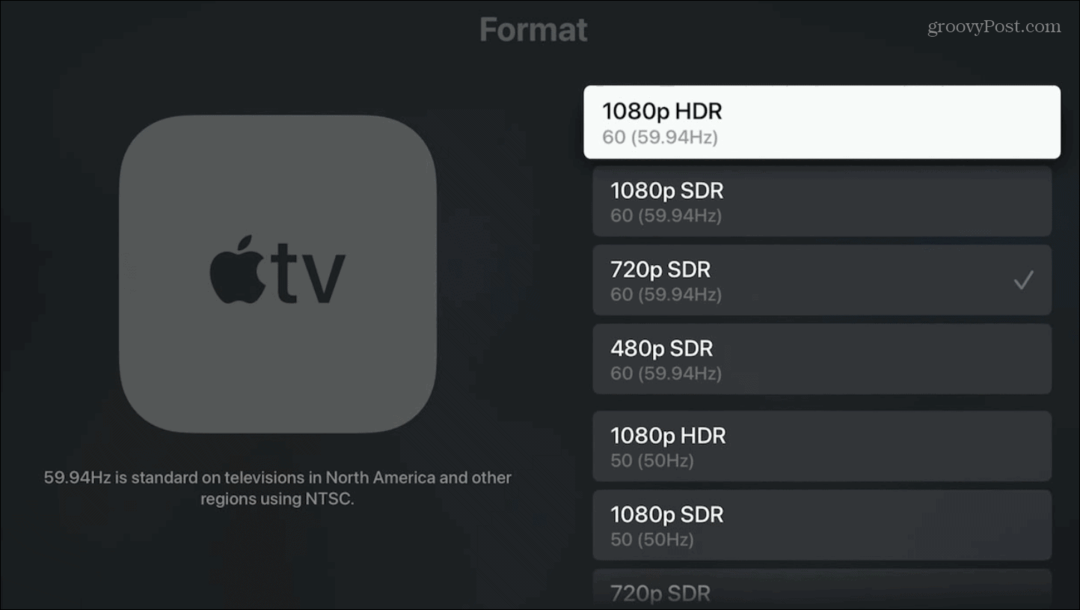
- Если требуемые значения разрешения отсутствуют в списке, прокрутите список до конца списка и выберите Другие форматы.
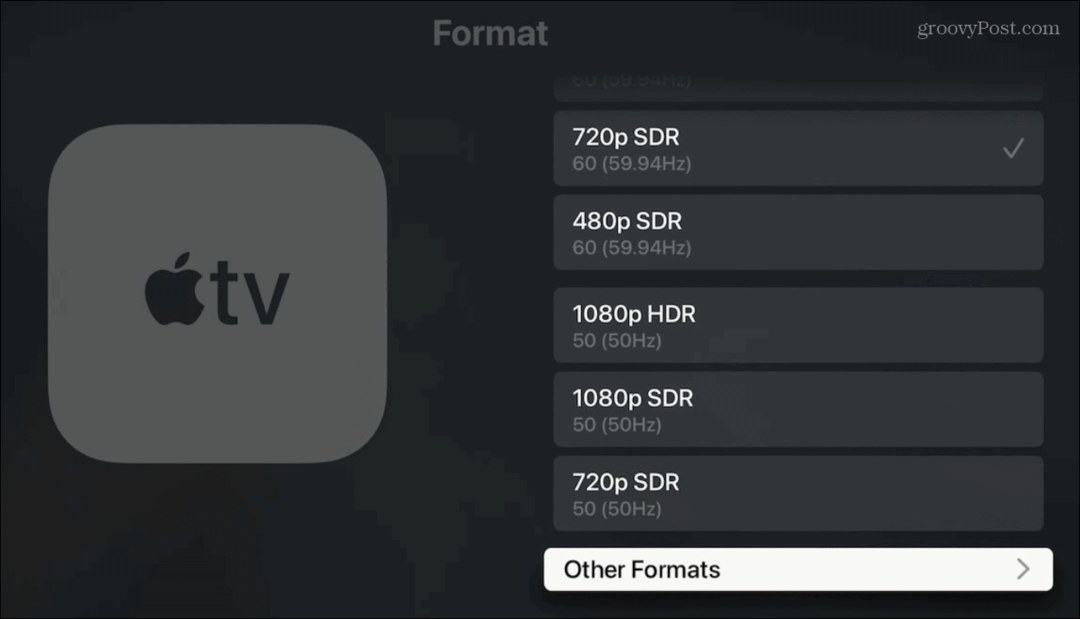
- Здесь вы увидите точные значения отображения и другие разрешения, которых нет на предыдущем экране.
- Выберите разрешение, которое хотите использовать.
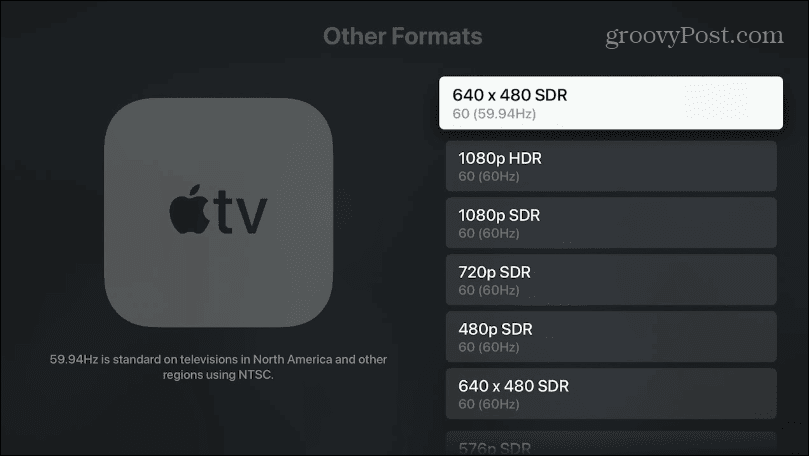
- Если вы выберете новое разрешение HDR, в уведомлении будет показано, что Apple TV проверит, поддерживает ли ваш телевизор этот формат.
- Нажмите на Попробуйте HDR вариант.
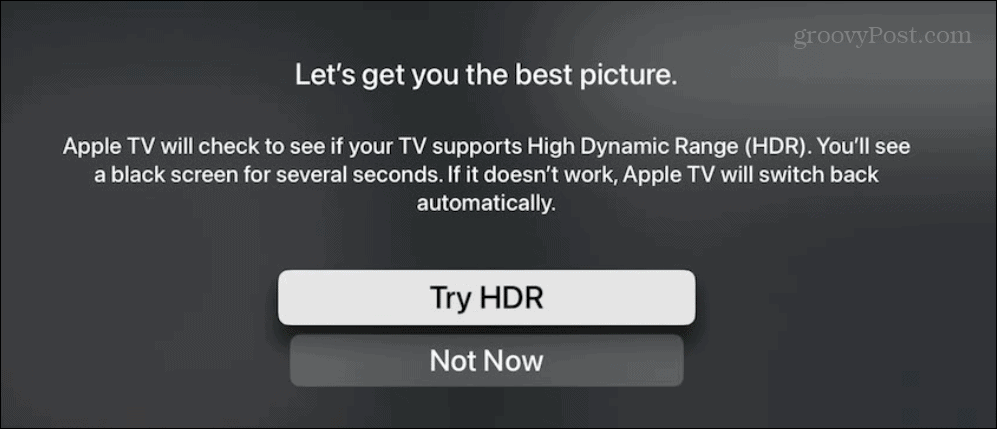
- Ваш экран может стать черным на несколько секунд, пока применяются настройки. Если разрешение экрана, которое вы пытаетесь использовать, несовместимо с вашим телевизором или дисплеем, Apple TV автоматически изменит его на ранее совместимое разрешение.
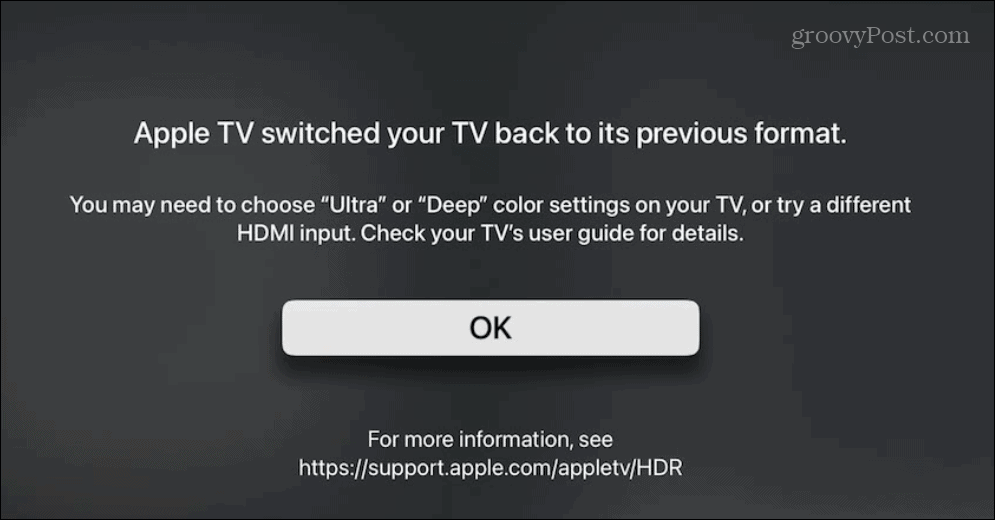
Конечно, с этими настройками можно пойти и другим путем. Например, если у вас дисплей с более низким разрешением, вы можете обнаружить, что использование более низкого разрешения лучше работает на вашем устройстве. Тем не менее, изменение настроек дисплея позволяет вам увидеть, что работает лучше всего, и вы всегда можете отменить свои изменения.
Настройка дисплея
Разрешение телевизионных и компьютерных дисплеев продолжает улучшаться, а также их доступность, и очень важно правильно настроить их для получения наилучших впечатлений от просмотра. Таким образом, хотя Apple TV должна автоматически выбирать наилучшие настройки изображения, иногда вам нужно настроить что-то вручную.
Чтобы получить лучший дисплей для видео и игр, узнайте больше о разрешение монитора и частота обновления важность. Например, если у вас уже есть качественный высококачественный монитор, узнайте, как изменить частоту обновления в Windows 11 чтобы получить лучший опыт.
Если вы хотите, чтобы элементы на экране вашего компьютера было легче видеть, вы можете настроить параметры масштаба отображения в Windows. А если текст и значки плохо видны, узнайте, как исправить размытый экран в Windows 11.
Как найти ключ продукта Windows 11
Если вам нужно перенести ключ продукта Windows 11 или просто выполнить чистую установку ОС,...