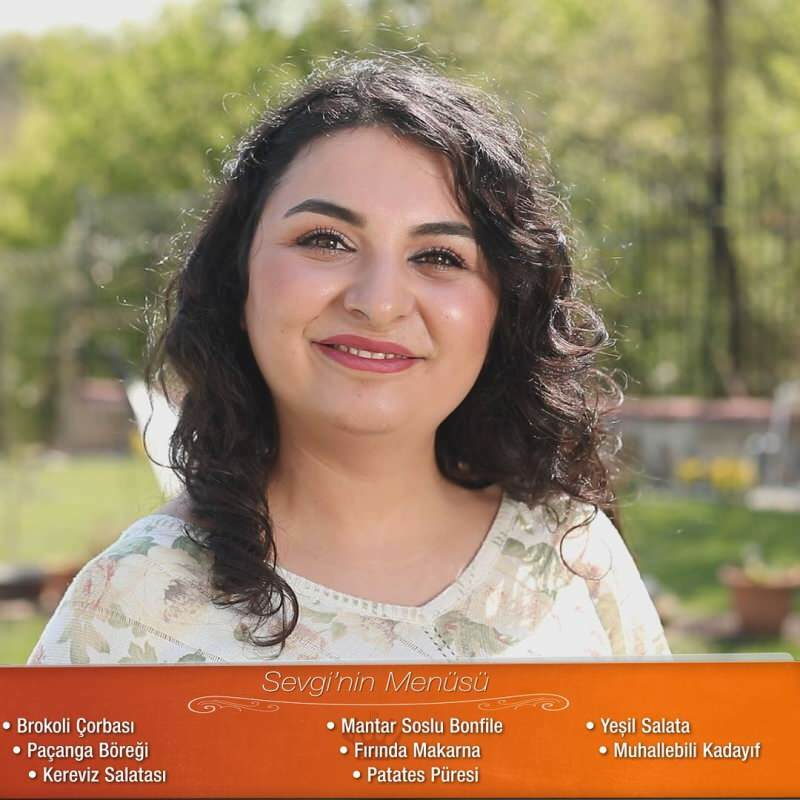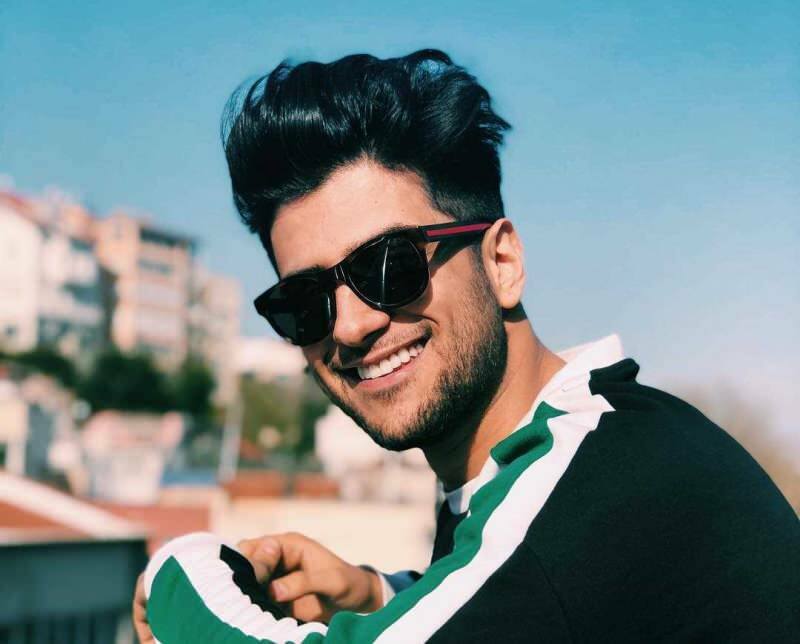Как создавать буклеты с помощью Microsoft Word 2016
Microsoft Office Word 2016 / / March 17, 2020
Последнее обновление
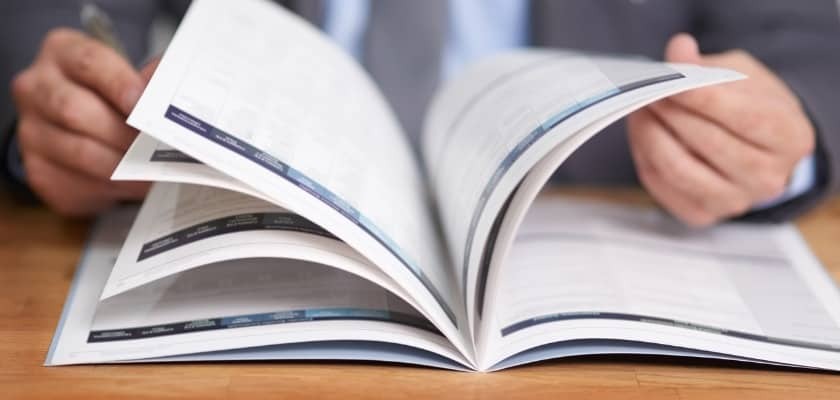
Microsoft Word в первую очередь известен своими функциями обработки текстов, но он также обладает некоторыми удивительно приличными функциями публикации на рабочем столе.
Пару лет назад мне было поручено пересмотреть свод правил для учащихся местной средней школы. У меня было два варианта, Microsoft Publisher или Microsoft Word. Зная, что я буду сотрудничать с коллегами по проекту, Microsoft Word оказался лучшим выбором; так как у всех это было установлено. Microsoft Word прежде всего известен своими функциями обработки текста, но он также имеет некоторые удивительно приличные функции публикации на рабочем столе. Вы можете создавать листовки, информационные бюллетени и, конечно, буклеты. В этой статье мы покажем вам, как подготовить его, используя последнюю версию Microsoft Word 2016.
Подготовьте документ в виде буклета в Microsoft Word 2016
Прежде чем вы сможете начать вводить контент в свой буклет, вам необходимо настроить Microsoft Word
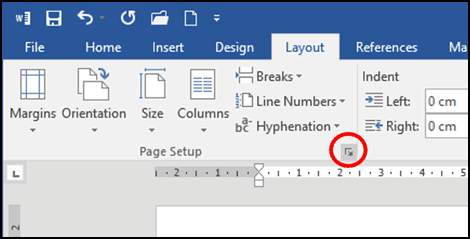
Нажмите в Несколько страниц список затем выберите Книжная складка; вы заметите, что ваши варианты изменились.
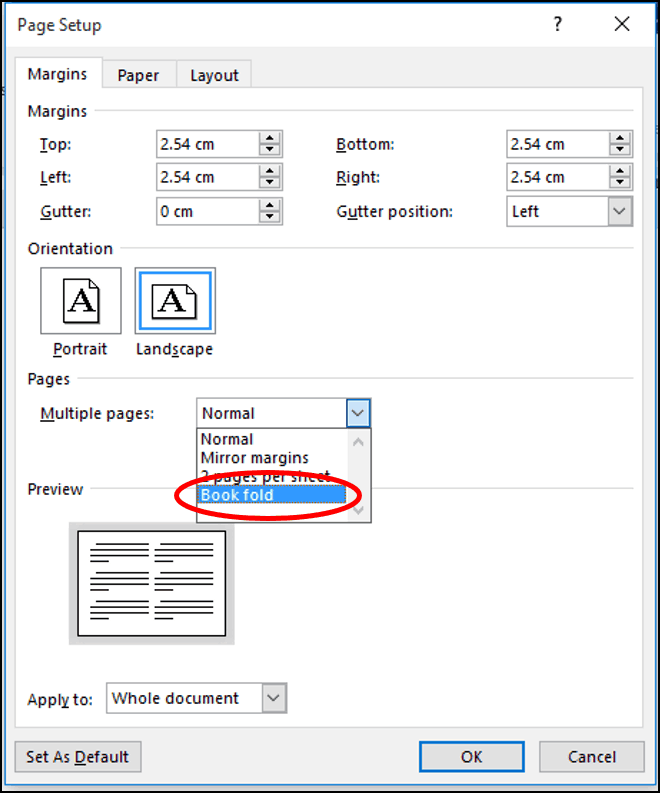
Создается предварительный просмотр того, как будет выглядеть буклет. Вы можете внести дополнительные изменения в Gutter, который является причудливым названием для полей в середине страницы. Вы можете решить, насколько близко к центру вы хотите, чтобы текст был.
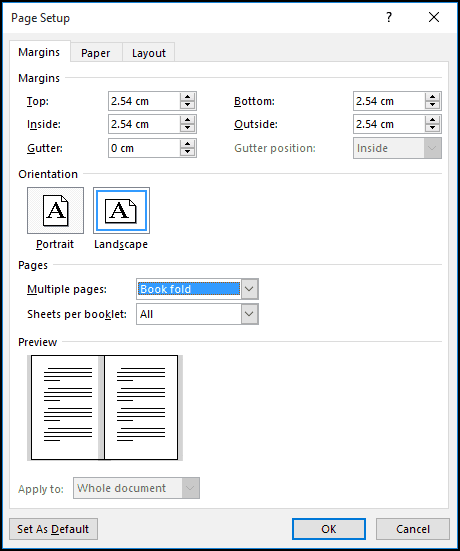
Если вы включите линейку Посмотреть вкладка> Правитель, в пределах шоу-группаЗатем вы можете вручную настроить его по своему усмотрению. После настройки страницы перейдите к вводу текста и графики.
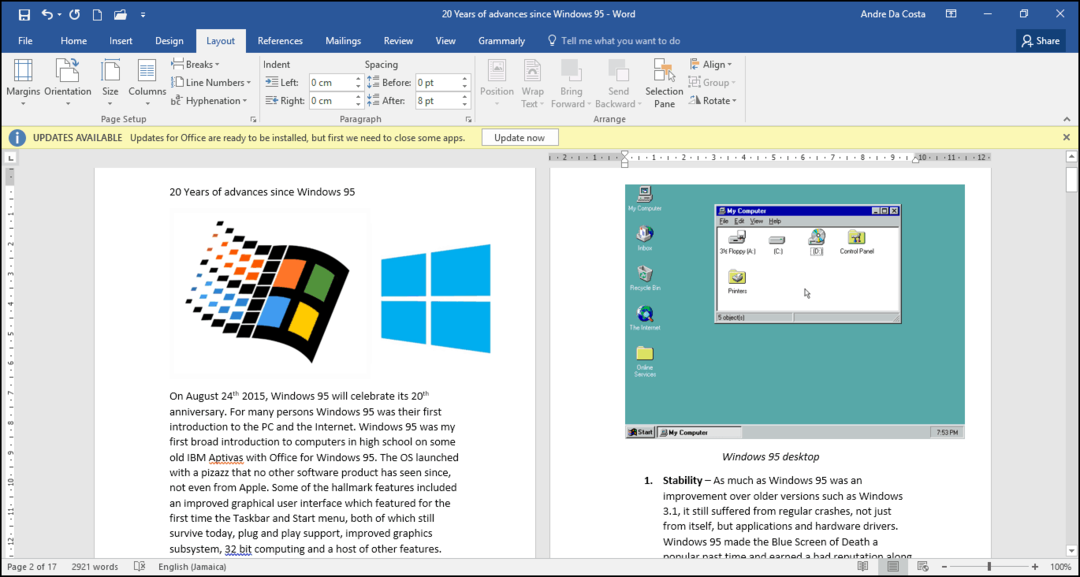
Когда вы закончите, вы можете просмотреть, как выглядит ваш буклет, и внести соответствующие коррективы для печати. Для этого нажмите Файл> Печать. Вы получите наглядное представление о том, как выглядит ваша брошюра. Если вы хотите внести дополнительные изменения, просто нажмите кнопку «Назад» и внесите изменения.
Когда вы будете готовы распечатать документ, нажмите на страницы список под настройки и выберите Печать вручную на обеих сторонах. Если у вас есть принтер с поддержкой двусторонней печати (печать на обеих сторонах), просто нажмите Распечататьи он должен позаботиться об этом автоматически.
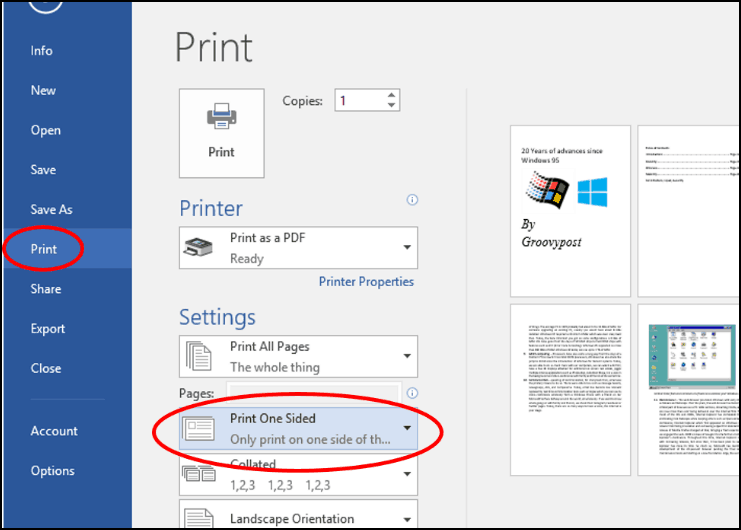
Есть вопросы, напишите в комментариях.