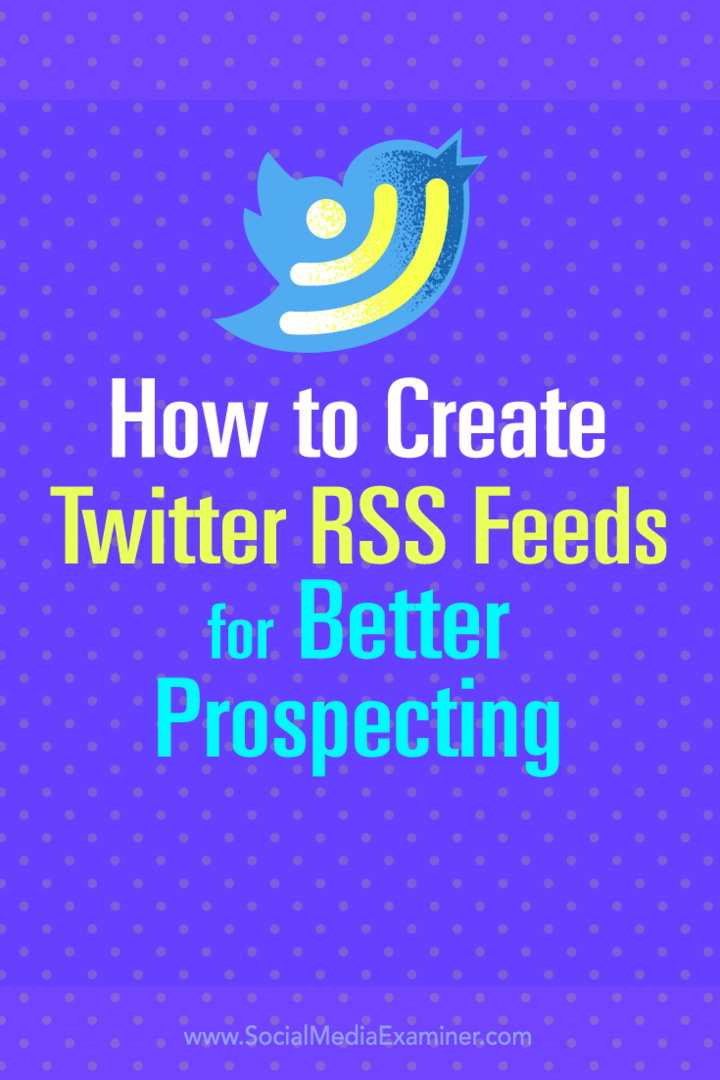Как использовать преобразование речи в текст в Документах Google
Google Гугл документы Герой / / April 03, 2023

Последнее обновление:
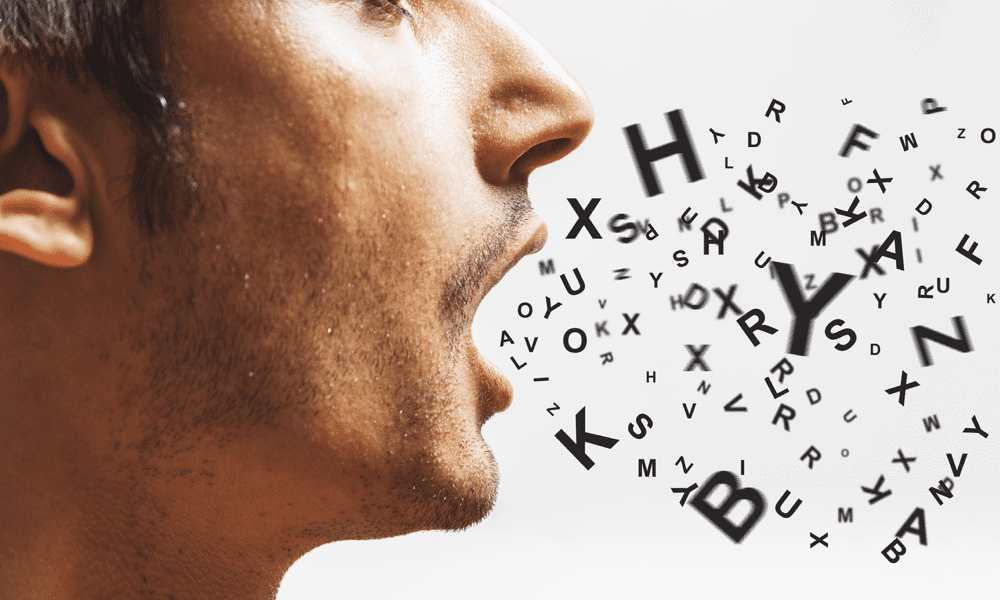
Если вы предпочитаете говорить, а не печатать, вы можете использовать преобразование речи в текст в Документах Google, чтобы создать документ, не касаясь клавиатуры. В этом руководстве объясняется, как это сделать.
Если вы пишете длинный документ, вам не нужно печатать, чтобы слова попали на страницу. Вместо этого вы можете использовать инструменты преобразования речи в текст, чтобы преобразовать свои мысли в письменные слова.
Документы Google имеют встроенную функцию преобразования речи в текст, которую можно использовать для быстрого создания документов. Вместо того, чтобы медленно печатать, вы можете быстро проговорить свой документ.
Если вы не знаете, как использовать преобразование речи в текст в Документах Google, выполните следующие действия.
Перед использованием преобразования речи в текст в Документах Google
Прежде чем использовать преобразование речи в текст в Документах Google, вам нужно подготовить свой ПК, Mac или Chromebook, выполнив две вещи.
1. Проверьте настройки микрофона
Во-первых, вам нужно убедиться, что у вас есть работающий микрофон. Для ясности рекомендуется использовать микрофон, способный записывать четкую речь без фоновых помех. Помехи могут помешать Google Docs улавливать слова, которые вы говорите. Это, в свою очередь, усложняет процесс транскрипции для Google Docs.
Если у вас есть ПК с Windows 11, вы можете проверьте свой микрофон в меню настроек Windows 11 и убедитесь, что громкость вашего ввода достаточно высока, чтобы уловить вашу речь. Аналогичные инструменты доступны для Mac и Хромбук пользователи тоже. Если у вас возникли проблемы с преобразованием речи в текст, убедитесь, что ваша среда достаточно тихая для работы.
2. Скачать Google Chrome
Во-вторых, вы должны убедиться, что используете браузер Google Chrome. Speech-t0-text в Google Docs будет работать только в Google Chrome. Если у вас его нет, вам нужно скачать и установить Google Chrome первый.
Как печатать голосом в Документах Google
Вы можете выполнить следующие шаги, когда будете готовы начать использовать voice-t0-text в Google Docs.
Чтобы использовать преобразование речи в текст в Документах Google:
- Откройте свой Документ Google Документов или создать новый первый.
- В документе Google Docs перейдите к Инструменты > Голосовой ввод.
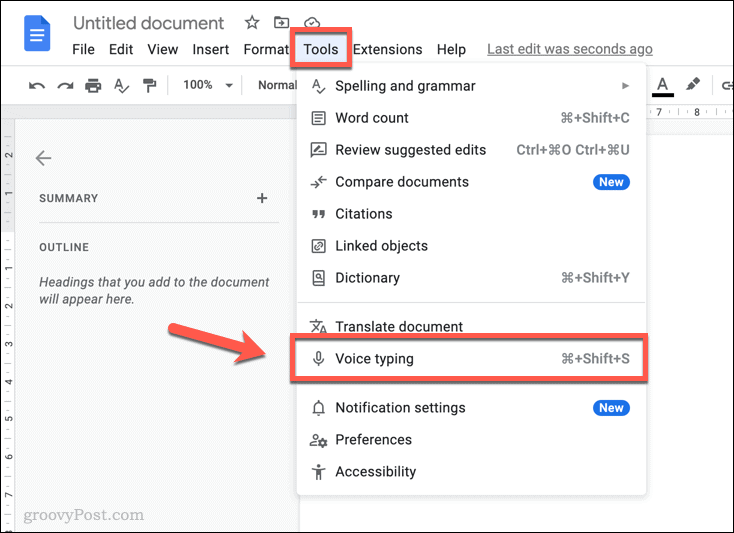
- В вашем документе появится всплывающее окно со значком микрофона. Это позволит вам включать и выключать голосовой ввод в Документах Google.
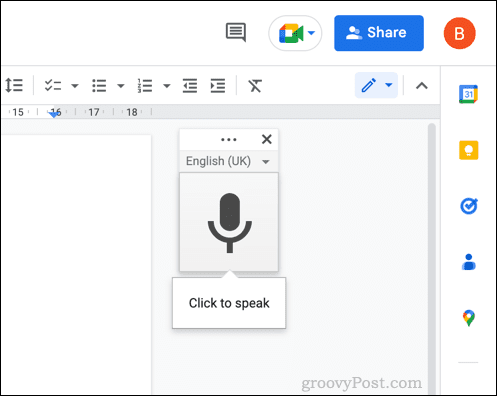
- Чтобы изменить язык, нажмите кнопку выпадающее меню в поле преобразования речи в текст и выберите альтернативу. По умолчанию он будет использовать стандартную локаль вашего документа.
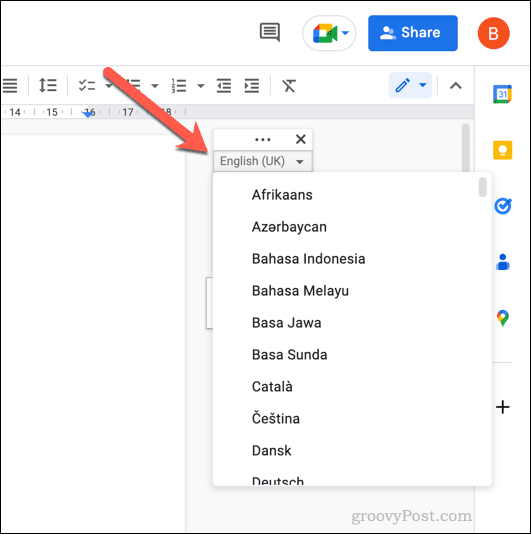
- Чтобы начать печатать голосом, нажмите микрофон значок, чтобы начать запись.
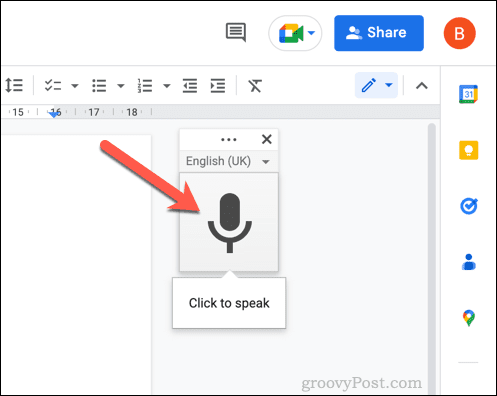
- С включенным микрофоном начните говорить в микрофон. Текст будет вставлен непосредственно в ваш документ.
- Если вы хотите добавить знаки препинания к вашему преобразованию речи в текст, произнесите тип знаков препинания, который вы хотите использовать. Например, скажите запятая поставить запятую или период чтобы закончить предложение.
- Чтобы завершить процесс преобразования речи в текст, щелкните значок микрофон значок еще раз, чтобы остановить запись.
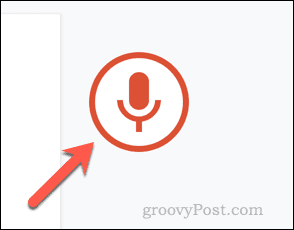
После того как вы использовали преобразование речи в текст в Документах Google для создания транзакции, вы можете редактировать ее вручную с помощью мыши и клавиатуры. Полный список вариантов пунктуации доступен в Документация Google Документов.
Как редактировать текст с помощью голосовых команд в Google Docs
Вы хотите редактировать свою транскрипцию, когда говорите? Благодаря преобразованию речи в текст это возможно. Точно так же, как вы можете расставлять знаки препинания в тексте, когда говорите, вы можете использовать определенные голосовые команды для внесения изменений в документ.
Как выделить текст с помощью голосовых команд
Если вы хотите выделить текст, вы можете сказать выбирать последовала череда аргументов.
- Чтобы выделить весь текст, скажите выбрать все. Чтобы выбрать последнюю или следующую строку, скажите выбрать последнюю строку или выбрать следующую строку.
- Если вы хотите выделить определенное количество символов перед мигающим курсором, скажите выбрать последние x символов (заменяя Икс со значением). Так же, скажем выберите следующие x символов (заменяя Икс со значением), чтобы выбрать определенное количество символов после мигающего курсора.
- Вы можете выбирать текст на основе символа и положения строки, совпадения слов, абзацев и т. д. Вы можете использовать аналогичные команды для перемещения по документу, говоря: перейти к или идти к (например., перейти в конец абзаца).
Полный список аргументов доступен в Документация Google Документов.
Как редактировать текст с помощью голосовых команд
После того, как вы выбрали текст, вы можете отформатировать его.
- Сказать применить заголовок 2 чтобы сделать его заголовком, используя h2 ярлык. Или, если хотите, почему бы не сделать это смелый говоря смелый или курсив?
- Вы также можете применить цвет текста, сказав цвет текста затем цвет (например, цвет текста синий). Размер шрифта можно увеличить или уменьшить, сказав увеличить размер шрифта, уменьшить размер шрифта, или размер шрифта х, замена Икс со значением от 1 до 100.
- Вы также можете использовать такие команды, как копировать, вставлять, вырезать, удалять, и многое другое, чтобы внести дальнейшие изменения в ваш текст.
Полный список команд редактирования доступен в Документация Google Документов.
Как прекратить редактирование текста с помощью голосовых команд
Хотите быстро прекратить редактирование документа с помощью преобразования текста в речь? Вы можете использовать команду перестань слушать чтобы отключить его, не нажимая кнопку микрофон кнопка.
Так же можно сказать возобновить прослушивание чтобы снова активировать запись с микрофона.
Как получить дополнительную помощь по использованию голосовых команд
- Вы можете быстро просмотреть доступные параметры, наведя курсор на значок микрофон значок и выбрав помощь икона.
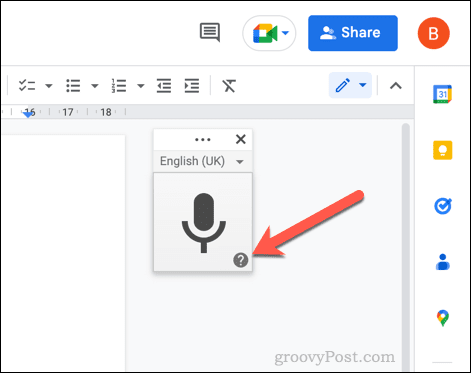
- Всплывающее меню справки предоставит список доступных команд и информации. Это поможет вам, если вы начинаете использовать голосовой ввод в Документах Google.
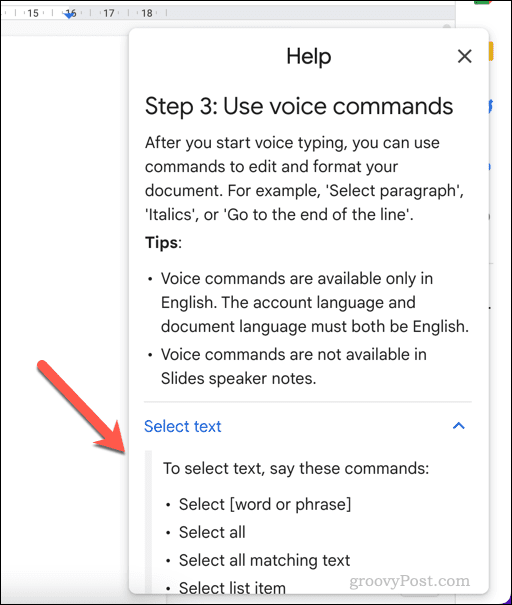
- Вы также можете сказать помощь при голосовом вводе при активном голосовом вводе для просмотра того же меню.
Создание разных документов в Google Docs
Благодаря описанным выше шагам вы можете использовать преобразование речи в текст в Документах Google для создания документа, не вводя ничего. Ваш голос позволяет вам писать, редактировать и манипулировать текстом для создания нужных вам документов.
Вы новичок в Google Документах? В Google Docs можно создать все виды документов. Например, вы могли бы написать книгу в Google Docs легко. На другом конце шкалы вы можете создавать визитки в Google Docs чтобы поделиться своим именем и контактными данными, когда вы находитесь вне сети.
Благодаря онлайн-хранилищу Документов Google вам никогда не придется беспокоиться о потере документа. Если вы решите использовать Документы Google в автономном режиме, не забудьте синхронизировать изменения при следующем подключении к Интернету.
Как найти ключ продукта Windows 11
Если вам нужно перенести ключ продукта Windows 11 или просто выполнить чистую установку ОС,...
Как очистить кэш Google Chrome, файлы cookie и историю просмотров
Chrome отлично сохраняет вашу историю посещенных страниц, кеш и файлы cookie, чтобы оптимизировать работу вашего браузера в Интернете. Ее, как...