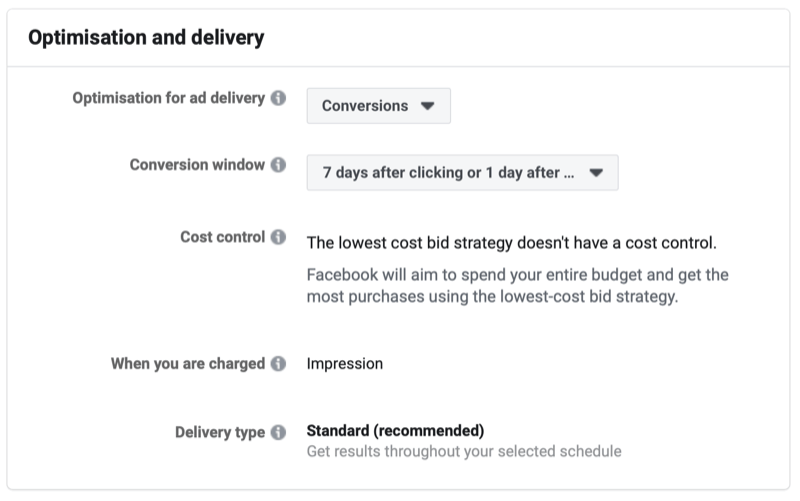Последнее обновление:
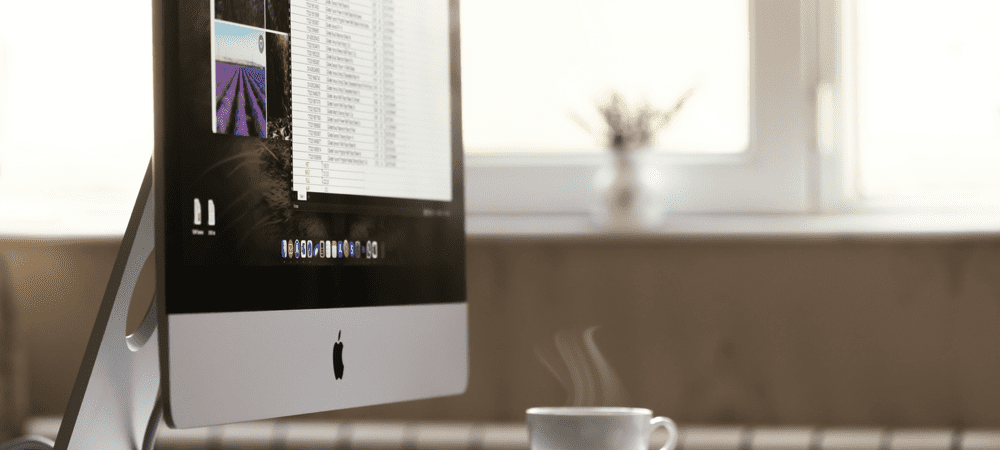
Слишком много сообщений на вашем Mac, чтобы их отсортировать? Вам нужно будет начать удалять сообщения, которые вам не нужны, чтобы прояснить ситуацию. Вот как можно удалить сообщения на Mac.
Возможность писать и отвечать на iMessages и SMS-сообщения на вашем Mac очень полезна — гораздо проще печатать на правильной клавиатуре, чем на вашем iPhone. Беда в том, что твой Приложение сообщений вскоре могут быть заполнены огромными цепочками сообщений, что затрудняет отслеживание или поиск сообщений, которые вы ищете. Сообщения, содержащие вложения, также могут начать забивать ваше хранилище.
Если вы хотите навести порядок в приложении «Сообщения», вы можете использовать несколько различных подходов. Вот как можно удалить сообщения на Mac.
Как включить или отключить сообщения в iCloud
Сообщения в iCloud — это параметр, который позволяет синхронизировать ваши сообщения на всех ваших устройствах, на которых выполнен вход с одним и тем же Apple ID. Если этот параметр включен, удаление сообщений на вашем Mac также приведет к их удалению на всех других ваших устройствах.
Если вы хотите удалить сообщения на своем Mac, но оставить их на других устройствах, вам необходимо отключить сообщения в iCloud.
Чтобы включить или отключить Сообщения в iCloud:
- Запустить Сообщения приложение.
- В строке меню нажмите Сообщения.
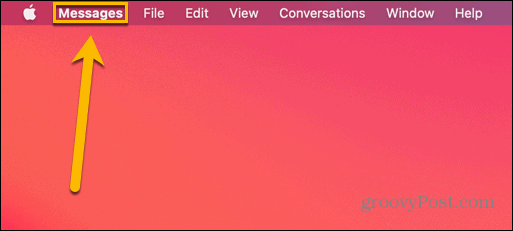
- Выбирать Настройки.
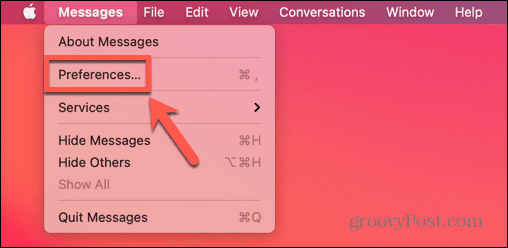
- Выберите iMessage вкладка
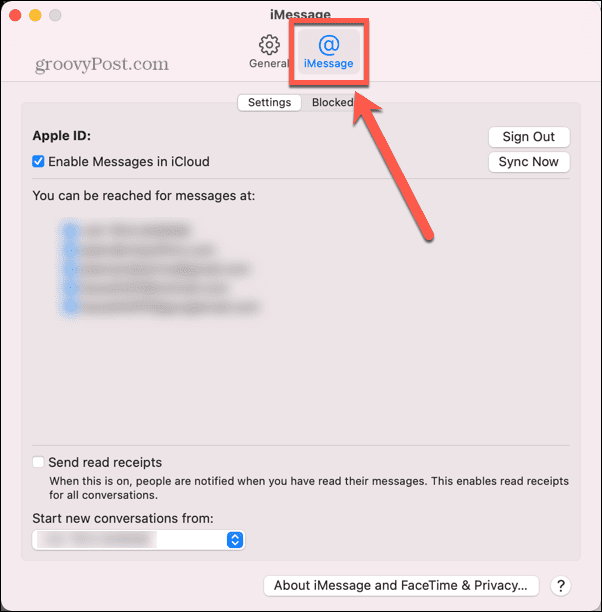
- Отметить или снять отметку Включить сообщения в iCloud.
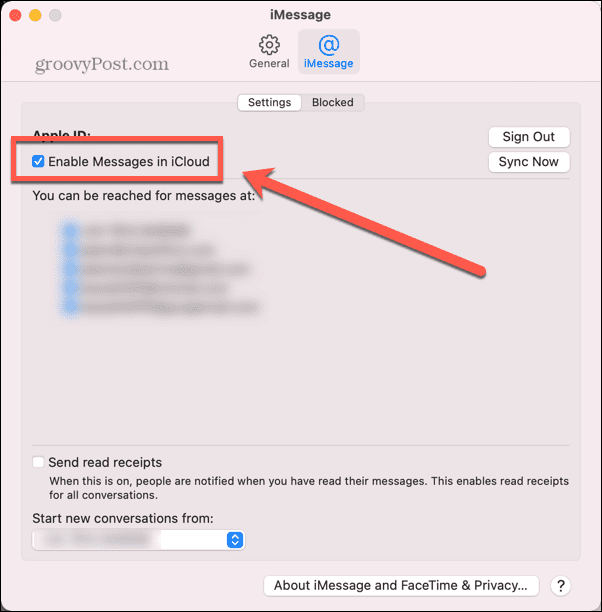
Как удалить одно сообщение на Mac
Теперь, когда вы убедились, что приложение «Сообщения» настроено правильно, вы можете приступить к удалению сообщений. Метод, который вы используете, будет различаться в зависимости от того, хотите ли вы удалить одно сообщение, разговор или все ваши сообщения.
Чтобы удалить одно сообщение на Mac:
- Открой Сообщения приложение.
- Нажмите на разговор, содержащий сообщение, которое вы хотите удалить.
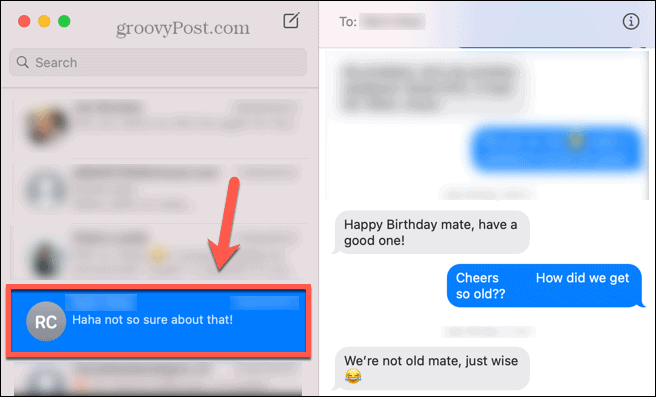
- Щелкните правой кнопкой мыши сообщение в окне беседы.
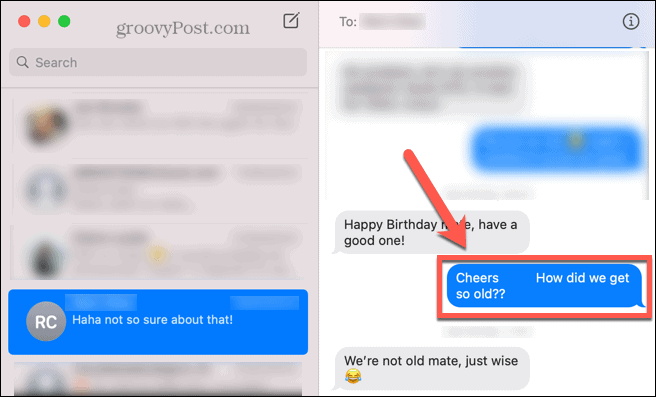
- Выбирать Удалить.
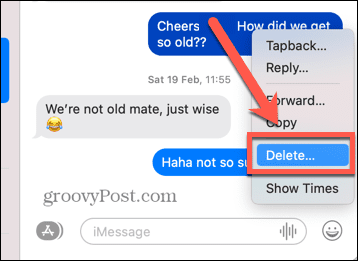
- Подтвердите свое решение, нажав Удалить.
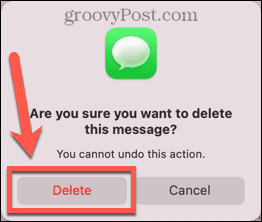
Как удалить разговор на Mac
Если вы хотите удалить несколько сообщений, вы можете удалить весь разговор. Имейте в виду, что если вы выберете этот вариант, беседа исчезнет из списка бесед в левой части приложения «Сообщения».
Например, если вы удалите групповой разговор, вам придется начать новый, добавив всех участников.
Чтобы удалить разговор на Mac:
- Запуск Сообщения.
- Щелкните правой кнопкой мыши разговор, который вы хотите удалить.
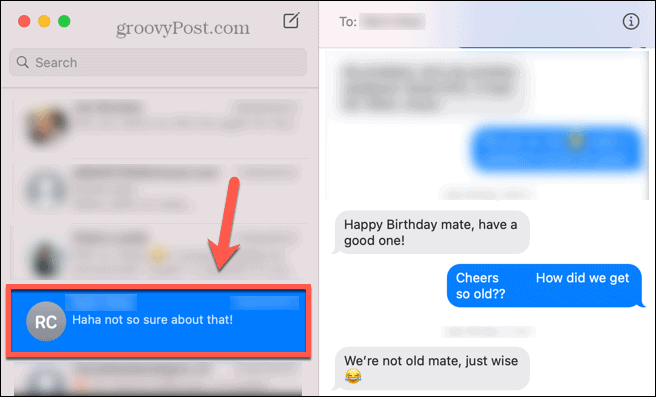
- Выбирать Удалить беседу.
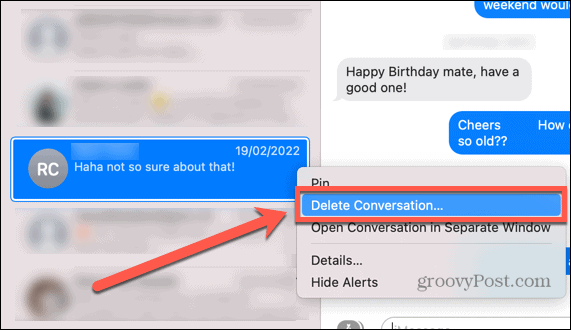
- Нажмите Удалить для подтверждения вашего решения.
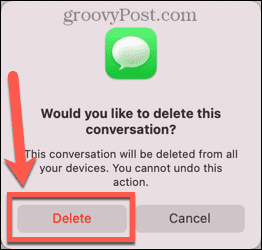
Как очистить разговор на Mac
Как упоминалось выше, удаление разговора означает, что вам придется снова создать новый, если вы хотите отправлять сообщения тем же людям. Можно очистить содержимое беседы, что позволит вам вводить новое сообщение тем же людям в уже пустой беседе.
Чтобы удалить преобразование на Mac:
- Нажмите на разговор, который вы хотите очистить.
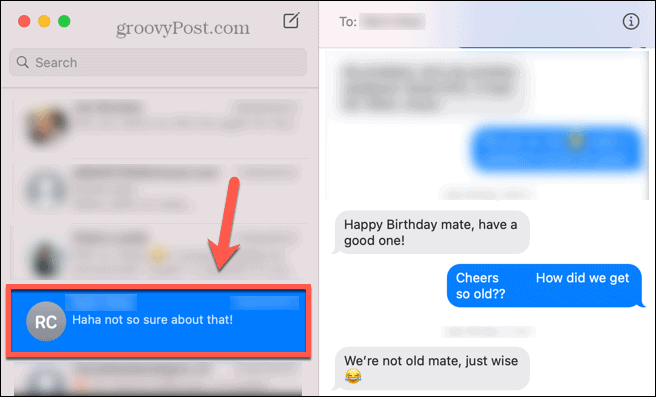
- В строке меню нажмите Редактировать.
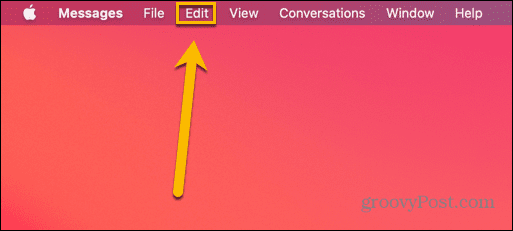
- Выбирать Очистить расшифровку.
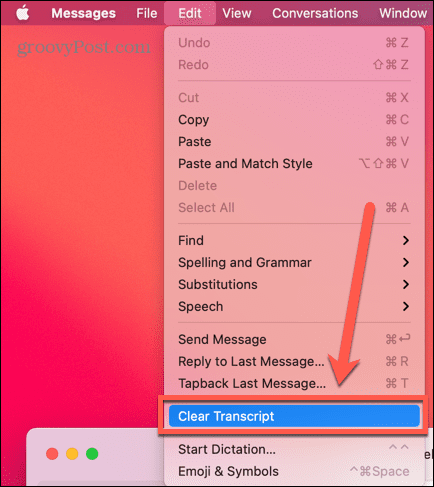
- Нажмите Прозрачный для подтверждения вашего решения.
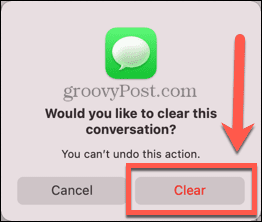
- Сообщения в беседе удаляются. Теперь вы можете написать новое сообщение в пустой беседе.
Как автоматически удалять сообщения на Mac
Если постоянное удаление разговоров кажется вам слишком тяжелой работой, вы можете выбрать автоматическое удаление сообщений по истечении заданного периода времени.
Варианты немного ограничены, но можно настроить удаление сообщений через год, через 30 дней или хранить их вечно.
Чтобы автоматически удалять сообщения на Mac:
- Открой Сообщения приложение.
- В строке меню нажмите Сообщения.
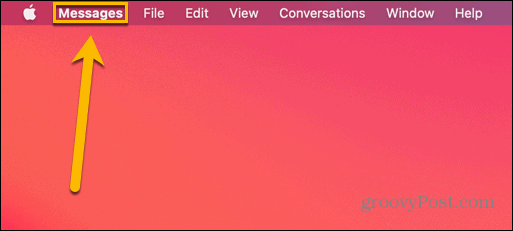
- Выбирать Настройки.
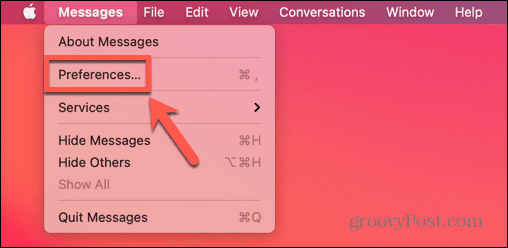
- Под Общий нажмите кнопку Сохранить сообщения выпадающий список.
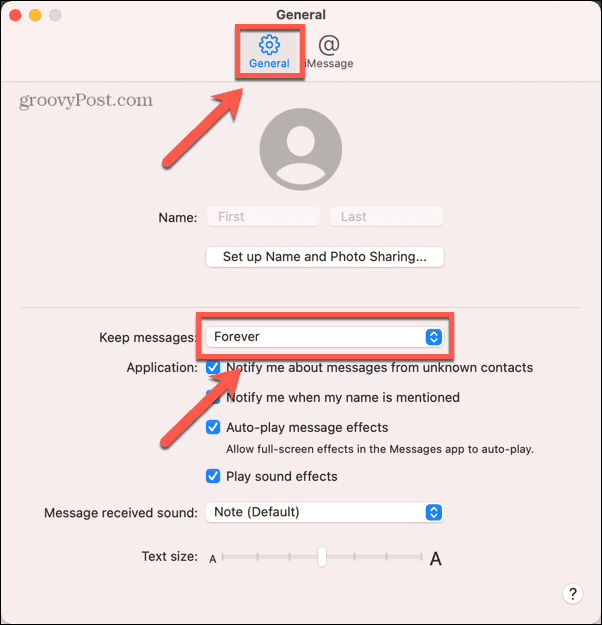
- Выбирать 30 дней, Один год, или Навсегда.
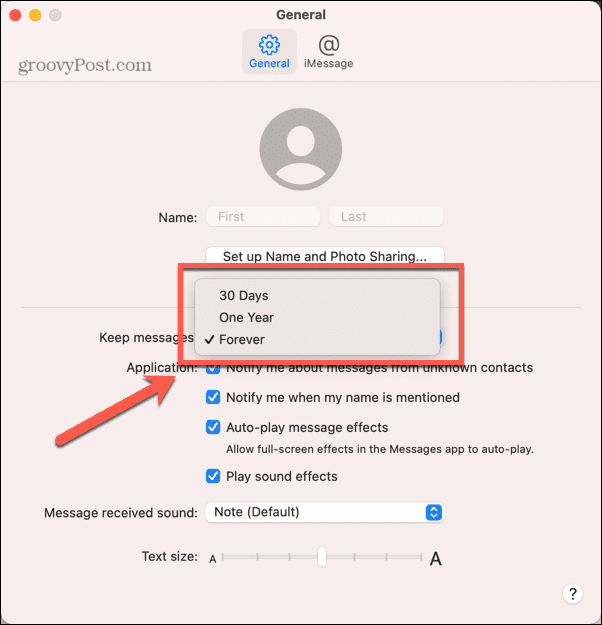
- Теперь ваши сообщения будут удаляться через указанное вами количество времени.
Как удалить все сообщения на Mac
Если вы решите, что хотите избавиться от всех сообщений на вашем Mac, вы можете удалить каждый разговор по очереди, но если у вас много сообщений, это может занять некоторое время. Можно удалить все ваши сообщения сразу, удалив папку, в которой хранятся данные ваших сообщений.
Этот метод может быть необратимым, поэтому убедитесь, что вы хотите удалить все сообщения, прежде чем делать это. Однако, если вы отключили Сообщения iCloud на своем Mac, но включили их на других своих устройствах iOS, вы сможете восстановить ваши сообщения iCloud в приложение сообщений Mac, снова включив этот параметр, следуя методу, указанному в начале статья.
Чтобы удалить все свои сообщения с помощью Finder:
- Запуск Искатель.
- В строке меню нажмите Идти.
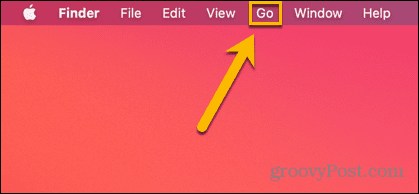
- Выбирать Перейти в папку.
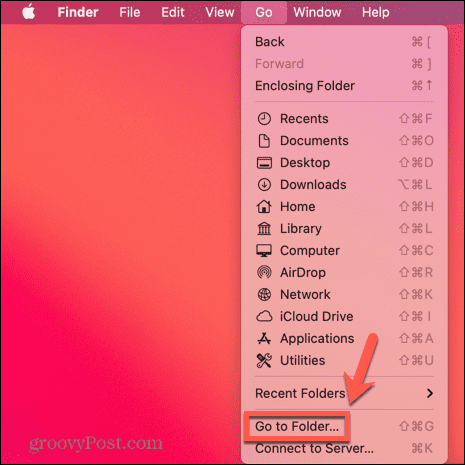
- Тип ~/Библиотека/Сообщения в поле поиска и нажмите Идти.
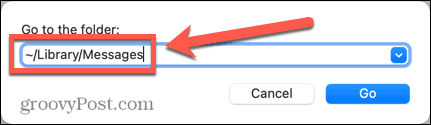
- Щелкните правой кнопкой мыши чат.дБ и выберите Переместить в корзину.
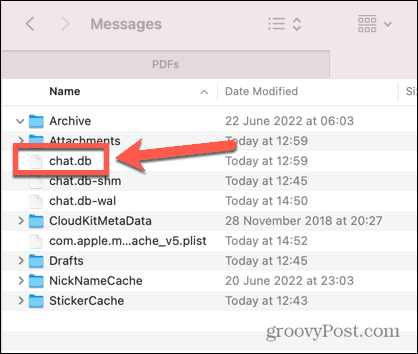
- Повторите шаг 5 для чат.дб-вал и chat.db-shm.
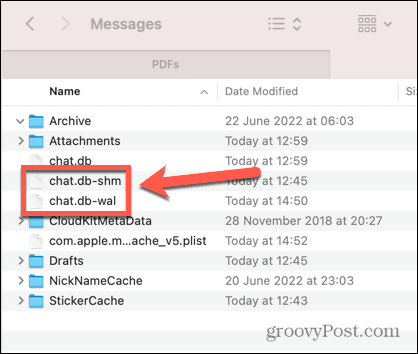
- Открой Вложения папку и переместите все содержимое в корзину.
- Очистите корзину и перезагрузите Mac.
- Теперь ваше приложение «Сообщения» должно быть полностью пустым.
Наведите порядок на своем Mac
Изучение того, как удалять сообщения на Mac, может помочь вам навести порядок на компьютере и предотвратить его заполнение ненужными сообщениями. Однако есть много других способов защитить ваш Mac от беспорядка.
Например, существует несколько способов оптимизировать и сэкономить место на вашем Mac. Вы также можете удалить приложения, которые вы не используете для освобождения места тоже. Если вы хотите сохранить удаленные данные в безопасности, вам необходимо знать как безопасно стереть свободное место на вашем Mac.
Как найти ключ продукта Windows 11
Если вам нужно перенести ключ продукта Windows 11 или просто выполнить чистую установку ОС,...
Как очистить кэш Google Chrome, файлы cookie и историю просмотров
Chrome отлично сохраняет вашу историю посещенных страниц, кеш и файлы cookie, чтобы оптимизировать работу вашего браузера в Интернете. Ее, как...
Сопоставление цен в магазине: как получить онлайн-цены при совершении покупок в магазине
Покупка в магазине не означает, что вы должны платить более высокие цены. Благодаря гарантиям соответствия цен вы можете получать онлайн-скидки при совершении покупок в...