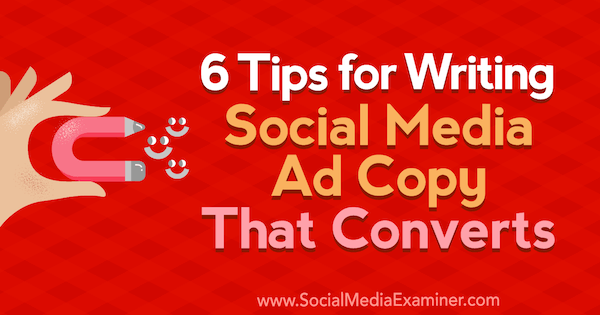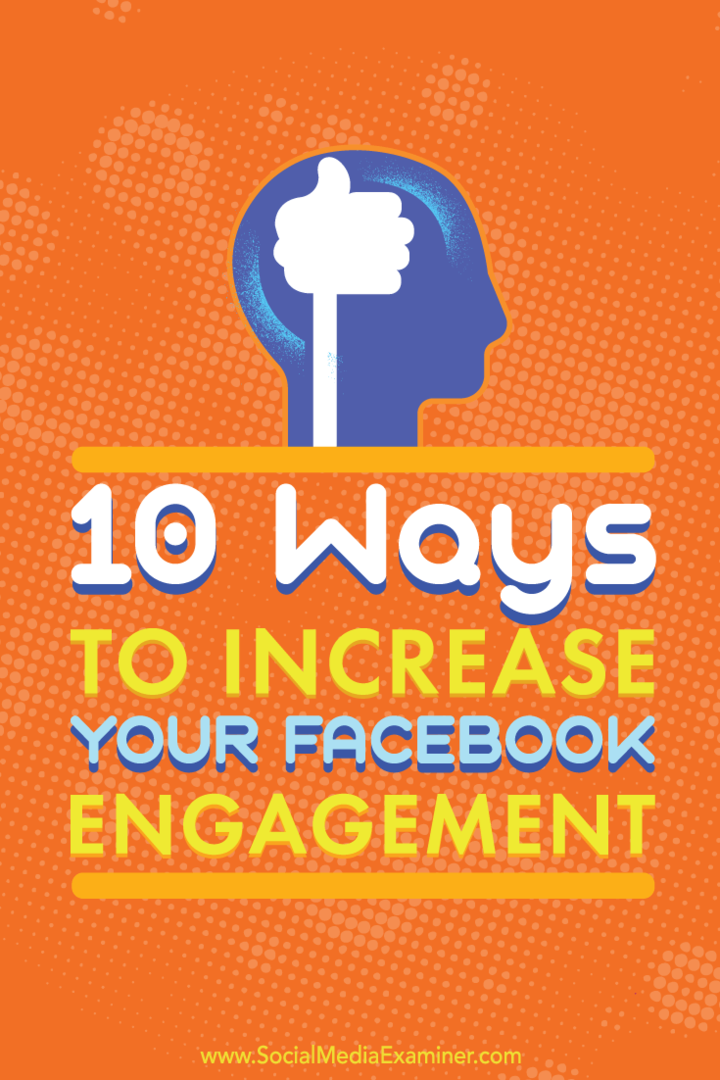Как показать формулы в Google Sheets
Google листы Google Герой / / July 29, 2022

Последнее обновление:
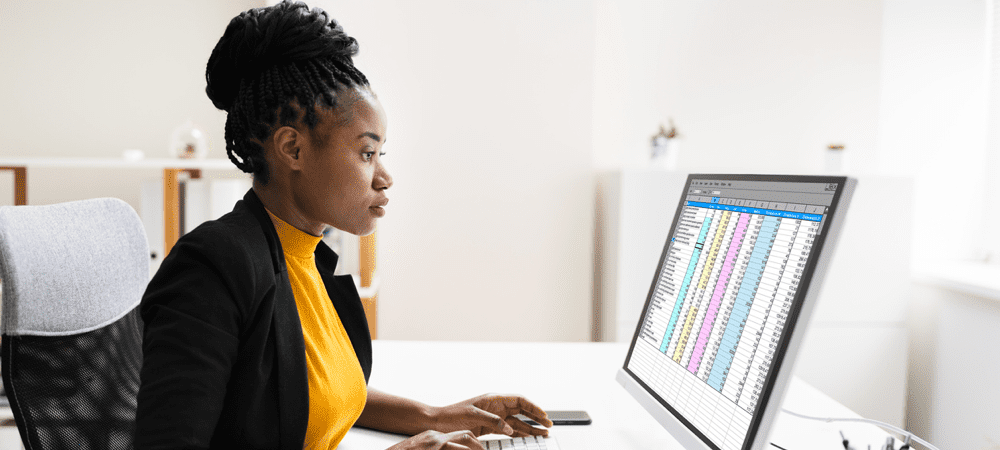
Хотите увидеть закулисные расчеты в электронной таблице Google Sheets? Вы можете включить представление формулы. Это руководство объяснит, как это сделать.
Формулы — это скрытая рабочая лошадка электронных таблиц. Если вы пытаетесь что-то рассчитать, вы, вероятно, ожидаете, что формула электронной таблицы сделает это за вас.
Что происходит, если кажется, что что-то не работает должным образом? Если вы используете Google Sheets, вы можете быстро показать формулы, которые используете. Например, это может быть полезно, если вы пытаетесь отследить ошибки в большой электронной таблице.
Если вы не уверены, вот как отобразить формулы в Google Таблицах.
Как быстро показать формулы Google Sheets с помощью ярлыков
Самый быстрый способ отобразить формулы в Google Таблицах — использовать сочетание клавиш.
Для этого откройте электронную таблицу Google Sheets и убедитесь, что лист, содержащий ваши данные, активен. Далее нажмите Ctrl + ` (с серьезным акцентом) на клавиатуре.
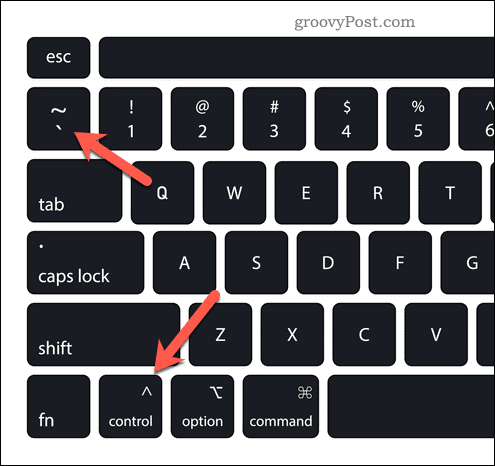
Это покажет все формулы, используемые в настоящее время в вашей электронной таблице. Это переключит вашу электронную таблицу для отображения формул, скрывая возвращаемые ими значения из поля зрения.
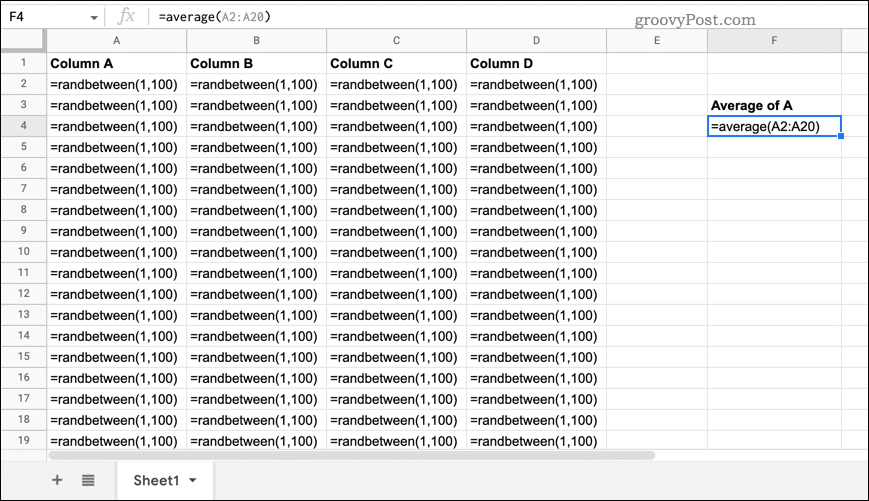
Повторите ту же комбинацию клавиш, если хотите восстановить значения и снова скрыть формулы.
Как показать формулы в Google Таблицах с помощью меню «Вид»
Если вы не можете использовать сочетание клавиш, указанное выше, есть еще один способ, который вы можете попробовать.
Для начала откройте электронную таблицу Google Sheets и переключитесь на лист, содержащий ваши данные, чтобы сделать его видимым. Далее нажмите Вид > Показывать > Формулы.
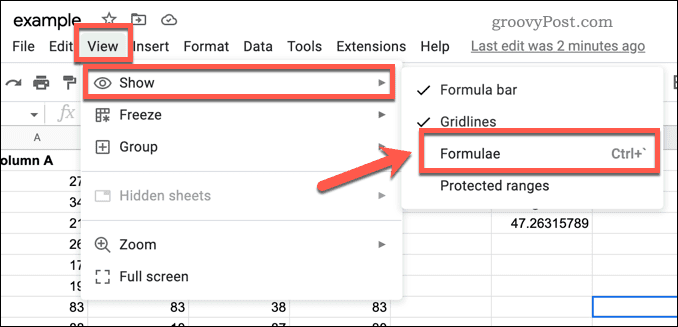
Это позволит просматривать формулы в Google Таблицах, скрывая значения, возвращаемые формулами. Для их восстановления повторите те же действия (Вид > Показывать > Формулы), чтобы скрыть их снова. Вы также можете использовать сочетания клавиш, упомянутые выше, чтобы вместо этого скрыть любые формулы.
Как показать формулы для отдельных ячеек в Google Sheets
Приведенные выше методы будут отображать формулы Google Таблиц (и скрывать их) для всей электронной таблицы. Если вы хотите показать формулу только для отдельной ячейки, у вас нет встроенных опций.
Вместо этого вам нужно будет скопировать формулу, которую вы используете, вставить ее в другую ячейку и преобразовать в текстовую строку, чтобы предотвратить вычисление формулы.
Чтобы отобразить формулы для отдельных ячеек в Google Таблицах:
- Откройте свой Google Таблицы.
- Выберите ячейку, содержащую формулу, и дважды щелкните ее, чтобы сделать ее активной (или нажмите строку формул).
- В активной ячейке выберите текст формулы в строке формул.
- Нажимать Ctrl + С или же Cмд + С чтобы скопировать текст в буфер обмена.
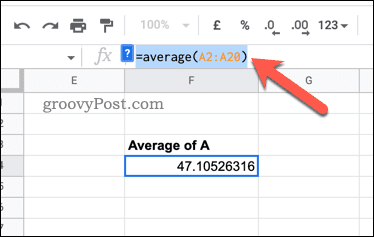
- Скопировав формулу, перейдите в пустую ячейку рядом и дважды щелкните (или нажмите строку формул).
- В строке формул введите апостроф символ (т. ‘ символ).
- Без пробелов вставьте текст формулы в новую ячейку, используя Ctrl + В или же Ctrl + V.
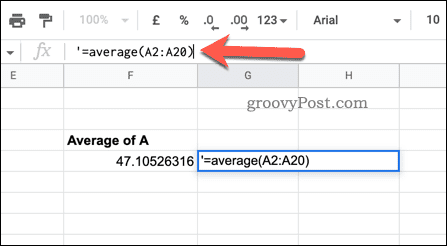
- нажмите Войти ключ.
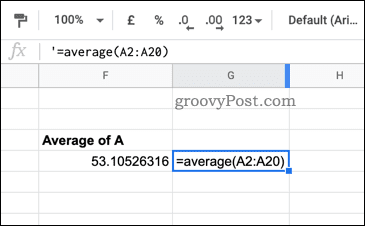
Поместив символ апострофа перед формулой, Google Таблицы распознают, что это текстовая строка, и не будут ее вычислять. Это позволяет вам видеть формулу, не выбирая ячейку или не переключая представление формулы для всей электронной таблицы.
Однако, если вы внесете какие-либо изменения в свою формулу, вам нужно будет повторить эти шаги, чтобы убедиться, что у вас по-прежнему есть точное представление.
Создание расширенных электронных таблиц Google Sheets
Если вы выполнили описанные выше шаги, вы должны знать, как отображать формулы в Google Таблицах (и снова их скрывать).
Вы имеете дело с большим количеством данных? Возможно, вы хотите знать как искать в электронной таблице Google Sheets следующий. Может быть хорошей идеей распределить ваши данные по разным листам — вы всегда можете запросить другой лист и получить доступ к вашим данным позже.
Вы новичок в Google таблицах? Вы можете захотеть поделиться своими документами Google с вашими коллегами, чтобы помочь вам начать работу.
Как найти ключ продукта Windows 11
Если вам нужно перенести ключ продукта Windows 11 или просто выполнить чистую установку ОС,...
Как очистить кэш Google Chrome, файлы cookie и историю просмотров
Chrome отлично сохраняет вашу историю посещенных страниц, кеш и файлы cookie, чтобы оптимизировать работу вашего браузера в Интернете. Ее, как...
Сопоставление цен в магазине: как получить онлайн-цены при совершении покупок в магазине
Покупка в магазине не означает, что вы должны платить более высокие цены. Благодаря гарантиям соответствия цен вы можете получать онлайн-скидки при совершении покупок в...
Как подарить подписку Disney Plus с помощью цифровой подарочной карты
Если вам нравится Disney Plus и вы хотите поделиться им с другими, вот как купить подарочную подписку Disney+ для...