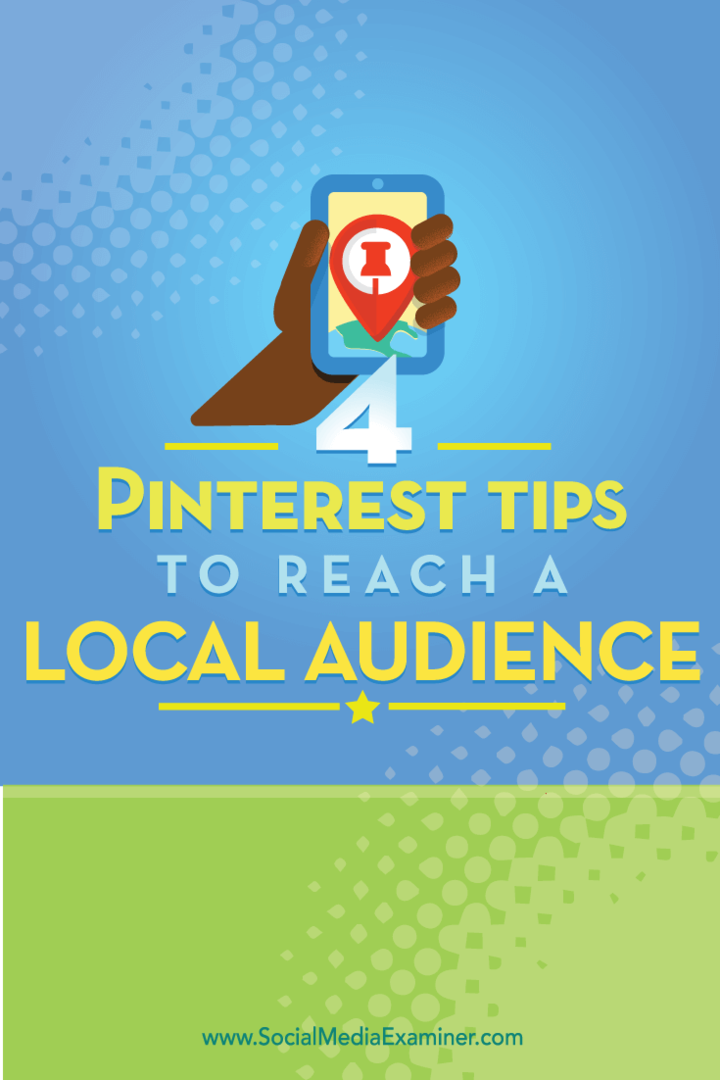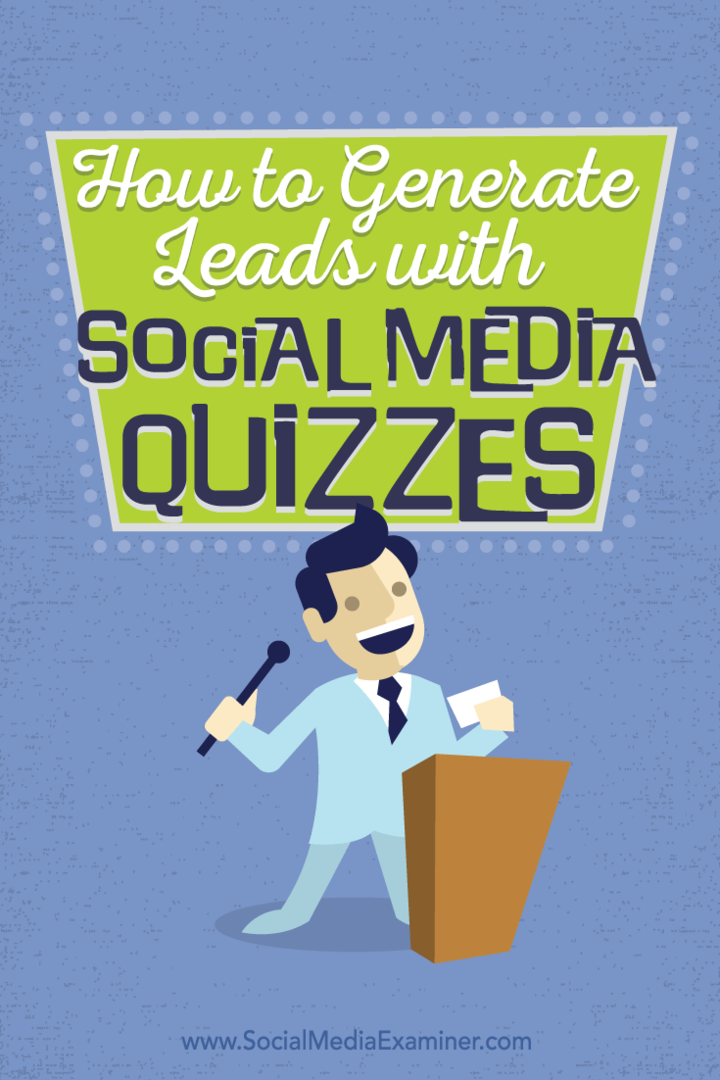Почта Windows 11 не работает: 7 исправлений
Microsoft Windows 11 Герой / / July 11, 2022

Последнее обновление:
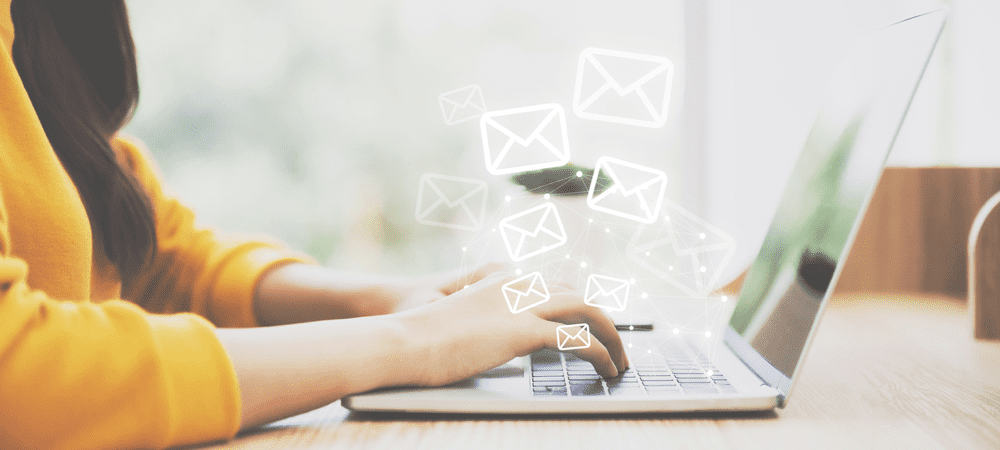
Электронная почта по-прежнему остается важным инструментом онлайн-общения. Если вы столкнулись с ситуацией, когда Почта Windows 11 не работает, вот 7 исправлений.
Даже с помощью текстовых сообщений, социальных сетей и приложений для совместной работы, таких как Слабый, электронная почта остается важным инструментом для общения.
Если вы используете встроенное почтовое приложение в Windows 11, иногда у вас могут возникать проблемы с ним. Например, он может не запускаться, может не синхронизировать вашу почту и иметь другие проблемы.
Независимо от проблемы, вы можете столкнуться с тем, что Почта Windows 11 не работает. Если это так, вот семь исправлений, которые вы можете использовать, чтобы снова запустить его.
Перезагрузите компьютер
Один из шагов по устранению неполадок, который вы должны попробовать, это перезапуск виндовс 11. Это займет всего минуту и очистит кеш и приложения, которые могут конфликтовать с Mail.
Чтобы перезагрузить компьютер, щелкните правой кнопкой мыши

После перезагрузки запустите Почтовое приложение и посмотрите, работает ли он снова. Если это не так, перейдите к шагам ниже.
Запустите средство устранения неполадок приложения
Microsoft разрабатывает приложение Mail, а в Windows 11 есть средство устранения неполадок, которое можно запустить для решения проблем.
Чтобы запустить средство устранения неполадок приложения, выполните следующие действия:
- Нажмите на Кнопка Пуск или нажмите на Ключ Windows открыть Стартовое меню и нажмите Настройки.

- Когда откроются настройки, нажмите Система слева и Устранение неполадок вариант справа.
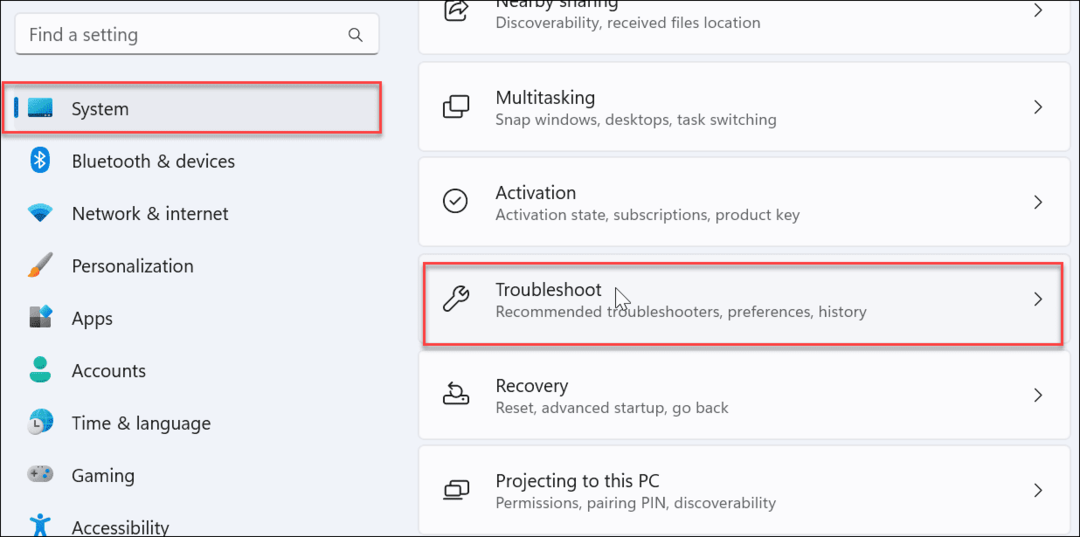
- Выбирать Другие средства устранения неполадок под Опции раздел.
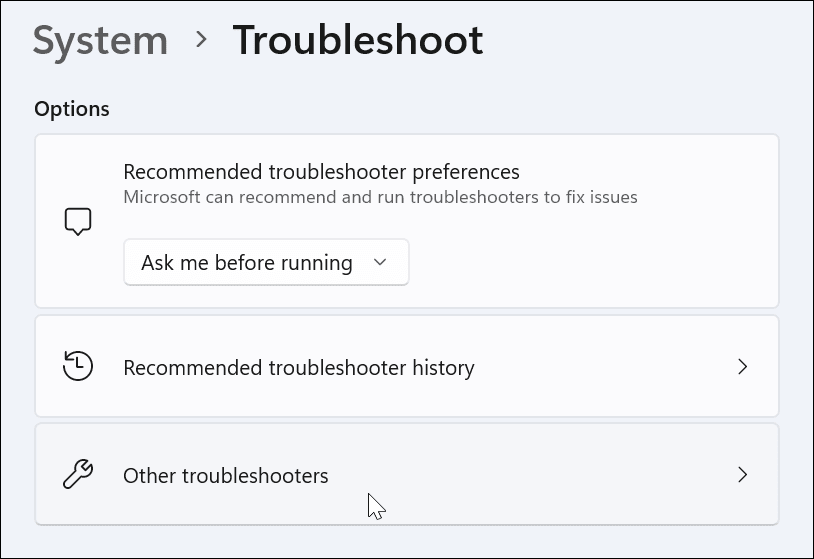
- Нажмите на Бежать кнопка рядом с Приложения Магазина Windows и следуйте инструкциям на экране.
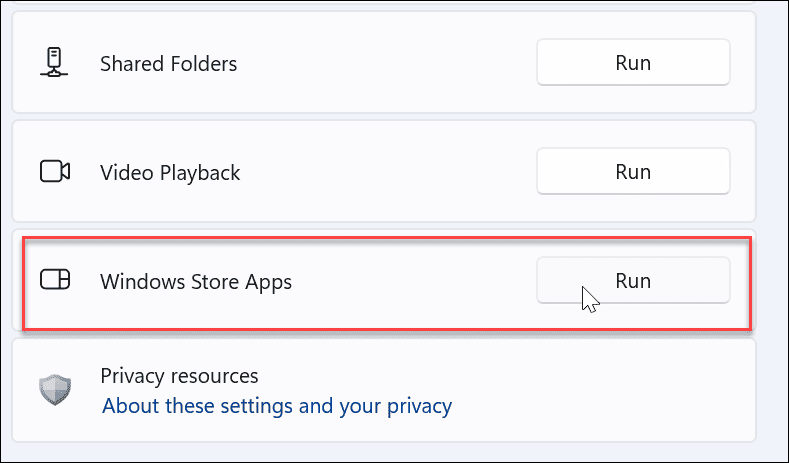
После запуска средства устранения неполадок проверьте, работает ли приложение Почта.
Дважды проверьте настройки синхронизации почты
Вы можете проверить настройки синхронизации, если приложение «Почта» не отправляет вам новые почтовые уведомления или синхронизируется неправильно.
Чтобы проверить настройки синхронизации почты, выполните следующие действия:
- Используйте сочетание клавиш Клавиша Windows + I открыть Настройки.
- Когда откроются настройки, нажмите учетные записи на левой панели и Электронная почта и учетные записи вариант справа.
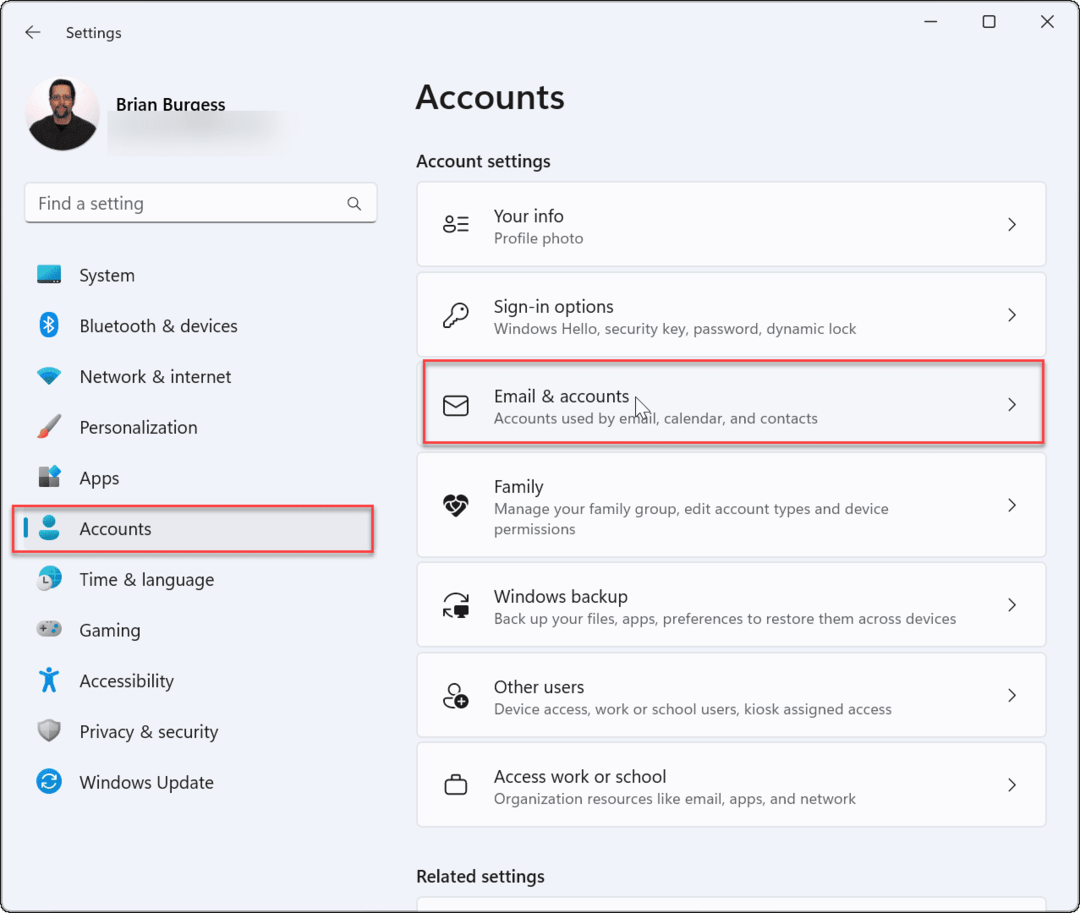
- Разверните свою учетную запись электронной почты и нажмите кнопку Управлять кнопка.
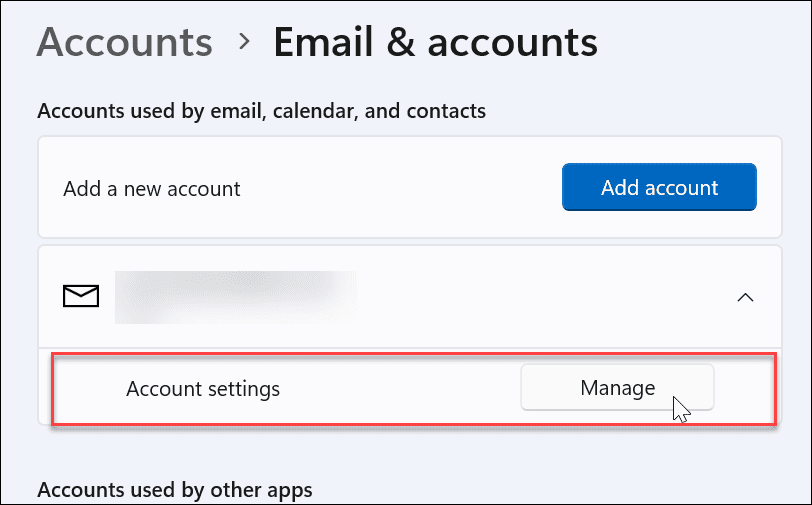
- Когда Настройки учетной записи появится окно, нажмите Изменить настройки синхронизации почтового ящика.
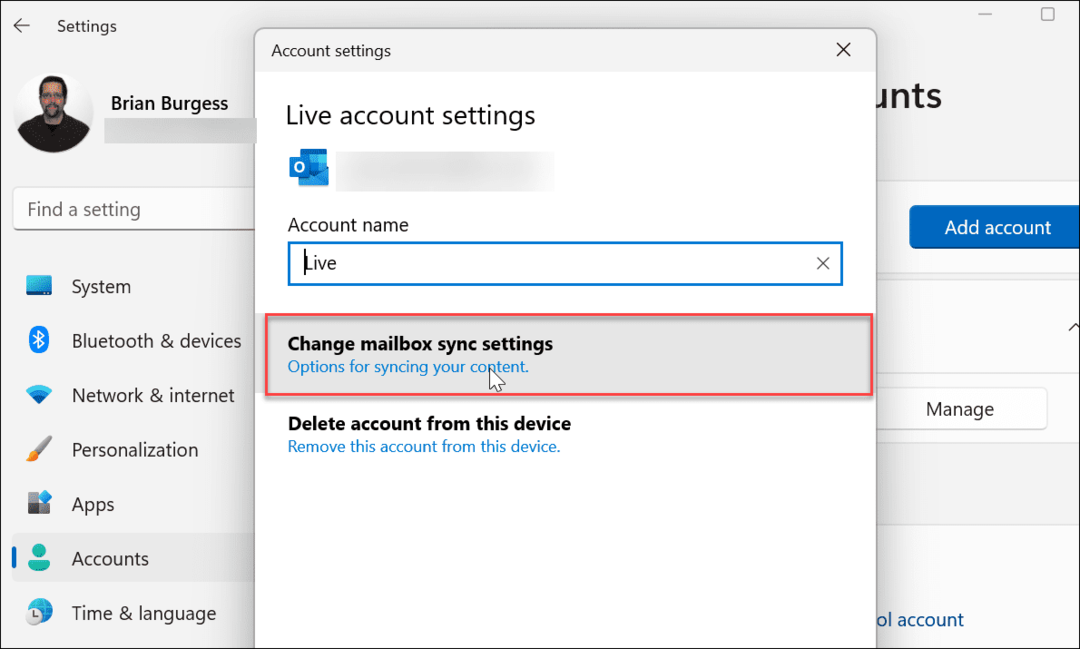
- Убедиться Скачать новый контент установлен на по мере поступления товаров и убедитесь, что каждый параметр синхронизации переключен На. По завершении нажмите кнопку Сделанный кнопку внизу экрана.
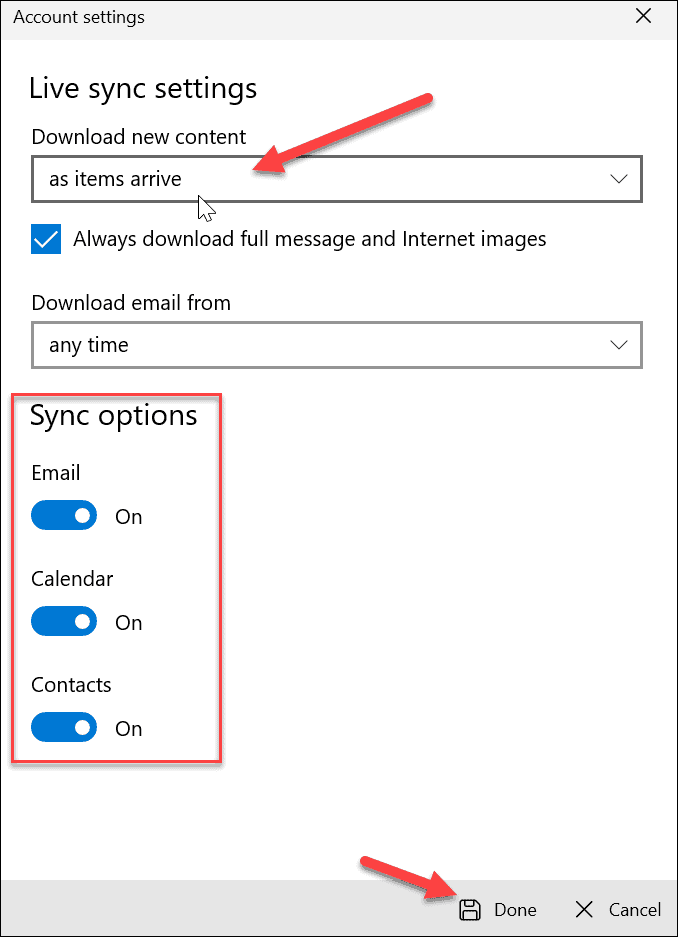
Подтвердите настройки конфиденциальности электронной почты
Если у вас все еще есть проблемы с приложением Почта, вам нужно проверить настройки конфиденциальности электронной почты. Вам необходимо убедиться, что приложение Mail получает доступ к электронной почте.
Выполните следующие действия, чтобы проверить настройки конфиденциальности электронной почты:
- Использовать Клавиша Windows + I открыть Настройки.
- Когда он откроется, нажмите Конфиденциальность и безопасность на левой панели и выберите Эл. адрес вариант справа.
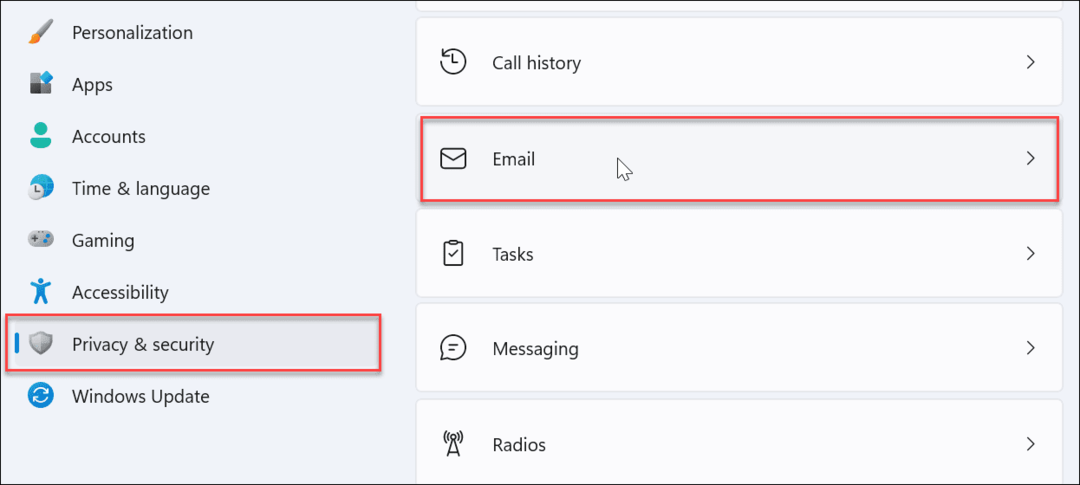
- Не забудьте включить переключатель рядом с Почта и Календарь.
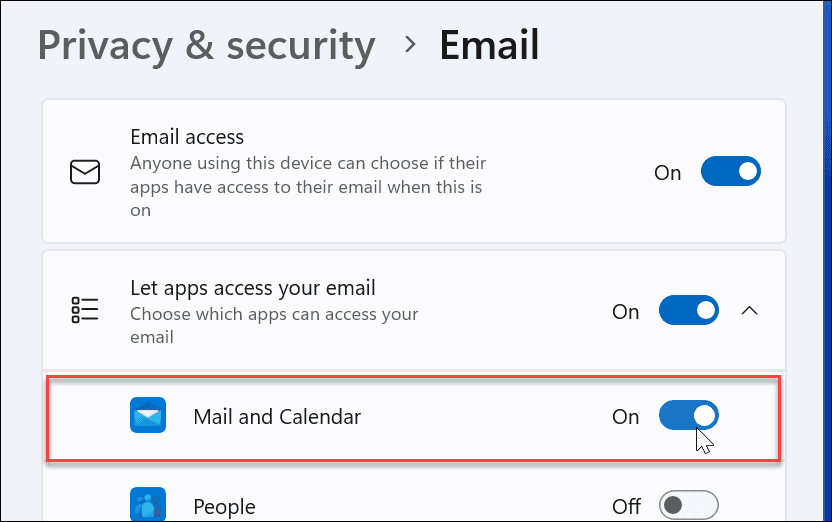
Восстановить или сбросить почтовое приложение
Если приложение «Почта» по-прежнему не работает, вы можете попробовать восстановить и/или сбросить настройки приложения. Первое, что вы хотите попробовать, это восстановление приложения. Если это не исправит, вы можете сделать сброс. Просто имейте в виду, что сброс удаляет все данные из приложения и восстанавливает их до значений по умолчанию. Вам нужно будет заново настроить почту.
Чтобы восстановить или сбросить настройки приложения Почта, выполните следующие действия:
- Использовать Клавиша Windows + I чтобы открыть Настройки.
- Выбирать Программы на левой панели и выберите Установленные приложения справа.
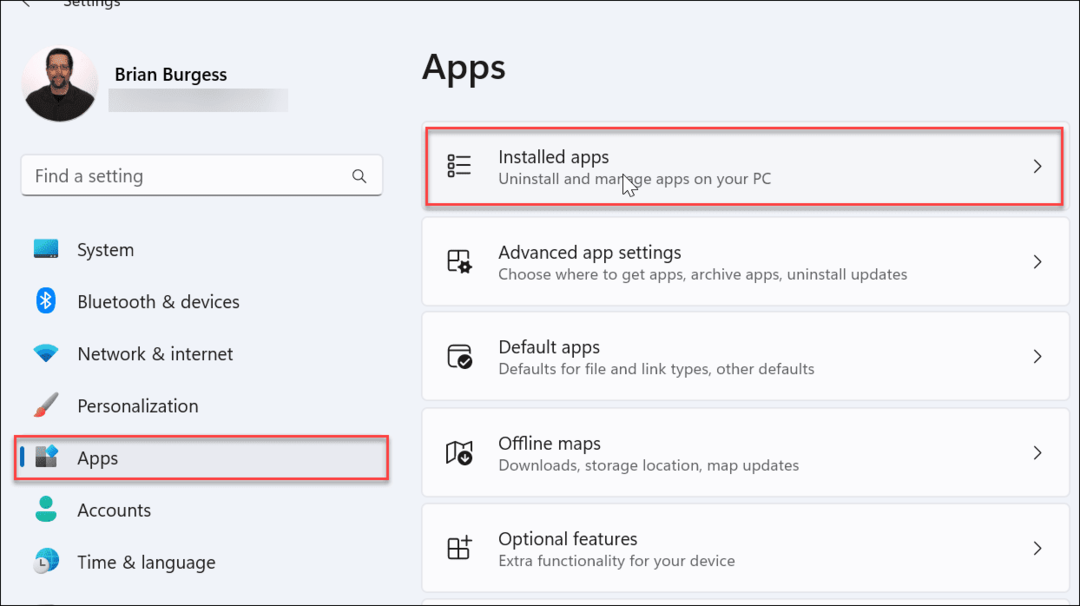
- Тип Почта в поле поиска нажмите кнопку три точки кнопка рядом с Почта и Календарь, и выбрать Расширенные опции.
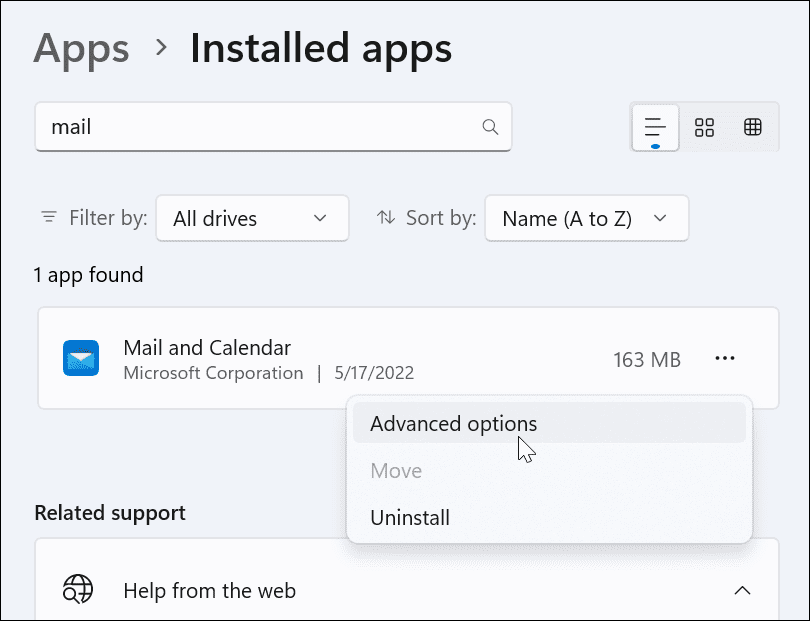
- Прокрутите вниз под Перезагрузить раздел и нажмите кнопку Кнопка ремонта. После ремонта проверьте, Почта работает.
- Если он по-прежнему не работает, нажмите кнопку Перезагрузить кнопку и проверьте. Опять же, сброс удаляет все данные из приложения.
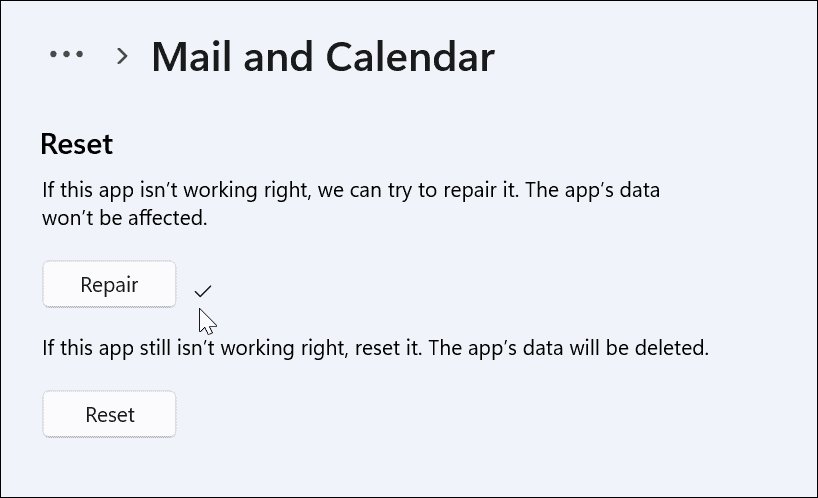
Запуск сканирования SFC и DISM
Если приложение «Почта» по-прежнему не работает, это может быть проблема в системе. Например, когда вы запускаете сканирование DISM и SFC, оно сканирует поврежденные системные файлы и заменяет их рабочими.
Чтобы запустить сканирование DISM и SFC, выполните следующие действия:
- Нажмите Начинать или нажмите на Ключ Windows и введите пауэршелл.
- Нажмите на Запустить от имени администратора вариант справа.
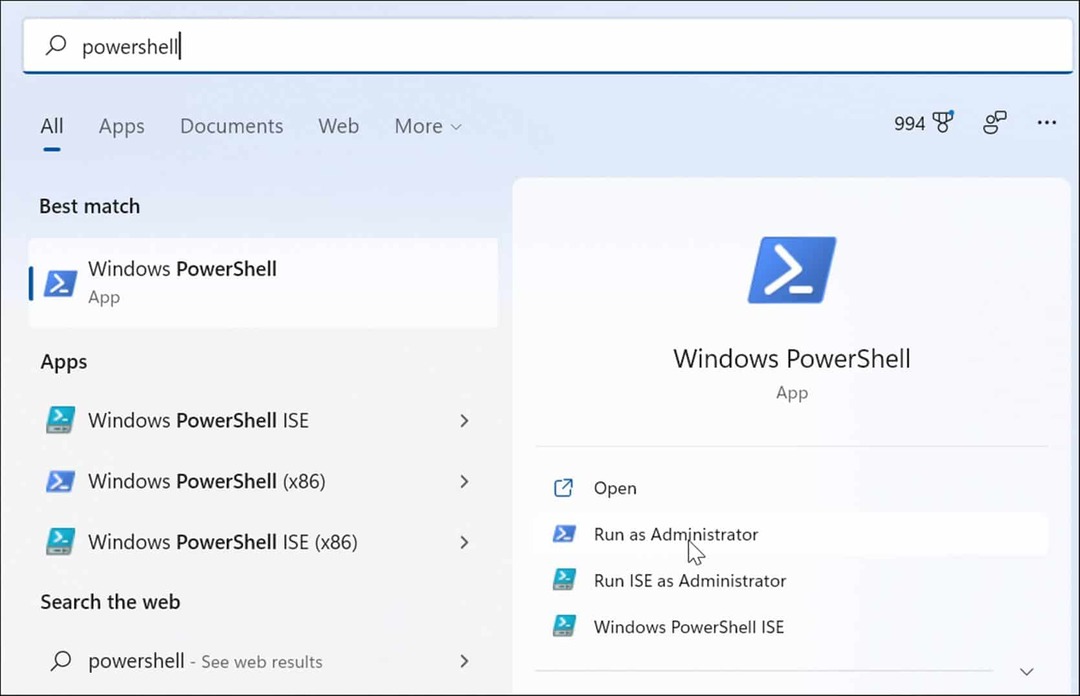
- Когда терминал откроется, введите следующую команду и нажмите Войти.
sfc/scannow

- После завершения сканирования SFC запустите сканирование DISM, поскольку оно может заменить системные файлы, пропущенные сканированием SFC, файлами с серверов Microsoft.
- Введите следующую команду и нажмите Enter.
DISM/Онлайн/Cleanup-Image/RestoreHealth

Переустановите почтовое приложение
Вышеуказанные шаги должны обновить вашу систему и приложение Mail. Однако, если оно по-прежнему не работает, вы можете удалить и переустановить приложение.
Чтобы переустановить приложение Почта, сделайте следующее:
- Ударь Ключ Windows и введите Почта.
- Когда он появится, нажмите кнопку Удалить ссылка в правой части Стартовое меню.
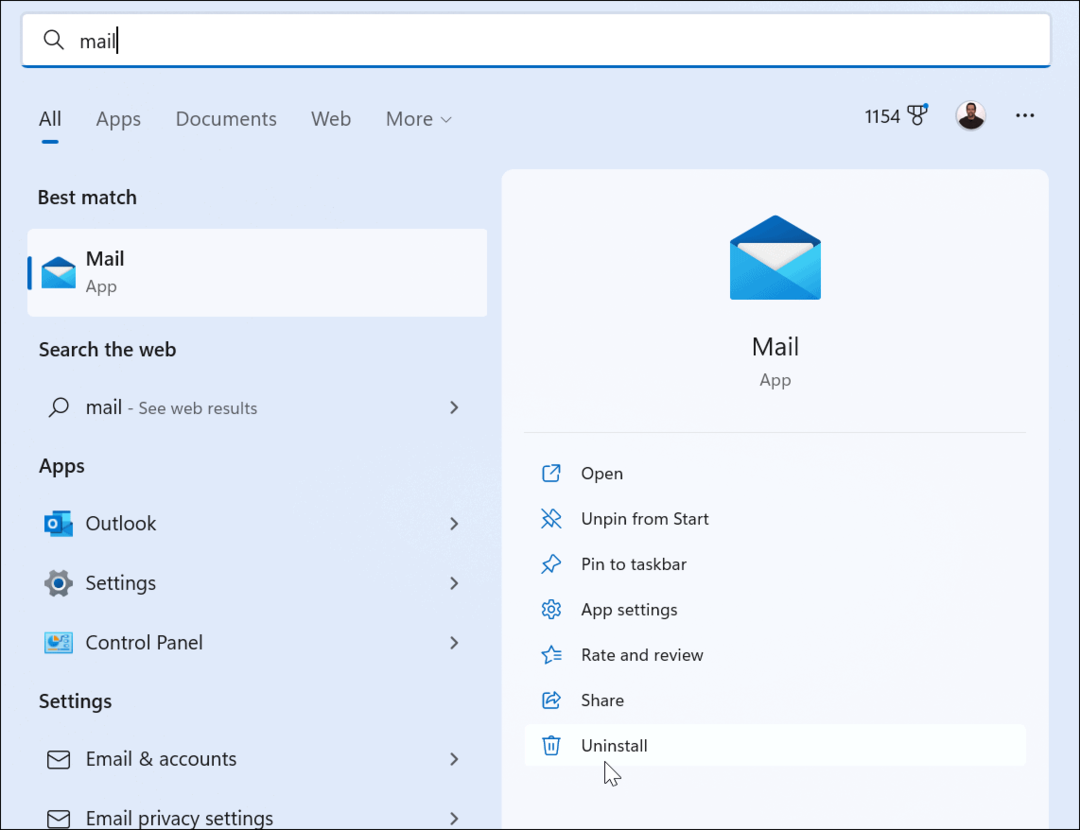
- После удаления откройте приложение Microsoft Store, найдите почту и календарь и установите новую копию приложения. Вы также можете загрузить его из Microsoft онлайн.
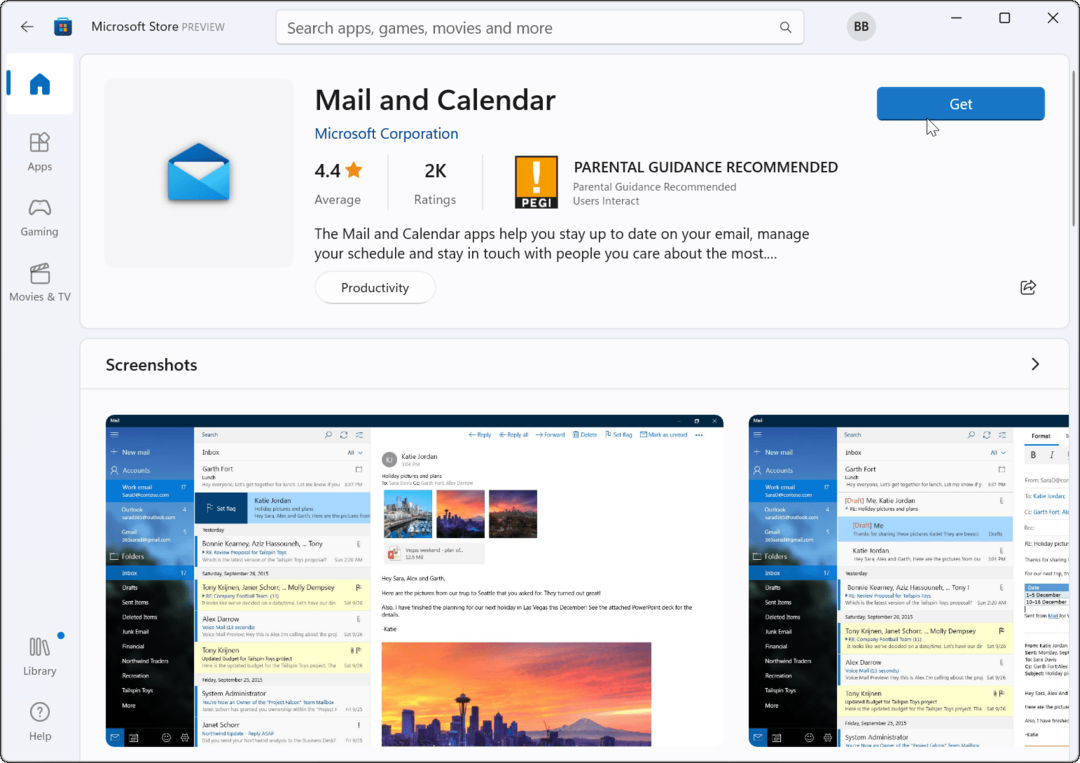
Исправление неработающего почтового приложения Windows 11
После сканирования SFC и DISM в вашей системе должны быть недостающие файлы, необходимые для запуска почтового приложения. Переустановка на свежеобновленной системе должна решить проблему. Если у вас по-прежнему возникают проблемы с тем, что Почта Windows 11 по какой-то причине не работает, вы всегда можете выполнить чистую установку.
Просто убедитесь, что вы сделали полная резервная копия образа системы сначала так ты сможешь восстановить вашу систему Windows 11 вместо того, чтобы полностью начать сначала.
Другие вещи также могут пойти не так с вашей системой. Во-первых, проверьте, как исправить 100-процентное использование диска или узнать, как исправить Windows 11, если она продолжает падать.
Как найти ключ продукта Windows 11
Если вам нужно перенести ключ продукта Windows 11 или просто выполнить чистую установку ОС,...
Как очистить кэш Google Chrome, файлы cookie и историю просмотров
Chrome отлично сохраняет вашу историю посещенных страниц, кеш и файлы cookie, чтобы оптимизировать работу вашего браузера в Интернете. Ее, как...
Сопоставление цен в магазине: как получить онлайн-цены при совершении покупок в магазине
Покупка в магазине не означает, что вы должны платить более высокие цены. Благодаря гарантиям соответствия цен вы можете получать онлайн-скидки при совершении покупок в...
Как подарить подписку Disney Plus с помощью цифровой подарочной карты
Если вам нравится Disney Plus и вы хотите поделиться им с другими, вот как купить подарочную подписку Disney+ для...