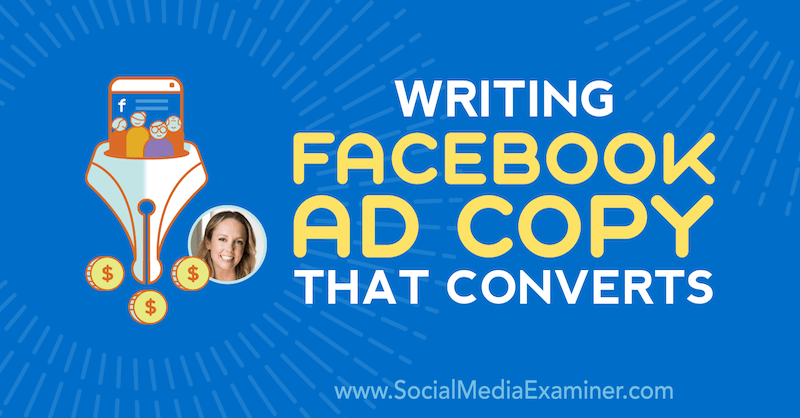Как запросить другой лист в Google Sheets
Google листы Google Герой / / June 02, 2022

Последнее обновление:
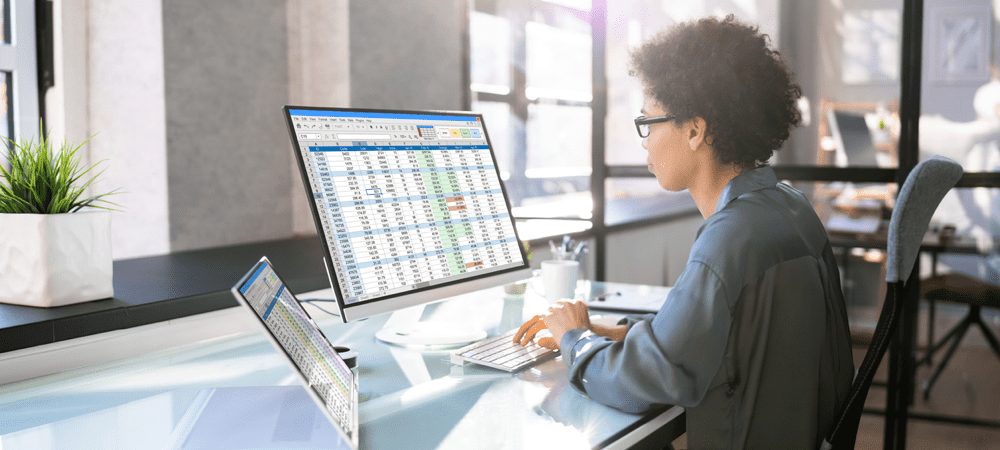
Если ваши данные Google Sheets находятся на другом листе, получить к ним доступ легко. Вот как запросить другой лист в Google Таблицах.
Google Таблицы позволяют создавать несколько листов в одном документе, чтобы упорядочить данные.
Однако что, если данные, которые вам нужны для текущего листа, хранятся в другом листе? С помощью Google Sheets вы можете быстро получить доступ к данным из другого листа или даже из совершенно другого документа Google Sheets.
Узнайте, как запросить другой лист в Google Таблицах ниже.
Как вытащить данные ячейки из другого листа в Google Sheets
Функция ЗАПРОС — это мощный инструмент для извлечения нескольких фрагментов данных из другого листа или документа. Однако, если вы просто хотите сослаться на несколько ячеек, это может быть немного сложно.
Для быстрого и простого способа извлечения данных ячейки из другого листа в Google Таблицах:
- Щелкните в ячейке, в которой должны отображаться данные.
- Тип =( в клетку. Не нажимайте Войти в этот момент.
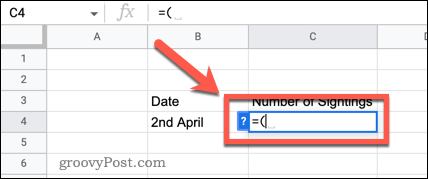
- Перейдите к листу, из которого вы хотите извлечь данные, щелкнув имя листа.
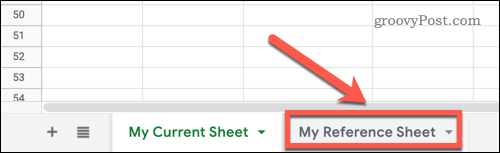
- Щелкните ячейку, содержащую данные, которые вы хотите извлечь.
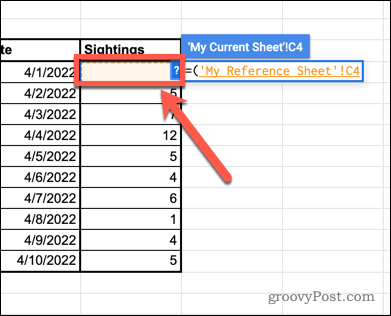
- Тип ) и нажмите Войти чтобы завершить формулу.
- Теперь ваши данные будут загружены.
- Вы можете использовать функция заполнения в Google Sheets чтобы получить больше данных.
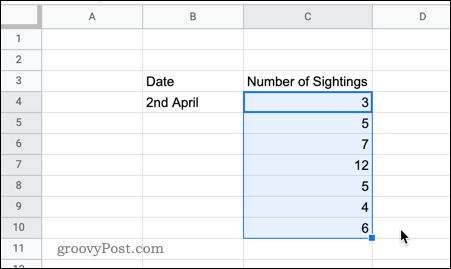
Как вытащить данные ячейки из другого документа в Google Sheets
Если данные, которые вы хотите вставить в свой лист, находятся в другом документе Google Таблиц, на них можно ссылаться напрямую.
Вот как:
- Откройте таблицу Google, содержащую ваши данные.
- Запишите имя листа и ссылку на ячейку, которую вы собираетесь перетаскивать.
- Скопируйте все в URL-адресе этого документа, вплоть до последней косой черты.

- Вернитесь к документу, в который вы хотите извлечь данные, и щелкните ячейку, в которой вы хотите, чтобы данные отображались.
- Тип =импортдиапазон(“ а затем вставьте URL-адрес, скопированный на шаге 3.

- Введите последнюю кавычку, а затем запятую.

- В кавычках введите имя листа, записанное на шаге 2, восклицательный знак и ссылку на ячейку, записанную на шаге 2.

- Добавьте последнюю закрывающуюся скобку и нажмите Войти.
- Теперь у вас может быть запрошено разрешение на подключение ваших электронных таблиц. Нажмите Разрешить доступ подтвердить.
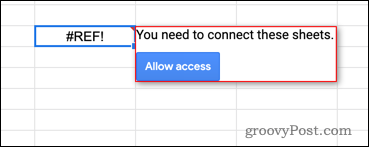
- Теперь ваши данные появятся на вашем листе.
В отличие от первого метода, вы не можете перетаскивать мышью вниз, чтобы заполнить другие ячейки, поскольку формула ссылается на одну конкретную ячейку в другом документе. Однако вы можете указать диапазон ячеек в своей формуле.
Например, чтобы получить все ячейки от C4 до C8 за один раз, вы должны использовать следующую ссылку в конце вашей формулы:
«Мой справочный лист! С4:С8"
Как запросить другой лист в Google Sheets
Если у вас есть много данных, которые вы хотите извлечь из другого листа, или вы хотите больше контролировать то, что извлекается, вы можете использовать мощную функцию ЗАПРОС. Это более сложно в использовании, но имеет широкие возможности настройки.
Чтобы запросить другой лист в Документах Google:
- Щелкните ячейку, в которой вы хотите разместить первую часть данных.
- Тип =запрос( но не нажимай Войти
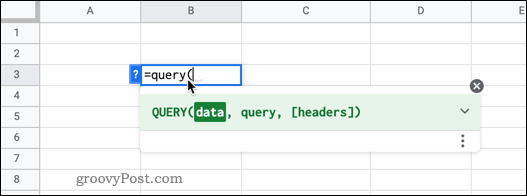
- Перейдите к листу с вашими данными, щелкнув вкладку листа.
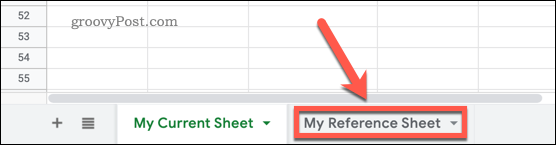
- Выделите все данные, с которыми вы хотите работать.
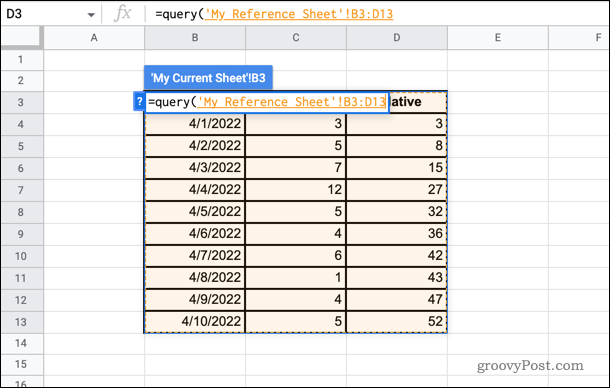
- Введите запятую, а затем в кавычках введите Выбрать за которыми следуют буквы столбцов, из которых вы хотите извлечь данные. Например, если вы хотите получить данные из столбцов B и D, вы должны ввести , «выбрать Б, Д». Если вы хотите запросить все данные, вы должны ввести "Выбрать*"
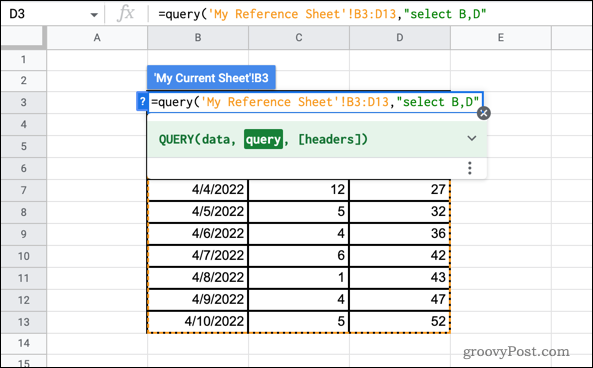
- Наконец, введите еще одну запятую, а затем введите количество заголовков, которые есть в ваших данных, а затем заключительную закрывающую скобку. Например, если имеется один заголовок столбца, введите ,1)
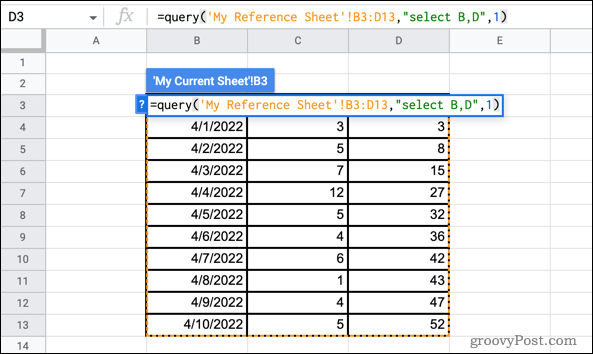
- Нажимать Войти и данные будут перетянуты.
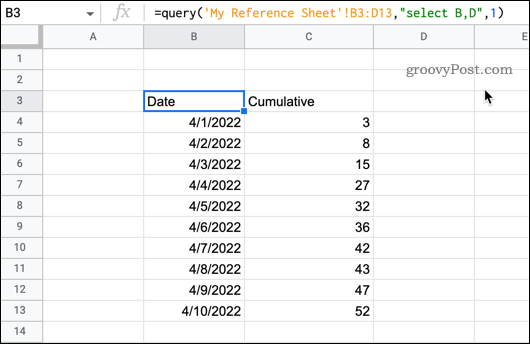
- Если вам нужно отредактировать формулу, щелкните верхнюю левую ячейку ваших данных, где вы впервые ввели формулу.
Как запросить другой документ в Google Sheets
Если данные, которые вы хотите запросить, находятся в другом документе, вам нужно будет использовать немного другую формулу.
Вот как это работает:
- Откройте документ Google Sheets, содержащий данные, которые вы хотите запросить.
- Запишите имя листа и диапазон ячеек, которые вы хотите запросить.
- Скопируйте URL-адрес этого документа до последней косой черты.

- Вернитесь к документу, в котором вы хотите, чтобы данные отображались. Щелкните ячейку, в которую вы хотите поместить запрошенные данные.
- Тип =запрос (importrange(“ а затем вставьте URL-адрес, скопированный на шаге 3.

- Тип ), а затем в кавычках введите имя листа, которое вы отметили на шаге 2, восклицательный знак, а затем диапазон ячеек, который вы отметили на шаге 2.
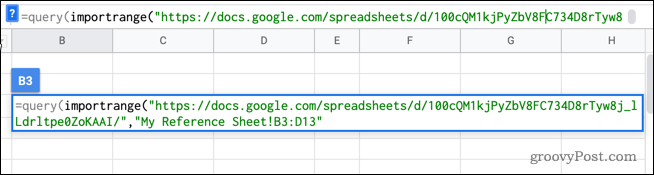
- Введите запятую, а затем в кавычках введите Выбрать за которыми следуют номера столбцов, из которых вы хотите извлечь данные. Например, если вы хотите получить данные из первого и третьего столбцов, введите«выберите Col1, Col3»
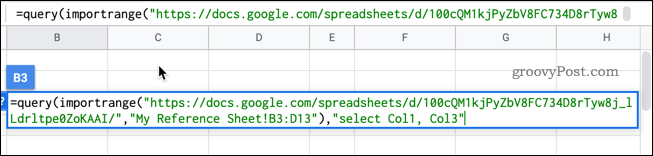
- Наконец, введите еще одну запятую, а затем количество заголовков над вашими данными, за которыми следует закрывающая скобка. Например, если имеется один заголовок столбца, введите ,1)
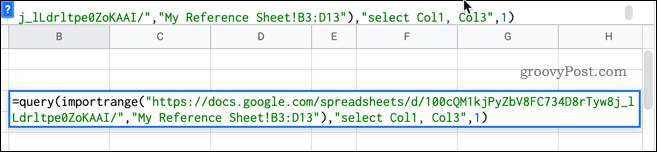
- Нажимать Войти.
- Теперь у вас может быть запрошено разрешение на подключение ваших электронных таблиц. Нажмите Разрешить доступ подтвердить.
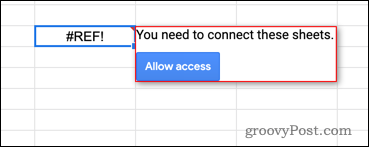
- Теперь должны появиться запрошенные вами данные.
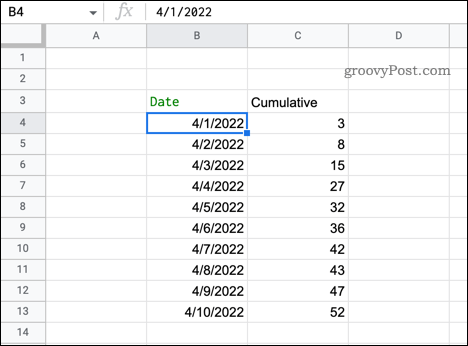
Полезные функции QUERY в Google Sheets
В приведенных выше примерах функция SELECT использовалась для выбора столбцов, которые мы хотели запросить. Однако вы можете использовать эту функцию для более точного выбора.
Вот несколько примеров того, что вы можете сделать:
-
Выбрать все данные
=ЗАПРОС('Мой текущий лист'!B3:D13, "ВЫБЕРИТЕ *", 1) -
Выбрать столбцы в другом порядке
=ЗАПРОС('Мой текущий лист'!B3:D13, "ВЫБЕРИТЕ B, D, C", 1) -
Выбрать только данные выше определенного значения
=ЗАПРОС('Мой текущий лист'!B3:D13, "ВЫБЕРИТЕ B, C, ГДЕ C > 20", 1) -
Заказать выбранные данные
=ЗАПРОС('Мой текущий лист'!B3:D13, "ВЫБРАТЬ B, ЗАПИСАТЬ ПО ОПИСАНИЮ B", 1) -
Выберите только первые 5 значений в порядке возрастания
=ЗАПРОС('Мой текущий лист'!B3:D13, "ВЫБРАТЬ B, ЗАПИСАТЬ ПО D ASC LIMIT 5", 1) -
Пропустить первые 10 строк
=ЗАПРОС('Мой текущий лист'!B3:D13, "ВЫБЕРИТЕ B, C, D СМЕЩЕНИЕ 10", 1)
Узнайте больше о функциях Google Таблиц
В Google Таблицах есть сотни мощных функций, одним из которых является QUERY. Теперь вы знаете, как запросить другой лист в Google Таблицах, возможно, вам захочется узнать о некоторых других функциях.
Операторы ЕСЛИ в Google Таблицах позволяют сделать ваши расчеты более интеллектуальными. Вы можете использовать Функция СУММЕСЛИ в Google Sheets чтобы найти общую сумму ячеек, которые соответствуют определенным критериям, или СЧЁТЕСЛИ функция чтобы подсчитать количество ячеек, соответствующих вашим критериям.
Вы также можете использовать Функция ВПР в Google Таблицах для поиска в крайнем левом столбце ваших данных и возврата любого значения из той же строки.
Как найти ключ продукта Windows 11
Если вам нужно перенести ключ продукта Windows 11 или просто выполнить чистую установку ОС,...
Как очистить кэш Google Chrome, файлы cookie и историю просмотров
Chrome отлично сохраняет историю посещенных страниц, кеш и файлы cookie, чтобы оптимизировать работу вашего браузера в Интернете. Ее, как...
Сопоставление цен в магазине: как получить онлайн-цены при совершении покупок в магазине
Покупка в магазине не означает, что вы должны платить более высокие цены. Благодаря гарантиям соответствия цен вы можете получать онлайн-скидки при совершении покупок в...
Как подарить подписку Disney Plus с помощью цифровой подарочной карты
Если вам нравится Disney Plus и вы хотите поделиться им с другими, вот как купить подарочную подписку Disney+ для...