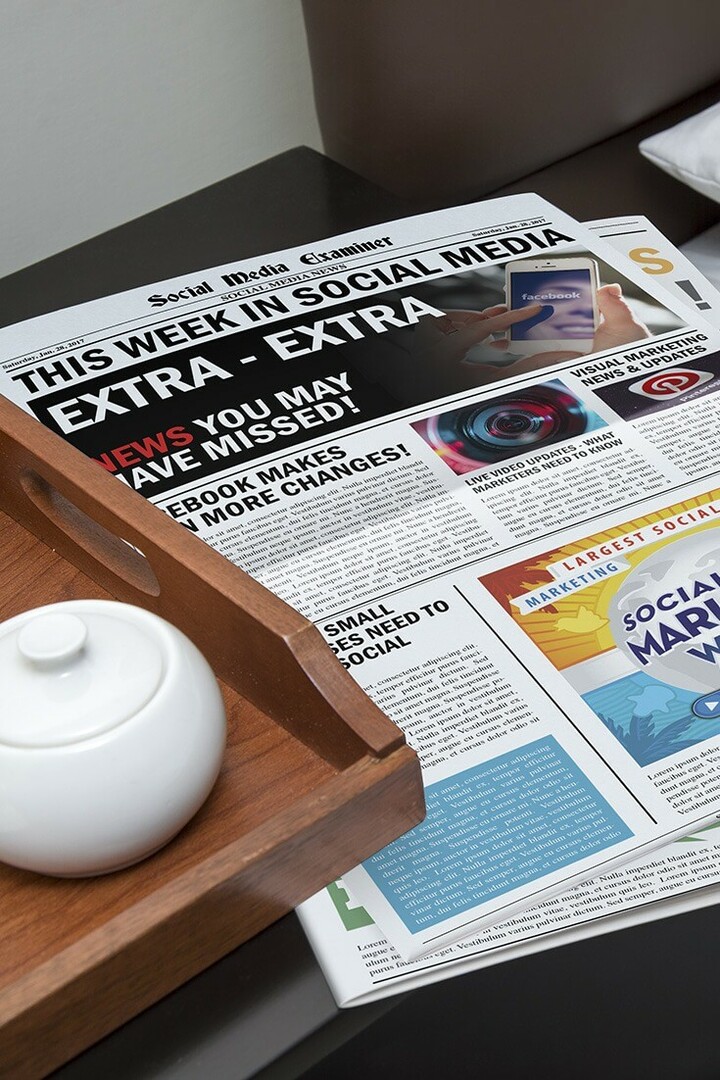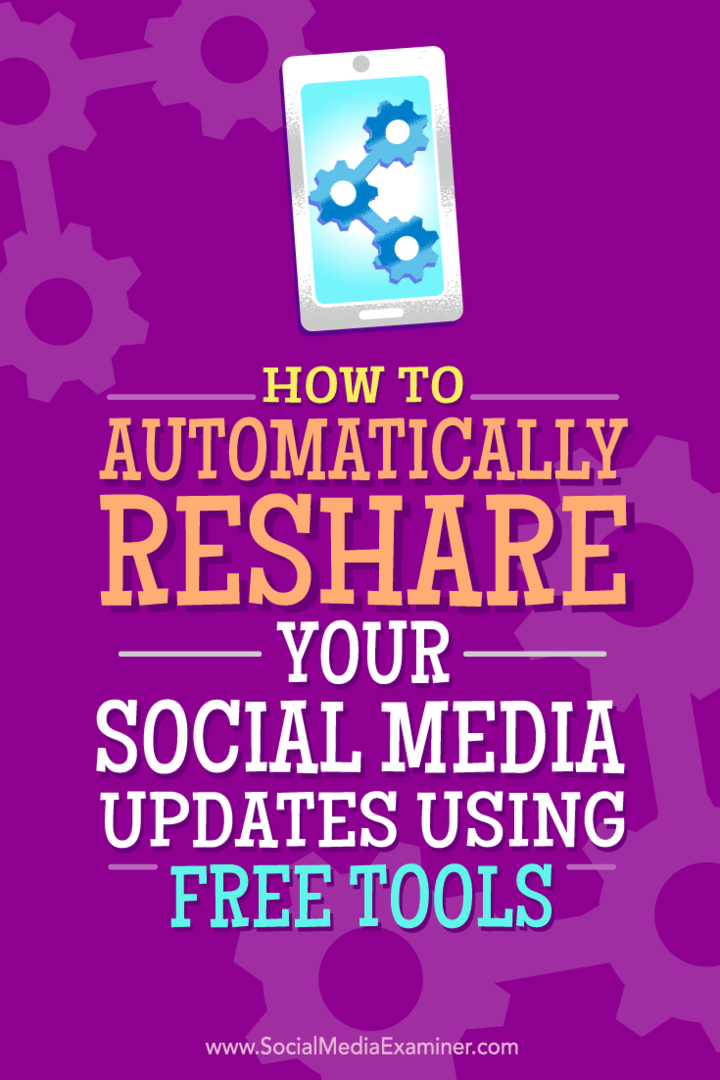Как повысить прозрачность Windows 10, меню «Пуск» и панели задач
Microsoft Windows 10 / / March 18, 2020
Последнее обновление

Панель задач и меню Windows 10 по умолчанию прозрачны, но вы можете добавить еще больше прозрачности. Вот настройка реестра, чтобы сделать именно это.
Windows 10 позволяет ограниченно контролировать прозрачность панели задач, Центра поддержки и меню «Пуск». Вы можете сделать его прозрачным или сплошным в настройках. Это немного прозрачно по умолчанию, но вы можете добавить более высокий уровень. Вот как можно повысить прозрачность, взломав Реестр.
Увеличьте прозрачность меню Пуск в Windows 10
Во-первых, используйте сочетание клавиш Windows Key + R и тип:смерзаться и нажмите Enter или нажмите OK.
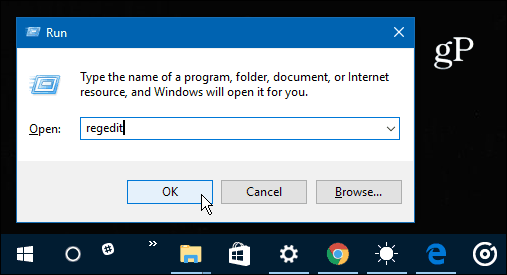
Далее перейдите по следующему пути:
HKEY_CURRENT _USER \ ПРОГРАММНОЕ ОБЕСПЕЧЕНИЕ \ Microsoft \ Windows \ CurrentVersion \ Themes \ Personalize
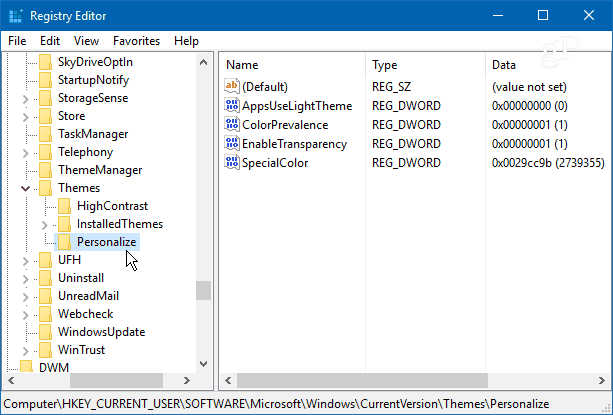
Оттуда дважды щелкните по EnableTransparency и измените его значение с 1 на 0 и нажмите OK.
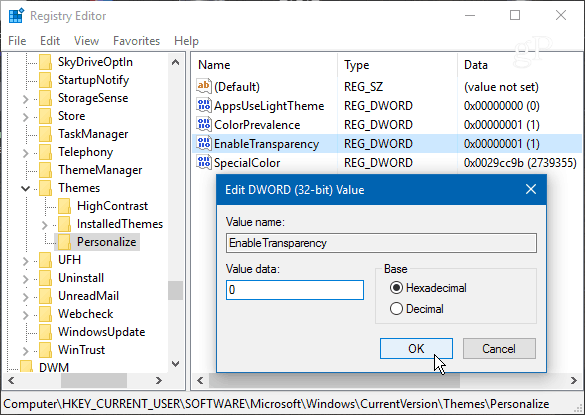
Перезапуск не требуется. Фактически, после изменения значения на ноль нажмите клавишу Windows, и вы увидите разницу. Если вы не являетесь поклонником внешнего вида, просто измените ключ EnableTransparency обратно на значение 1.
Вот как выглядит прозрачность по умолчанию:
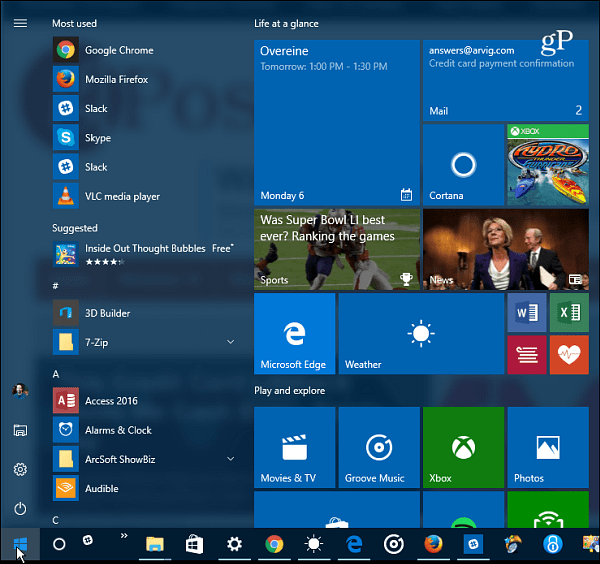
И вот оно после изменения значения реестра - гораздо прозрачнее:
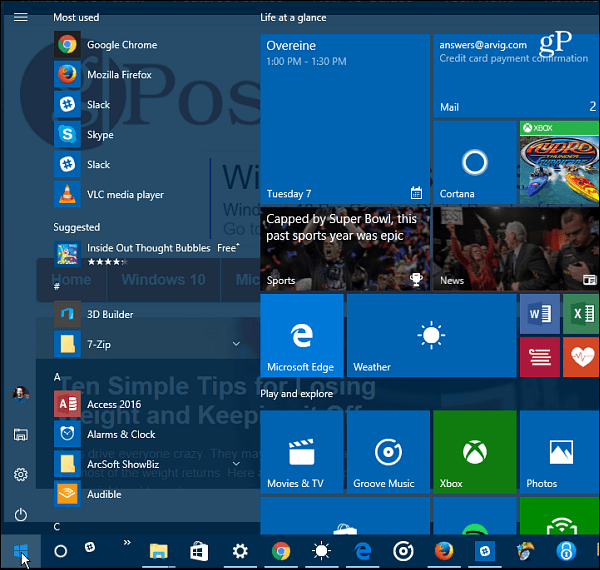
Увеличьте прозрачность панели задач Windows 10
Если вы хотите изменить прозрачность панели задач, перейдите по следующему пути в реестре:
HKEY_LOCAL_MACHINE \ SOFTWARE \ Microsoft \ Windows \ CurrentVersion \ Explorer \ Advanced
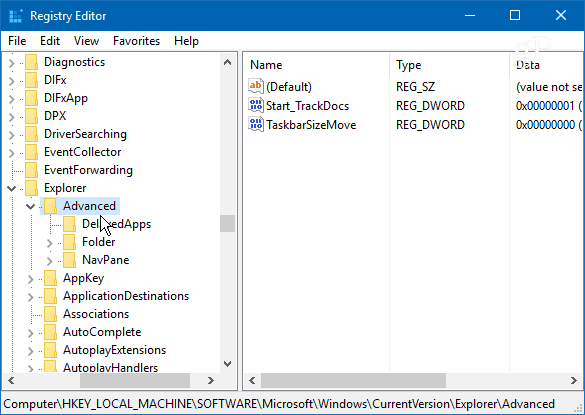
Теперь вам нужно создать новое 32-битное значение DWORD и назвать его UseOLEDTaskbarTransparency и дать ему значение 1.
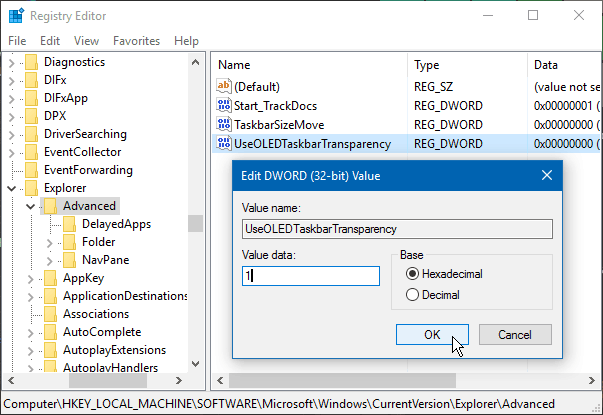
Чтобы заставить изменения, перейдите к Настройки> Персонализация> Цвета и выключите и снова включите прозрачный Make Make, панель задач и центр действий.
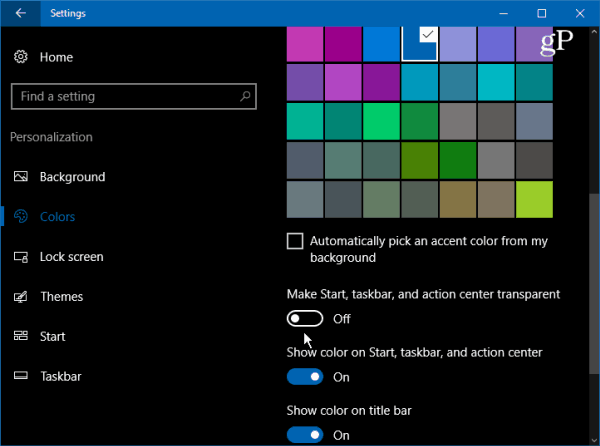
Вот как это выглядит по умолчанию:
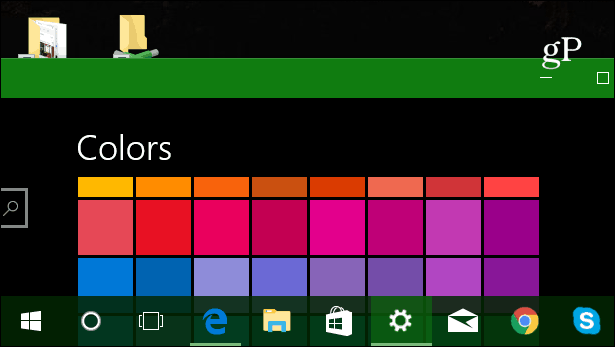
А вот что ожидать после внесения изменений в Реестр:
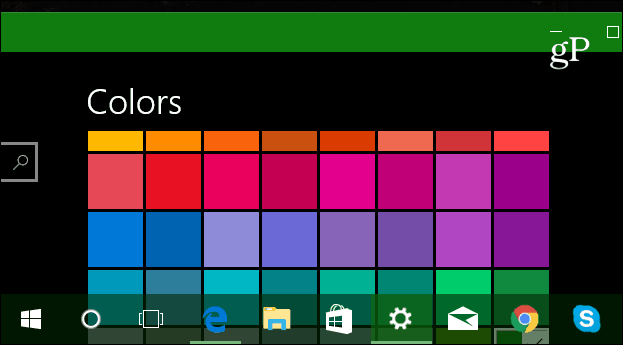
Было бы неплохо увидеть ползунок в настройках, который позволит вам настроить прозрачность. Что-то вроде ползунка для цветовой температуры для Night Light (ранее назывался Синий свет) особенность в Обновление создателей Windows 10.
Тем не менее, это отличный способ попробовать, если вы хотите иметь больше контроля над тем, как выглядит интерфейс Windows. Попробуйте и дайте нам знать, что вы думаете в разделе комментариев ниже.