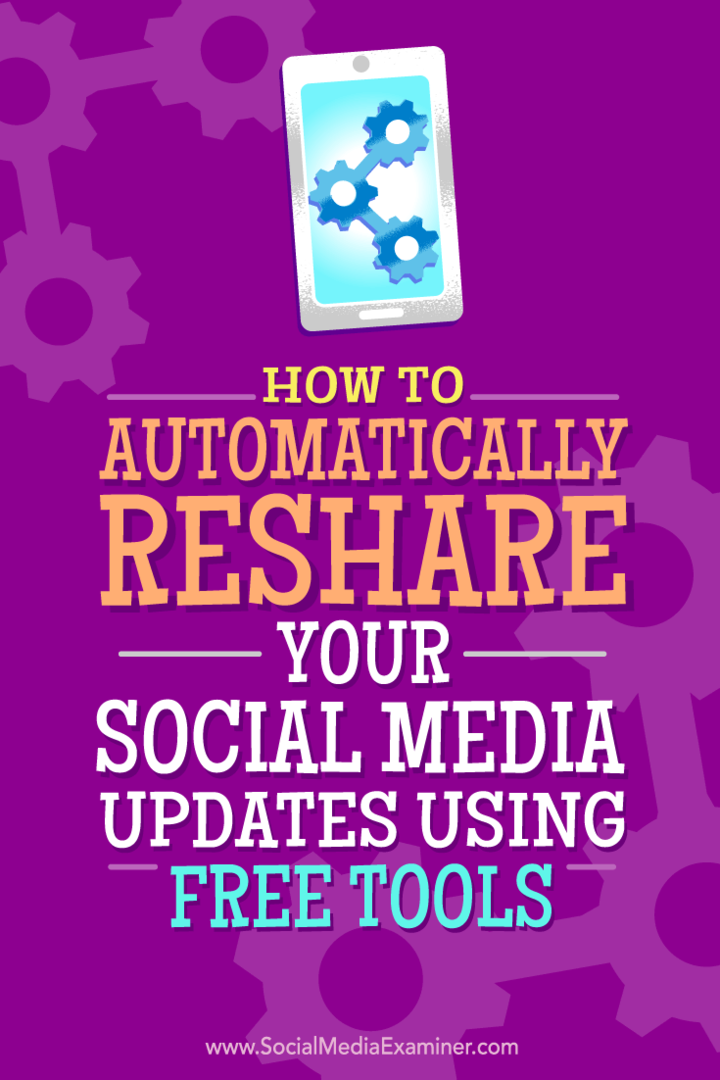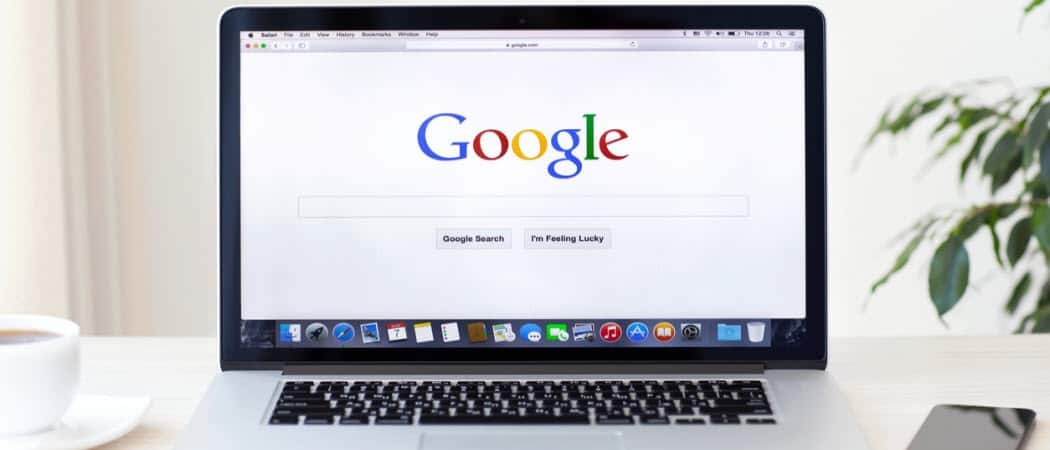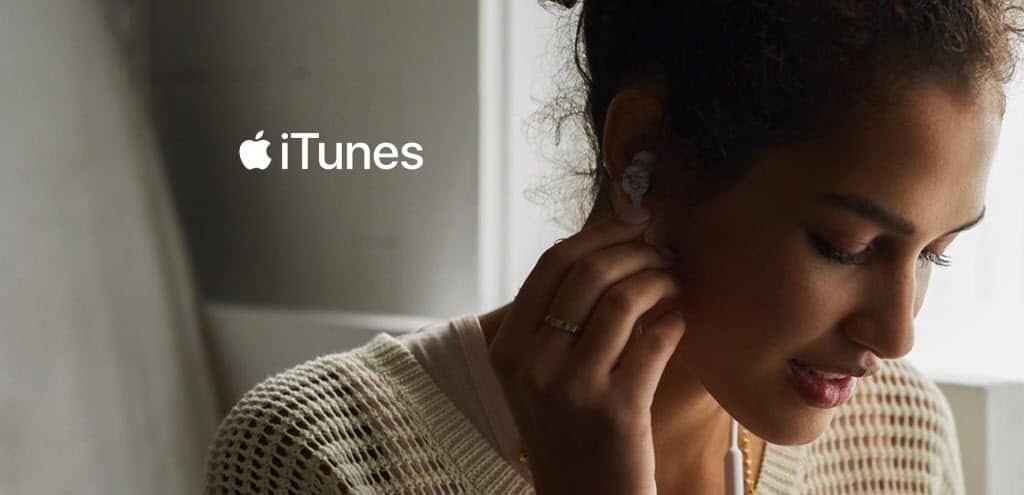Как автоматически публиковать обновления в социальных сетях с помощью бесплатных инструментов: Social Media Examiner
Инструменты социальных сетей / / September 24, 2020
 Хотите сэкономить время, планируя и публикуя сообщения в социальных сетях?
Хотите сэкономить время, планируя и публикуя сообщения в социальных сетях?
Заинтересованы в бесплатных инструментах для помощи?
В этой статье вы узнайте, как использовать IFTTT и Google Calendar для публикации и повторения ваших сообщений в социальных сетях столько, сколько захотите.
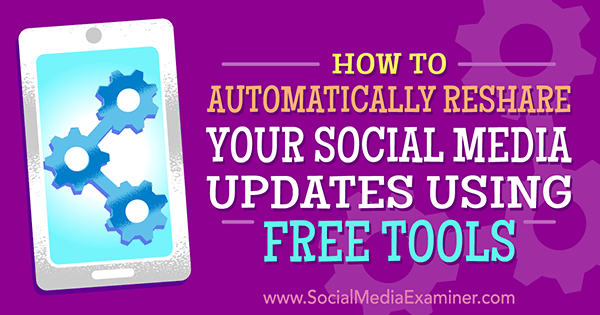
# 1: Создайте Календарь Google для своего контента
У всех нас ограниченный бюджет и время. Итак, как нам разумно использовать наши ресурсы?
Эта статья проведет вас через процесс настройки рецепта в IFTTT, заполнения CSV-файла своим контентом и загрузки файла в Календарь Google. Вы можете повторить и зациклить свой сообщения в социальных сетях, и все это не тратя ни копейки.
Первое, что вам нужно сделать, это создать календарь Google для вашего контента.
Войдите в свою учетную запись Gmail и создать новый календарь Google. Здесь вы загрузите очередь сообщений в социальных сетях, чтобы зациклиться. Если у вас еще нет учетной записи Gmail, вы можете создать ее Вот.
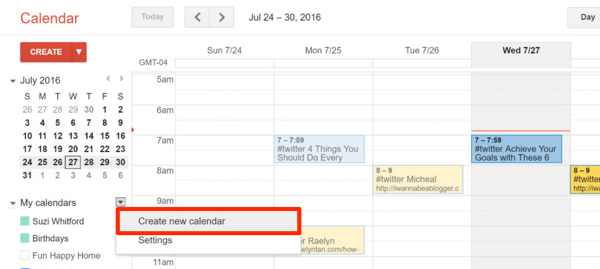
# 2: Создайте рецепт в IFTTT
Сейчас перейти к IFTTT чтобы установить соединение, называемое «рецептом», между вашей учетной записью в социальной сети и календарем Google.
Щелкните Мои рецепты в верхней части окна, а затем нажмите Создать рецепт. Следующий, нажмите «это».
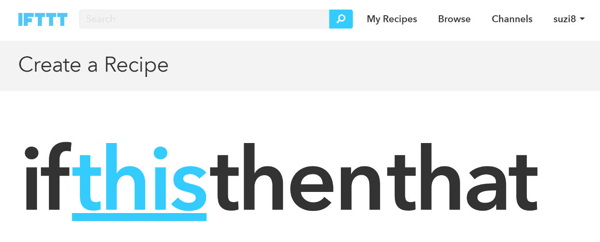
Введите «Календарь Google» в поле поиска.. потом щелкните значок Календаря Google когда он появится.
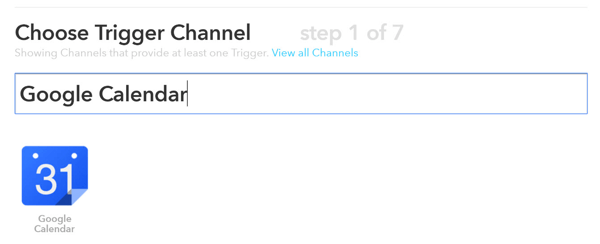
Для триггера рецепта выберите событие из начала поиска. Этот триггер срабатывает каждый раз, когда IFTTT видит событие в вашем календаре.
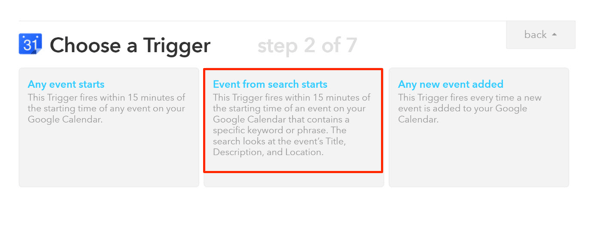
Далее завершаем триггер. В текстовом поле "Ключевое слово" или "Фраза" введите хэштег, который будет связан с учетной записью в социальной сети, которую вы подключите; это ключевое слово триггера для IFTTT. Когда IFTTT видит этот хэштег, он выполняет рецепт. Например, введите #twitter и нажмите Create Trigger.
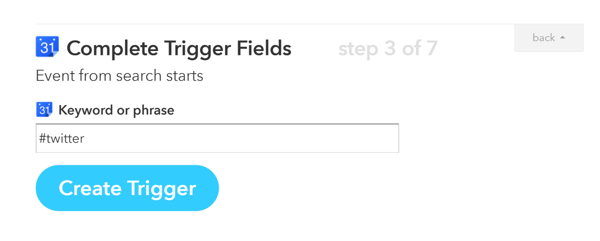
Теперь, когда вы подключили свой календарь Google, следующим шагом будет настройка действия. Нажмите на «это» для подключения вашей учетной записи в социальной сети.
В поле поиска введите «Twitter» и щелкните значок Twitter когда он появится.
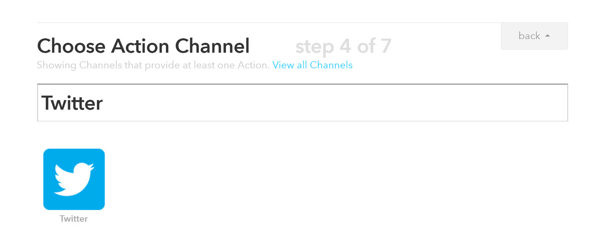
Для действия, выберите Опубликовать твит с изображением.
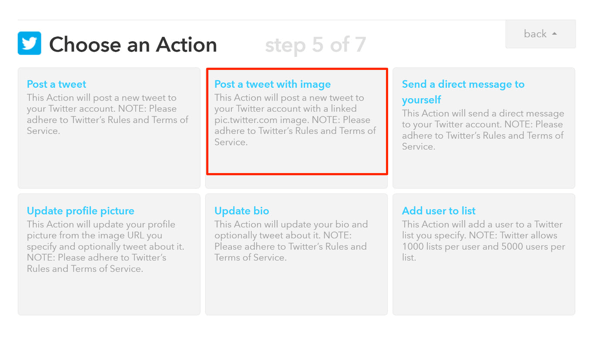
В поле Tweet Text вы хотите добавить описание. Сделать это, щелкните значок стакана справа, выберите Описание из раскрывающегося списка и нажмите "Добавить ингредиент".
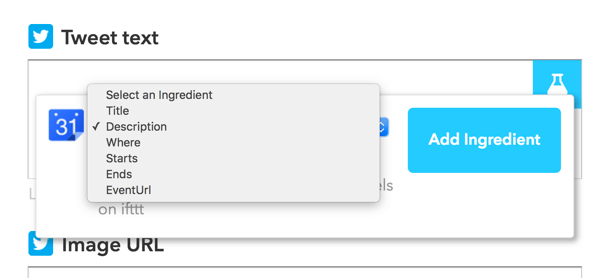
В разделе "URL изображения" добавить ингредиент Где. Когда вы закончите, нажмите Create Action.
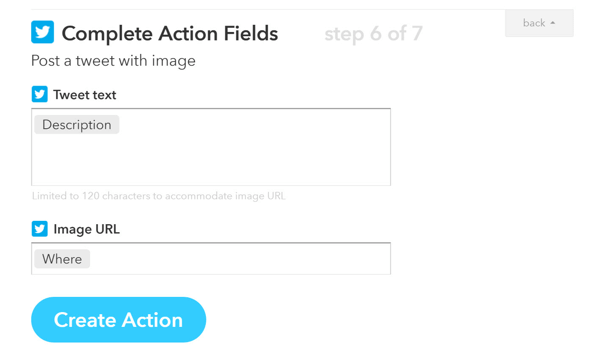
В заключение, нажмите Create Recipe. Вы подключили календарь Google и Twitter Счет.
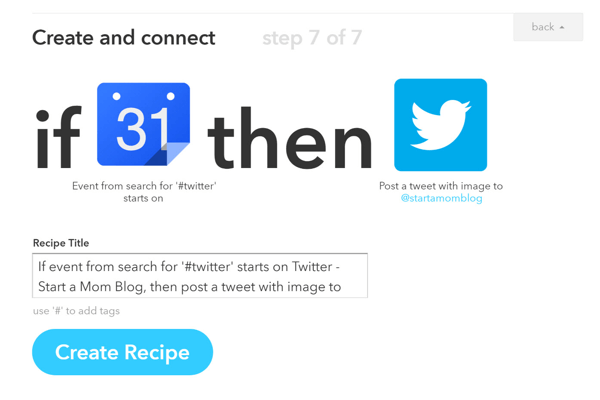
Обратите внимание, что есть много других IFTTT рецепты что позволит вам подключать разные приложения.
Наконечник: Ты можешь настроить тот же рецепт с Facebook и используйте подходящий хэштег, например #facebook. Если вы включите оба хэштега (#twitter и #facebook) в заголовок вашего календарного события Google, оба рецепта будут выполнены. IFTTT будет автоматически размещать сообщения в обеих ваших учетных записях в социальных сетях одновременно!
# 3: Заполните свой календарь Google сообщениями из социальных сетей
На этом этапе вы хотите добавить свой контент в файл CSV и загрузите его в Google Calendar. Вот как может выглядеть ваш календарь после запланированных публикаций.
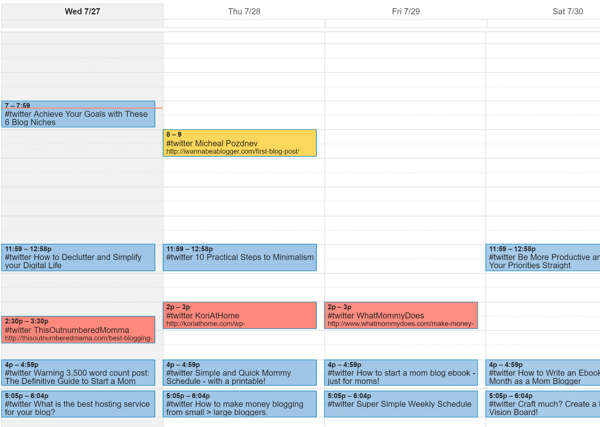
Когда вы загружаете большое количество сообщений в Календарь Google, использование шаблона CSV может сэкономить вам много времени. Вы можете создать свой собственный или скачать шаблон.
Вот столбцы, которые нужно включить в вашу электронную таблицу:
Столбец A - тема вашего сообщения. Эта информация не будет отображаться в опубликованном вами сообщении. Запомни включите хэштег, который вы создали в свой рецепт IFTTT чтобы вызвать ваше действие.
Наконечник: Включите все хэштеги, которые вы настроили для публикации в нескольких учетных записях социальных сетей с одного мероприятия.
Получите онлайн-тренинг по маркетингу YouTube!

Хотите повысить свою вовлеченность и продажи с помощью YouTube? Затем присоединяйтесь к самому большому и лучшему собранию экспертов по маркетингу YouTube, которые делятся своими проверенными стратегиями. Вы получите пошаговые инструкции, посвященные Стратегия YouTube, создание видео и реклама на YouTube. Станьте героем маркетинга YouTube для своей компании и клиентов, реализуя стратегии, которые приносят проверенные результаты. Это интерактивное обучающее мероприятие от ваших друзей из Social Media Examiner.
ПОДРОБНЕЕ НАЖМИТЕ ЗДЕСЬ - ПРОДАЖА ЗАКАНЧИВАЕТСЯ 22 СЕНТЯБРЯ!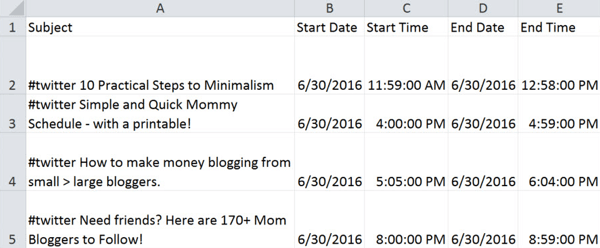
Столбец B - дата начала. Это день, когда ваш пост будет опубликован. Используйте короткий формат даты для этого столбца.
Столбец C - время начала. В это время будет опубликован ваш пост. Используйте формат времени для этого столбца.
Столбец D - дата окончания. Эта дата должна совпадать с датой начала и используйте короткий формат даты. Обратите внимание, что IFTTT не учитывает дату окончания.
Столбец E - время окончания. Убедитесь, что время окончания на несколько минут позже времени начала.. Использовать формат времени. Обратите внимание, что IFTTT не учитывает время окончания.
Столбец F предназначен для мероприятий на целый день. Введите FALSE во всех строках в этой колонке.
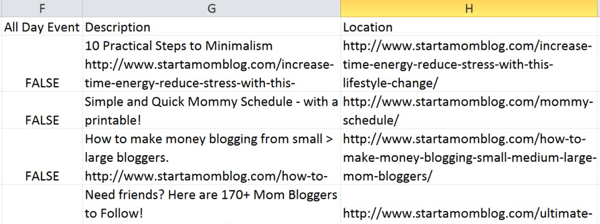
Столбец G - это описание. Введите текст вашего сообщения. Будьте краткими, если это для Twitter и включите вашу ссылку.
Столбец H - это местоположение, которое является URL-адресом вашего изображения. Вы также можете используйте ссылку на свою статью, чтобы показать ваше избранное изображение или вставить конкретный URL изображения вы хотите использовать в столбце H для каждого сообщения.
Когда вы закончите, ваша таблица будет выглядеть примерно так:
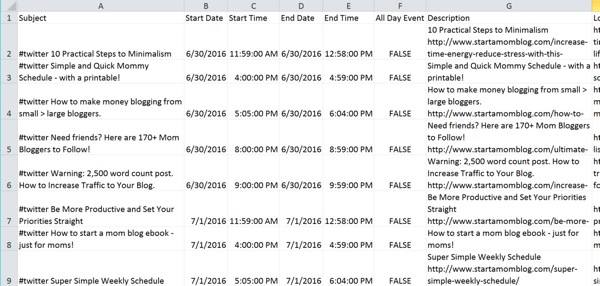
После того, как вы заполните свой CSV-файл сообщениями, вам необходимо загрузить файл в Календарь Google. Перейдите в настройки календаря и нажмите Импортировать календарь.
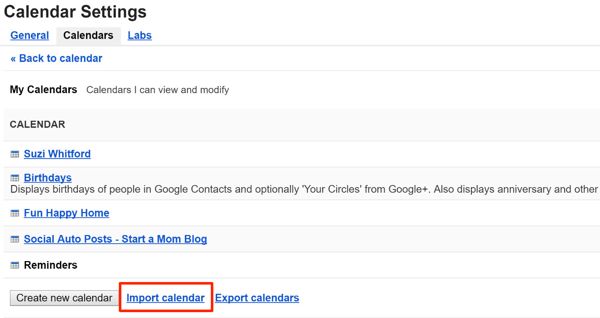
Во всплывающем окне выберите свой файл CSV, выберите календарь вы хотите заселить, и нажмите Импорт.
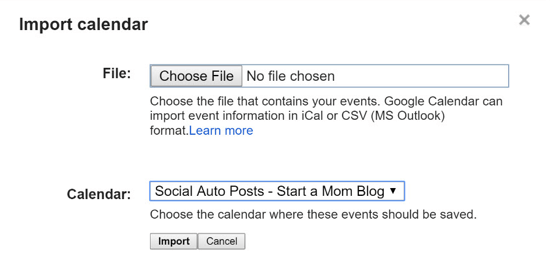
Теперь ваш календарь должен быть заполнен и выглядеть примерно так.
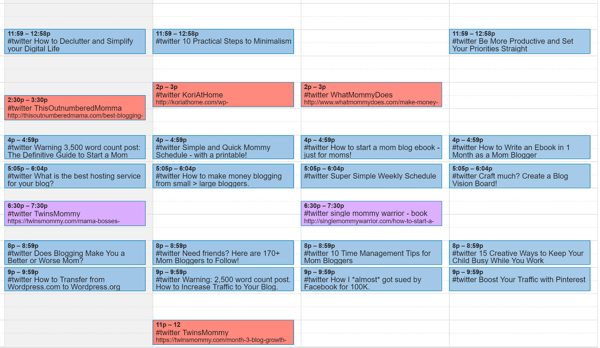
Добавление сообщений из социальных сетей в календарь вручную
Если вам нужно добавить всего несколько сообщений в свой календарь, вы можете просто создавать события прямо в самом календаре. Чтобы добавить событие, нажмите красную кнопку Создать.
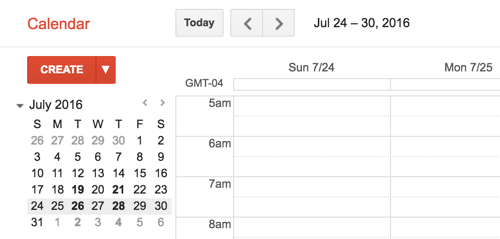
На следующей странице заполните детали для вашего мероприятия. Когда ты введите названиепоста, обязательно включить хэштег триггера (например, #twitter).
В текстовом поле "Где" добавьте URL своего изображения или вставьте ссылку в свой пост если вы хотите, чтобы ваше изображение использовалось.
В раскрывающемся списке Календарь выберите свой календарь.
Для описания, введите текст, который хотите показать в своем сообщении. Обязательно включите вашу ссылку.
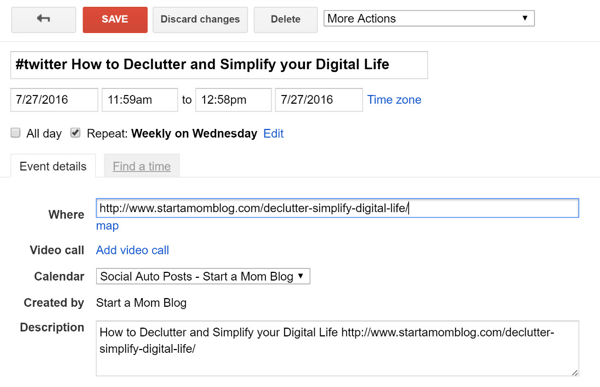
Когда вы закончите, нажмите Сохранить чтобы добавить событие в свой календарь.
4. Повторяйте каждую публикацию как событие в Google Календаре
Поздравляем с переходом на этот шаг. Это самая захватывающая часть процесса!
Эта одноразовая настройка требует немного усилий, но она может автоматизировать публикацию запланированных сообщений в социальных сетях на неопределенный срок. Или вы можете установить дату окончания, если хотите.
Сейчас, открыть первое мероприятие и установите флажок Повторить.
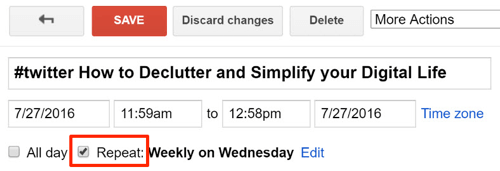
Во всплывающем окне выберите интервал для повтора события из раскрывающегося списка повторов. Вы также можете выбрать даты, в которые должно произойти событие.
Наконец, выберите дату окончания для публикации. Или если вы хотите, чтобы это повторялось вечно, выберите кнопку выбора никогда.
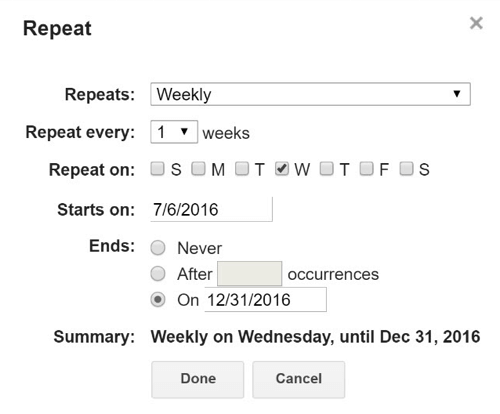
Когда вы закончите, нажмите Готово а потом нажмите Сохранить на вашем мероприятии.
Сейчас повторите этот процесс для всех ваших мероприятий.
Когда вы закончите, вот как может выглядеть ежемесячный просмотр вашего календаря. Все эти сообщения повторяются в заданном ритме.
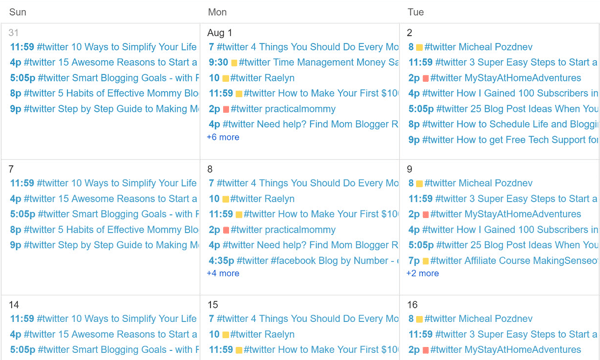
Вы можете добавлять события по отдельности при создании новых сообщений или удалять сообщения, которые не работают. Гибкость и простота этой системы поразительны.
Вывод
Наполнение ваших учетных записей в социальных сетях контентом может быть постоянной работой. Но доставка контента вашей аудитории - важная часть вашего маркетинга в социальных сетях.
Теперь вы можете автоматизировать и зацикливать свои сообщения с помощью бесплатных приложений, таких как IFTTT и Google Calendar. Процесс настройки занимает 15 минут и еще несколько минут для заполнения файла CSV. Но когда вы закончите, ваши сообщения будут автоматически публиковаться в ваших аккаунтах в социальных сетях и зацикливаться!
Этот процесс хорошо работает как для Twitter, так и для Facebook.
Что вы думаете? Вы использовали бесплатные приложения для планирования и повторения публикаций? Какие методы лучше всего подходят вам? Если у вас есть вопросы, поделитесь ими в комментариях.