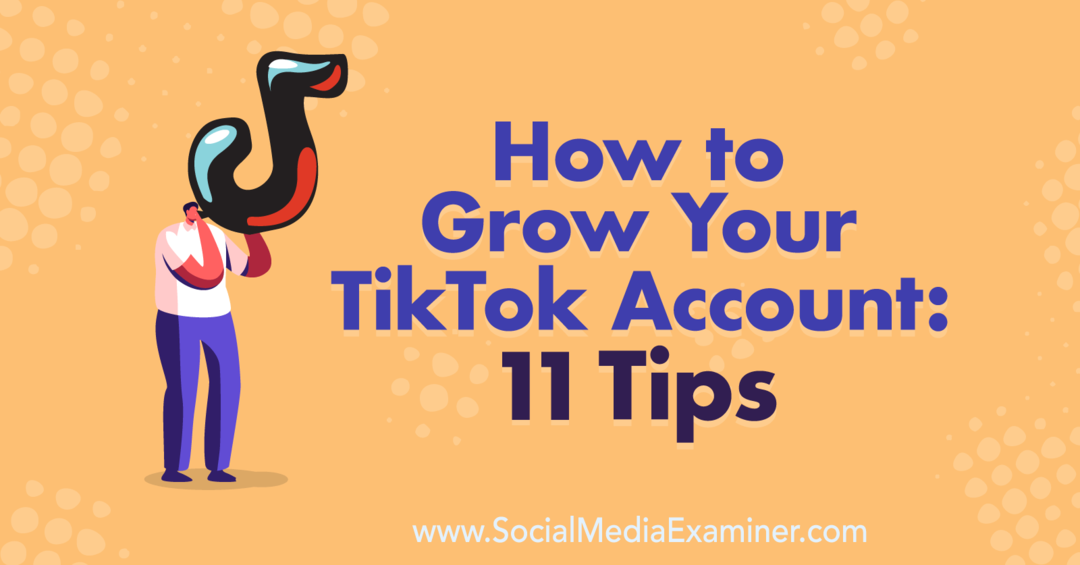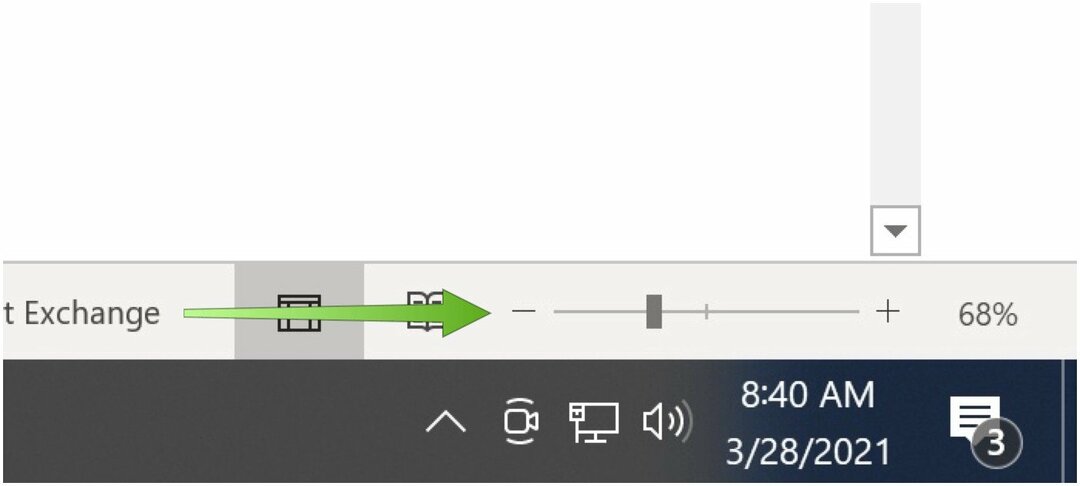Как исправить не отвечающий сенсорный экран Windows 10
Microsoft Windows 10 аппаратные средства / / March 17, 2020
Последнее обновление

Сенсорный экран плохо себя ведет? В Windows 10 есть несколько быстрых и простых средств, чтобы снова запустить и запустить. Кроме того, мы предлагаем несколько советов о том, что делать, если эти автоматические исправления не работают.
В то время как Microsoft Surface Это флагманское гибридное устройство Windows 10, оно не одиноко в мире сенсорных устройств Windows 10. Ноутбуки с сенсорным экраном становятся все более и более доступными, что означает, что, если вы купите достойный новый ноутбук сегодня, у него будет сенсорный экран. Как всегда, минусами ранее эксклюзивного оборудования, достигающего критической массы, являются проблемы совместимости и надежности. Нередко возникают проблемы с тем, что сенсорные экраны не реагируют или просто не работают в Windows 10, что приводит вас к традиционной клавиатуре и мыши.
Действия по устранению неполадок сенсорного экрана в Windows 10 аналогичны действиям по исправить устройство с сенсорным экраном под управлением Windows 8.1. Проверьте детали (со скриншотами) ниже.
Исправить сенсорный экран Windows 10
Существует ряд проблем, которые могут повлиять на производительность сенсорного экрана Windows 10. Попробуйте описанные ниже способы, чтобы сузить проблемы вашего компьютера.
1. Перезагрузите ваше устройство с сенсорным экраном
Это может показаться благосклонным, если предположить это, но с более длительным временем автономной работы и расширенными функциями сна и пробуждения вы можете выключить свое устройство меньше, чем вы думаете. Иногда перезагрузка - это то, что нужно вашему компьютеру, чтобы этот сенсорный экран снова заработал. Прежде чем тратить свое время и усилия на поиск и устранение неисправностей, попробуйте сначала, чтобы убедиться, что это устраняет проблему.
2. Очистите свой сенсорный экран
Первое, что нужно проверить, это посмотреть, есть ли у вас грязный экран. Жир и грязь накапливаются на дисплее через некоторое время, что повлияет на его датчики и сделает их менее чувствительными. Если у вас грязный или грязный экран, почистите его салфетка из микрофибры.
Для упорных пятен вы можете использовать мягкое чистящее средство, безопасное для электроники. Не используйте спирт или мыло на экране, так как эти химические вещества могут повредить экран еще больше. Вместо этого заполните аэрозольный баллон равными частями уксуса и дистиллированной воды, распылите смесь на ткань и очистите ее.

3. Устранить неполадки с драйверами
Если простые шаги, описанные выше, не решают проблему, запустите средство устранения неполадок оборудования и устройств. Откройте панель управления и перейдите к Устранение неполадок> Просмотреть все> Оборудование и устройства. Затем пройдитесь по мастеру и подождите, пока Windows 10 попытается обнаружить проблему.
Вы также можете выбрать продвинутый и убедитесь, Применить ремонт автоматически проверено.
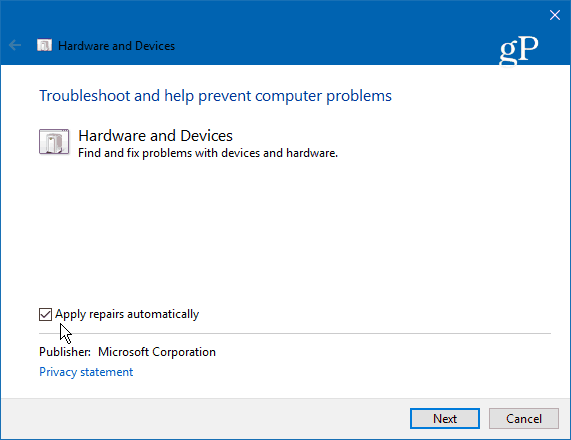
Если исправление обнаружено, выберите Применить это исправление и перезагрузите компьютер, если будет предложено.
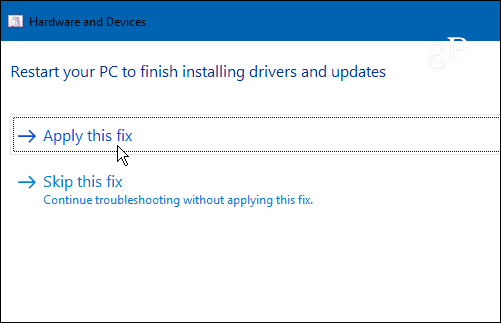
4. Отключить и включить драйверы сенсорного экрана
Это драйвер эквивалентен выключению и повторному включению чего-либо, и по какой-то причине это иногда волшебным образом решает проблему. Нажмите клавишу Windows и тип:Диспетчер устройств а затем выберите опцию панели управления в верхней части результатов.
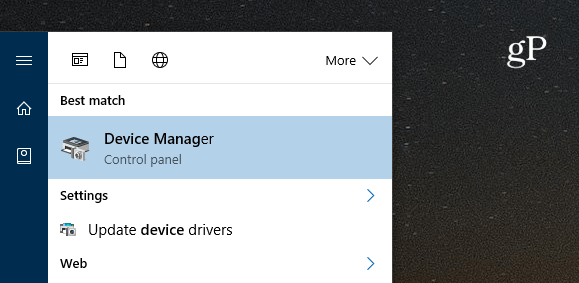
В диспетчере устройств щелкните левой кнопкой мыши на Human Interface Devices, чтобы развернуть раскрывающееся меню. Затем щелкните правой кнопкой мыши «HID-совместимый сенсорный экран» и выберите «Отключить драйвер». Щелкните правой кнопкой мыши еще раз и выберите Включить.
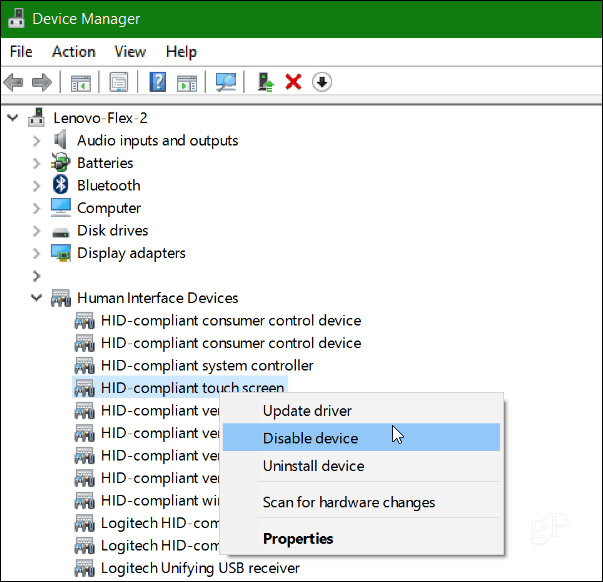
5. Обновите драйвер устройства
Если включение и отключение устройства не работает, попробуйте выбрать Обновить драйвер опцию, щелкнув ее правой кнопкой мыши в диспетчере устройств (тот же экран, который показан выше) Windows выполнит поиск в Интернете и автоматически найдет новый драйвер, если таковой существует.
Вывод
Microsoft использует сенсорные интерфейсы для всех видов устройств, от ноутбуков до планшетов, которые работают Windows 10. Надеюсь, один из этих советов будет работать для вас. Если у вас все еще есть проблемы с экраном, возможно, пришло время вернуть его и надеяться, что он все еще находится на гарантии.
Что вы берете? Были ли у вас проблемы с ПК с сенсорным экраном или другим устройством под управлением Windows 10? Если ни один из советов, описанных здесь, не сработал, оставьте комментарий и сообщите нам, что мы пропустили.