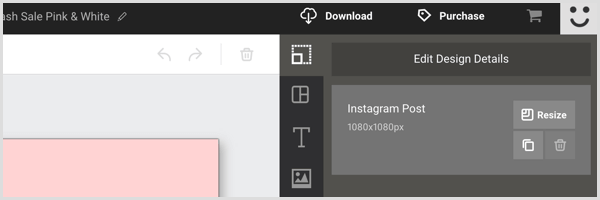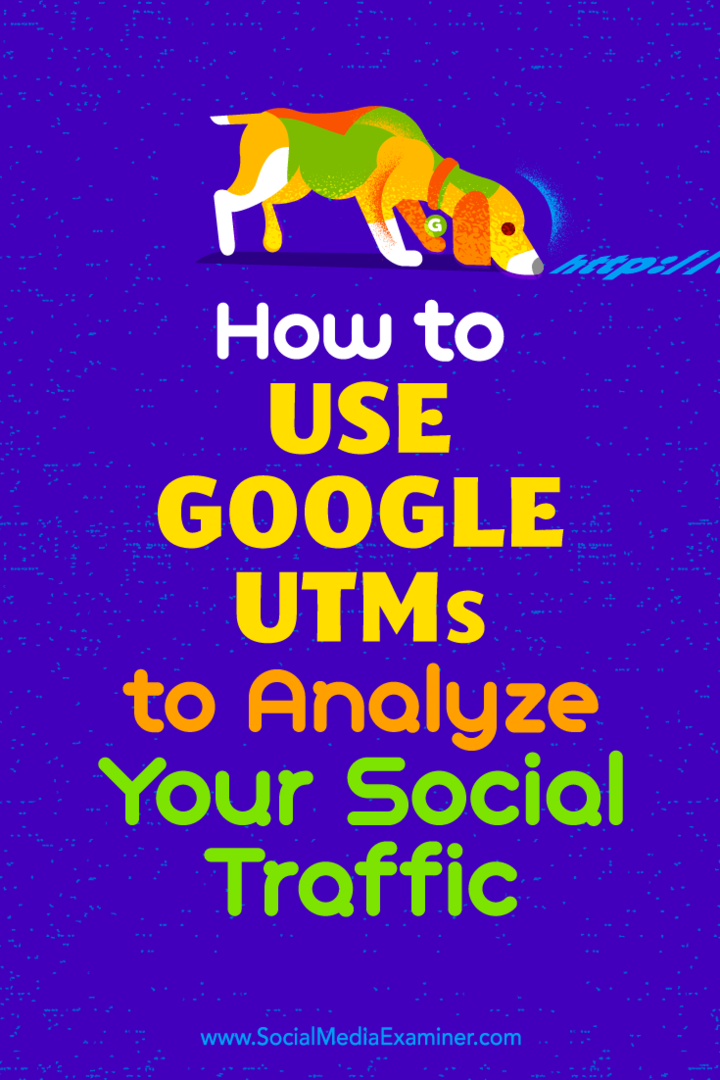Как настроить область чтения Microsoft Outlook
Microsoft Office Microsoft 365 Microsoft Microsoft Outlook Прогноз Герой / / March 31, 2021
Последнее обновление
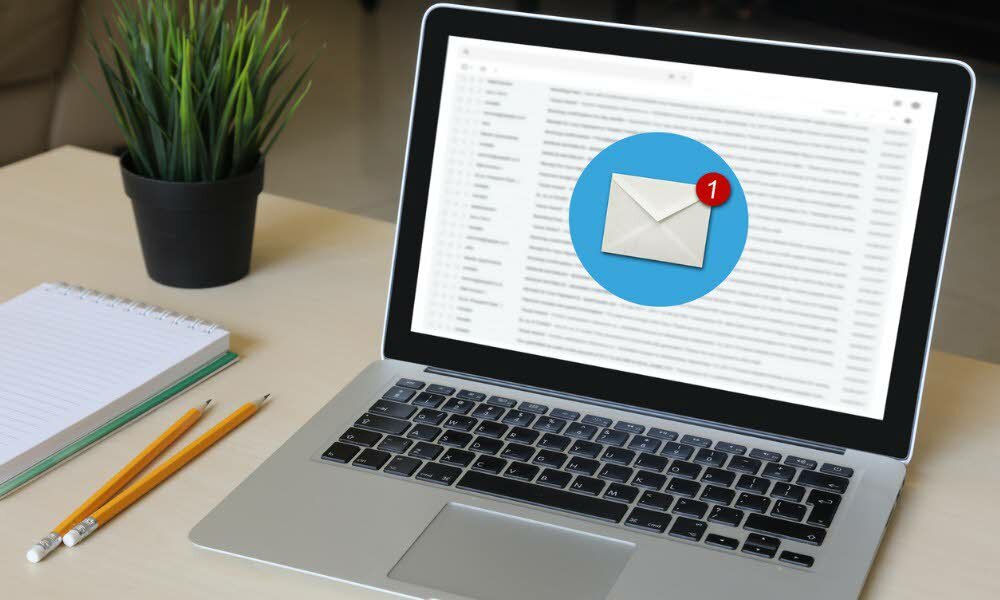
Область чтения упрощает чтение отдельных сообщений в Microsoft Outlook, который является частью Microsoft 365. Его также можно полностью настроить в соответствии с вашими потребностями. В этой статье вы узнаете больше о область чтения и способы с легкостью настроить его.
Область чтения Outlook
Вы можете включить / выключить панель чтения в Microsoft Outlook, нажав на Вкладка "Просмотр" в группе Макет. Оттуда выберите область чтения. По умолчанию панель чтения включена. Чтобы изменить этот параметр:
- Открытым Microsoft Outlook.
- Выбрать Вид таб.
- Щелкните значок Группа макетов.
- Выбирать Область чтения.
Вы можете расположить область чтения справа или снизу или отключить ее в этом месте.
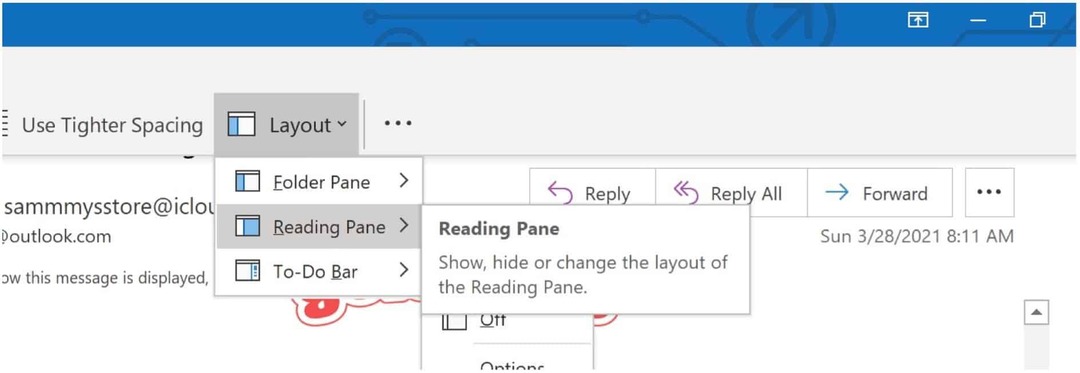
Когда вы отключаете область чтения, она отключается только для той папки, в которой вы сейчас находитесь. Чтобы отключить его для нескольких папок, выберите Вкладка "Просмотр", затем выберите Изменить вид> Применить текущий вид к другим почтовым папкам. Затем выберите папки в диалоговом окне Apple View.
Настройки для области чтения Microsoft Outlook
В целях настройки существуют различные параметры, которые можно изменить с помощью области чтения Microsoft Outlook, в том числе следующие. Вы можете изменить настройки, щелкнув вкладку «Вид» в группе «Макет» и выбрав Область чтения> Параметры.
Пометить сообщения как прочитанные
Когда вы просматриваете сообщения в области чтения, вы можете автоматически отмечать элементы как прочитанные. Включать:
- В разделе Параметры установите флажок Пометить элементы как прочитанные при просмотре в области чтения.
- Введите количество секунды до тех пор, пока Outlook не сделает сообщение прочитанным.
- Снимите флажок, чтобы отключить эту функцию, которая используется по умолчанию.
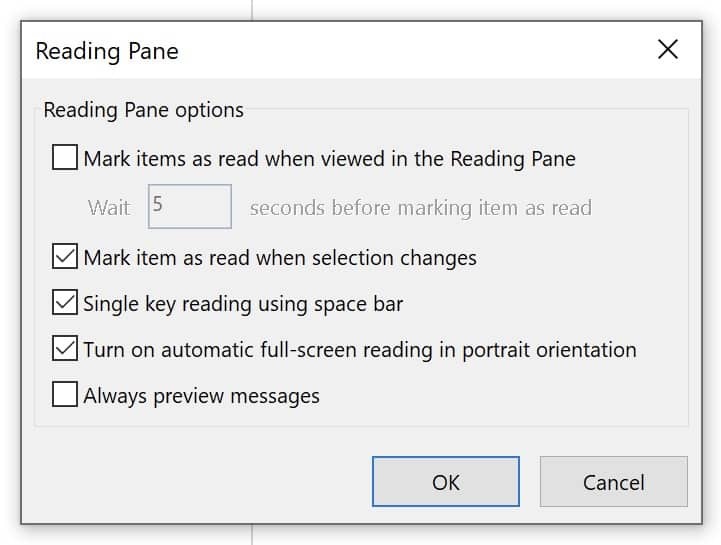
Предварительный просмотр сообщений при переключении папок
Если параметр «Всегда просматривать сообщения» включен, последнее сообщение отображается в области чтения, когда вы переходите в другую папку. Когда он выключен (по умолчанию), при первом переходе к папке после запуска Outlook вы увидите на панели навигации пункт «Выбрать элемент для чтения».
- В разделе "Вариант" установите или снимите флажок Всегда просматривать сообщения флажок.
Используйте клавишу пробела для перемещения сообщений
Когда он активен (по умолчанию), чтение с помощью одной клавиши позволяет использовать пробел для перемещения по сообщениям в области чтения. При этом один щелчок пробела в области чтения прокручивает одну страницу вниз.
- В разделе "Вариант" установите или снимите флажок Чтение одного ключа с помощью клавиши пробела флажок.
Изменить размер предварительно просматриваемых элементов в области чтения
Вы можете временно увеличить или уменьшить масштаб в области чтения Microsoft Outlook двумя способами.
Во-первых, вы можете использовать элемент управления масштабированием в нижней части окна Outlook. Изменения масштаба влияют только на текущее сообщение.
Во-вторых, в области чтения нажмите CTRL на клавиатуре, вращая колесико прокрутки мыши. Откатывая колесо, контент становится больше; наоборот, он становится меньше.
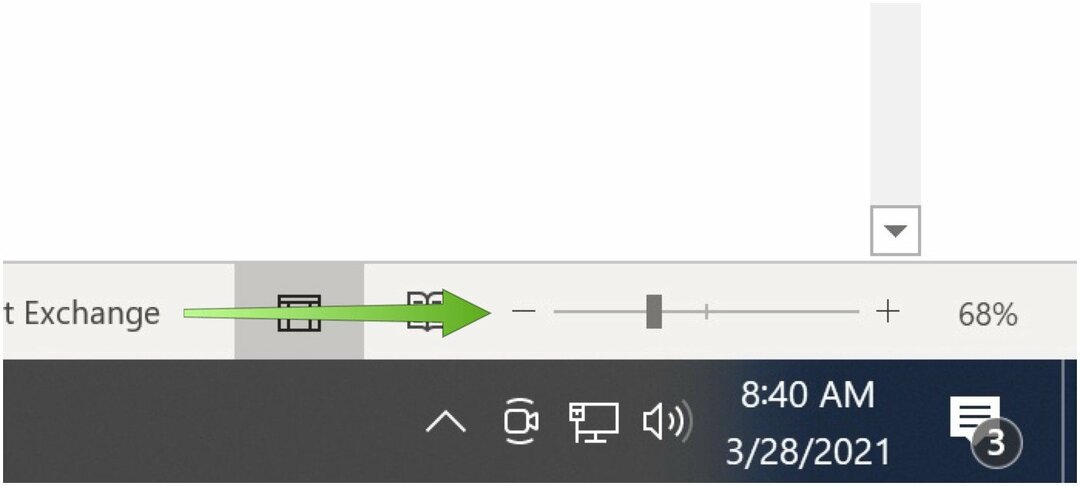
Отображение предварительного просмотра сообщения в списке сообщений
Когда ваш почтовый ящик Microsoft Outlook переполнен большим количеством сообщений, вы можете выбрать отображение только первой, двух или трех строк в списке сообщений. При этом вы также увидите имя отправителя и тему.
Чтобы внести изменения:
- Выбрать Вкладка "Просмотр" в Microsoft Outlook.
- Выбирать Текущий вид.
- Нажмите Предварительный просмотр сообщения.
- Выберите «Выкл.», «1 линия», «2 линии» или «3 линии».
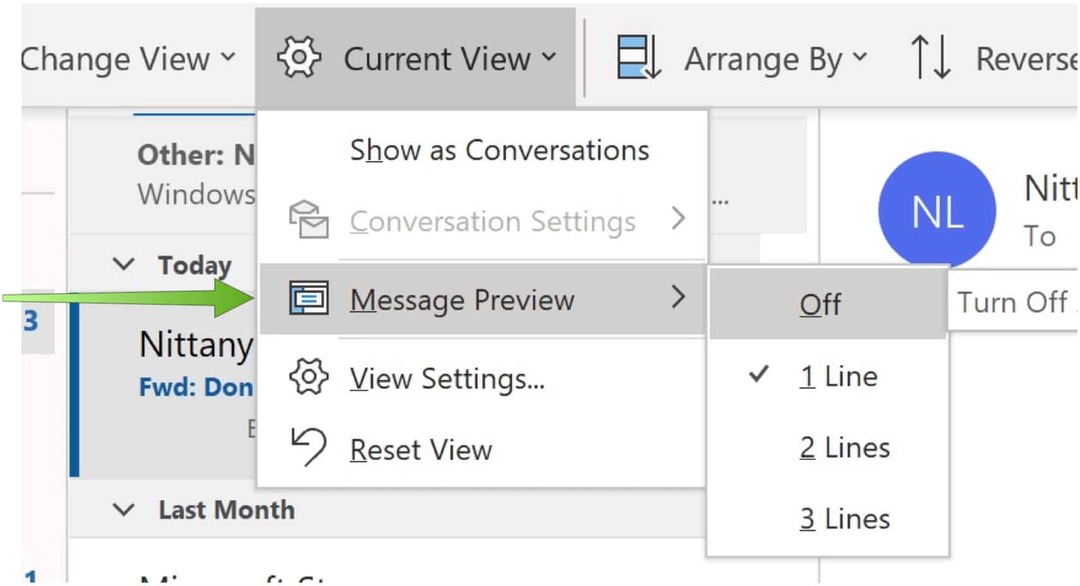
Вы можете взять сообщение, которое вы читаете или сочиняете, и разделить его на две панели по горизонтали. В идеале это отличный способ разбить длинные сообщения, чтобы максимально освободить место на вашем дисплее. При активации вы можете прокручивать каждую панель отдельно.
- Открытым Microsoft Outlook.
- Выбери свой сообщение.
- Нажмите CTLR + ALT + S при выборе где чтобы разделить ваше сообщение.
- Перетащите разделительный бар в желаемое место.
В области чтения Microsoft Outlook не так много инструментов настройки. Этого должно быть достаточно, чтобы панель лучше соответствовала вашим требованиям. Таким образом вы сможете лучше читать электронную почту.
Как очистить кеш, файлы cookie и историю просмотров Google Chrome
Chrome отлично сохраняет историю просмотров, кеш и файлы cookie, чтобы оптимизировать производительность вашего браузера в Интернете. Ее как ...
Согласование цен в магазине: как узнать цены в Интернете при совершении покупок в магазине
Покупка в магазине не означает, что вы должны платить более высокие цены. Благодаря гарантиям совпадения цен вы можете получать онлайн-скидки при покупках в ...
Как подарить подписку Disney Plus с помощью цифровой подарочной карты
Если вам нравится Disney Plus и вы хотите поделиться им с другими, вот как купить подписку Disney + Gift за ...
Ваш путеводитель по совместному использованию документов в Google Документах, Таблицах и Презентациях
Вы можете легко сотрудничать с веб-приложениями Google. Вот ваше руководство по совместному использованию в Google Документах, Таблицах и Презентациях с разрешениями ...