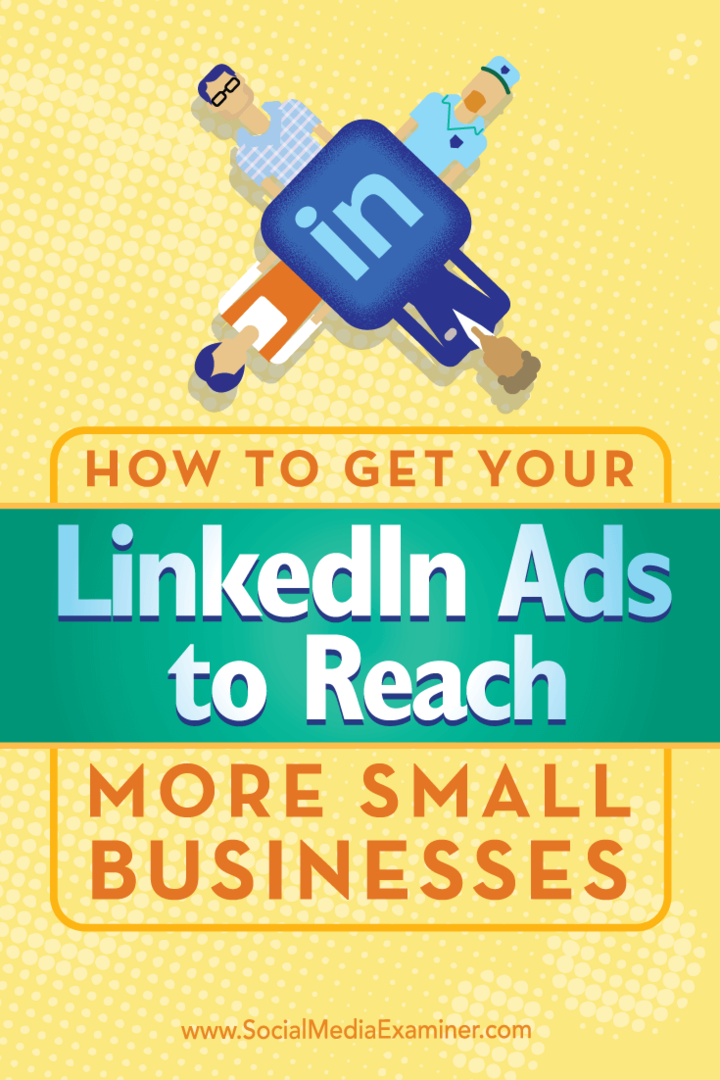Создайте пользовательскую виртуальную машину Windows 10 на Mac с VMware Fusion 8
Ос х Windows 10 / / March 18, 2020
Наш первый взгляд на использование VMware Fusion был простым, и во второй части мы рассмотрим, как создать собственную виртуальную машину.
В нашей предыдущей статье мы рассмотрели использование VMware Fusion, чтобы настроить новую виртуальную машину под управлением Windows 10. Отличительной особенностью VMware является производительность; это почти идентично опыту Boot Camp. Наш первый взгляд на использование VMware Fusion был простым, во второй части мы рассмотрим, как создать собственную виртуальную машину.
Настройка конфигурации виртуальной машины с помощью VMware Fusion
В зависимости от того, что вы планируете использовать в качестве виртуальной машины, вам может потребоваться настроить ее работу в соответствии с конкретным приложением. Запустите VMware Fusion, затем нажмите файл меню, затем нажмите New, выберите Создать пользовательскую виртуальную машину затем нажмите Продолжить.
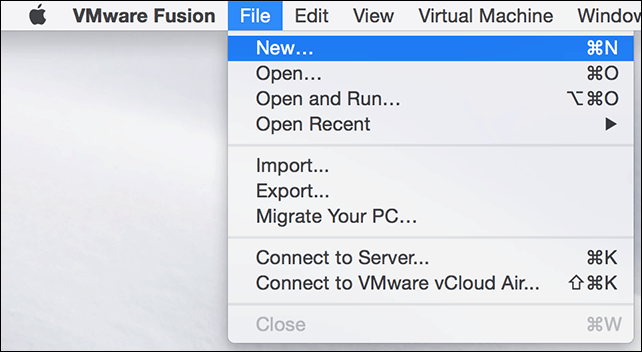
Выберите желаемую операционную систему, которую вы хотите установить. VMware Fusion поддерживает широкий выбор марок и версий операционных систем. Вы можете установить Apple OS версии X еще в 10.5. Как только вы определились с выбором, нажмите «Продолжить».
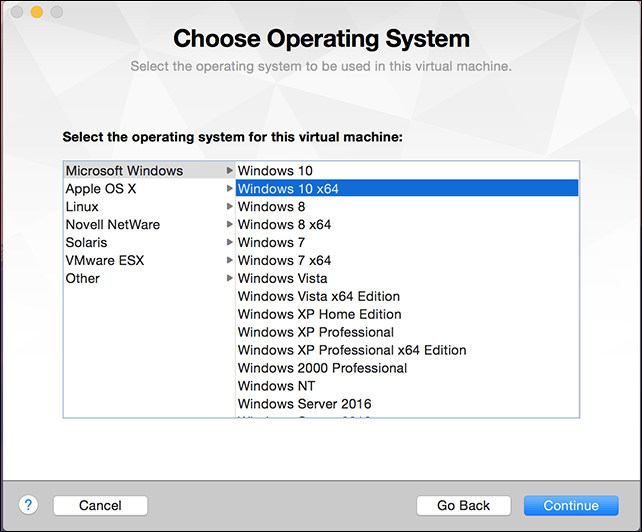
Выбрать Создать новый виртуальный диск и затем нажмите Продолжить.
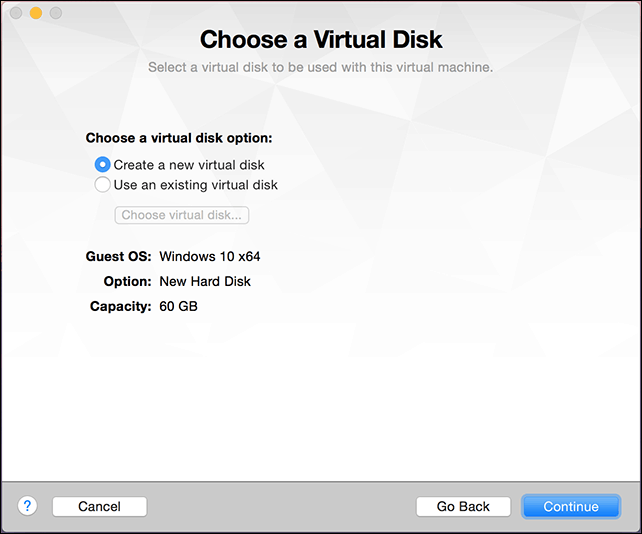
В зависимости от конфигурации вашей системы вы можете настроить виртуальную машину. В моем случае, жесткий диск слишком большой, поэтому я изменю размер, нажмите Настроить Настройки.
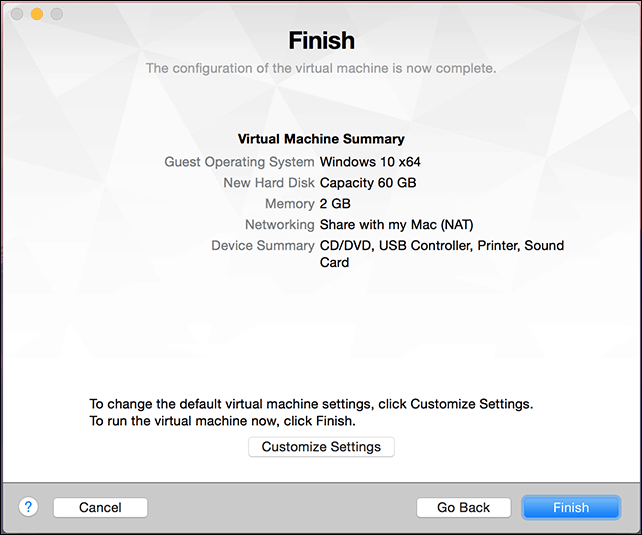
Вам будет предложено отредактировать имя вашей виртуальной машины, если вы удовлетворены настройкой по умолчанию, нажмите Сохранить.
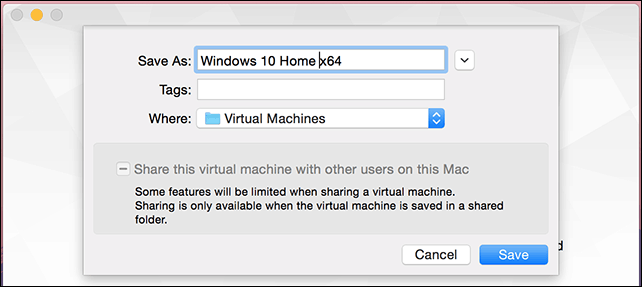
VMware Fusion предоставляет системные настройки, такие как интерфейс, который позволяет точно настраивать вашу виртуальную машину под конкретные нужды. Мы сфокусируемся на трех областях: хранилище, память и загрузочный носитель операционной системы.
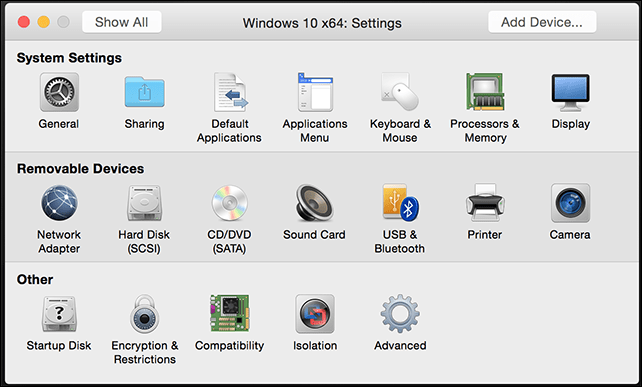
Щелкните элемент жесткого диска, затем перетащите ручку, чтобы изменить размер виртуального диска.
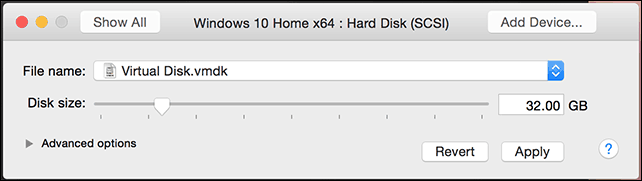
Далее нажмите Процессоры и память, и отрегулируйте объем памяти для выделения виртуальной машине. Чем больше памяти, тем лучше будет работать ваша виртуальная машина.
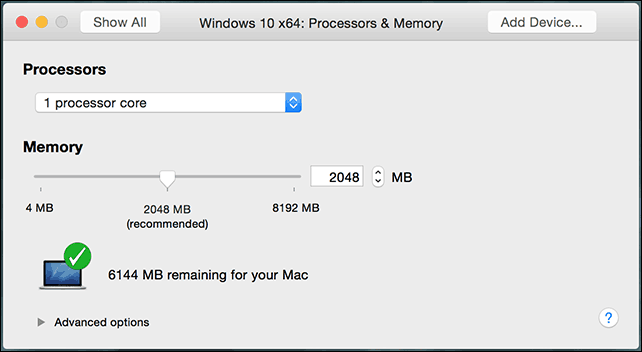
Изменение начальных настроек также важно, поскольку пользовательский мастер не предлагает возможность выбора установочного носителя. В главном меню нажмите CD / DVD а затем нажмите Этот привод CD / DVD настроен на использование следующих всплывающее меню. Найдите, где хранится ваш ISO-образ, или выберите по умолчанию, затем установите флажок, Подключите CD / DVD-привод, если ваш Mac имеет один.
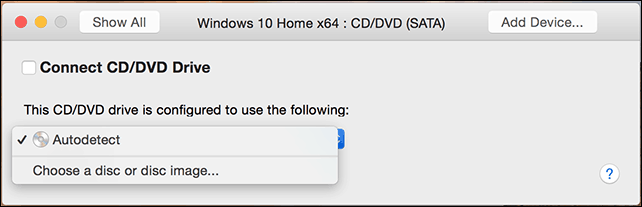
Начинаем установку
Нажмите кнопку Play, чтобы начать установку.
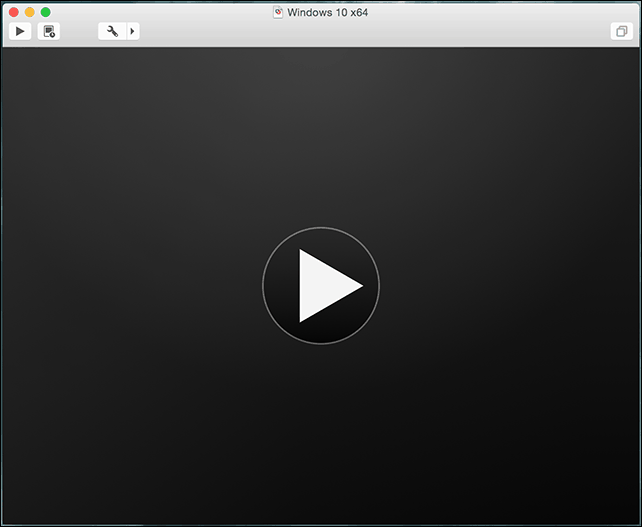
Если окно виртуальной машины не открыто, щелкните Окно затем нажмите меню Библиотека виртуальных машин.
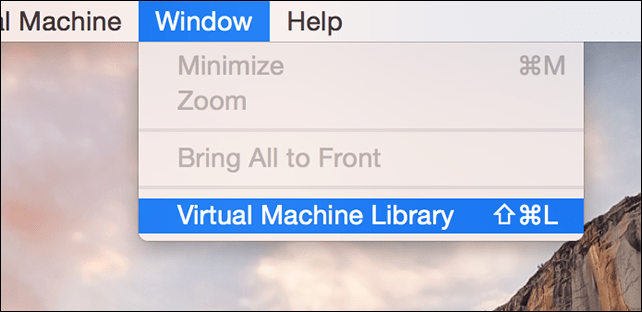
Выберите виртуальную машину, затем выберите Запускать кнопка. Затем следуйте инструкциям на экране, чтобы выполнить новую установку. Если вы никогда не выполняли новую установку Windows, ознакомьтесь с нашей статьей Вот для инструкций.
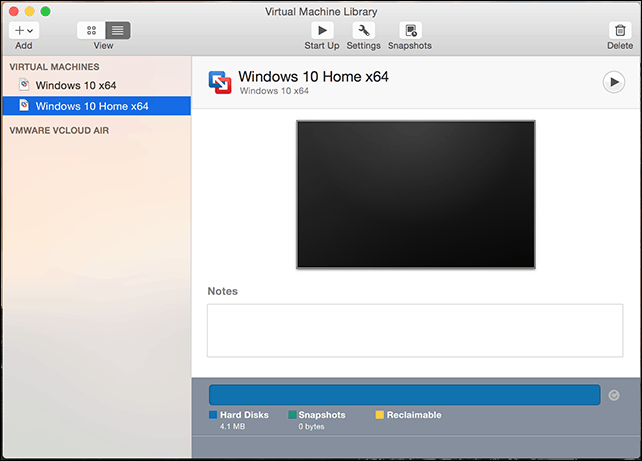
Если вы хотите удалить свою виртуальную машину, перейдите на Библиотека виртуальных машинвыберите виртуальную машину, затем нажмите редактировать тогда Удалять.
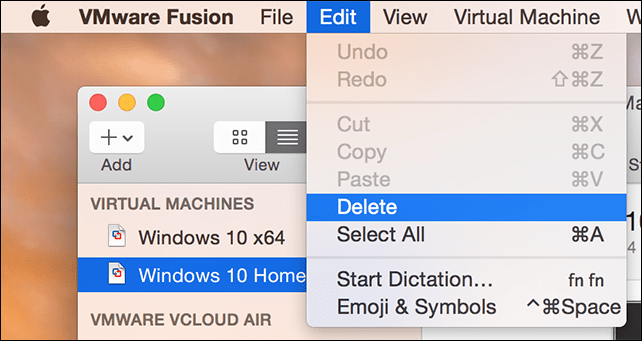
В третьей и последней статье мы рассмотрим некоторые уникальные и забавные функции VMware Fusion под управлением Windows 10 под OS X.