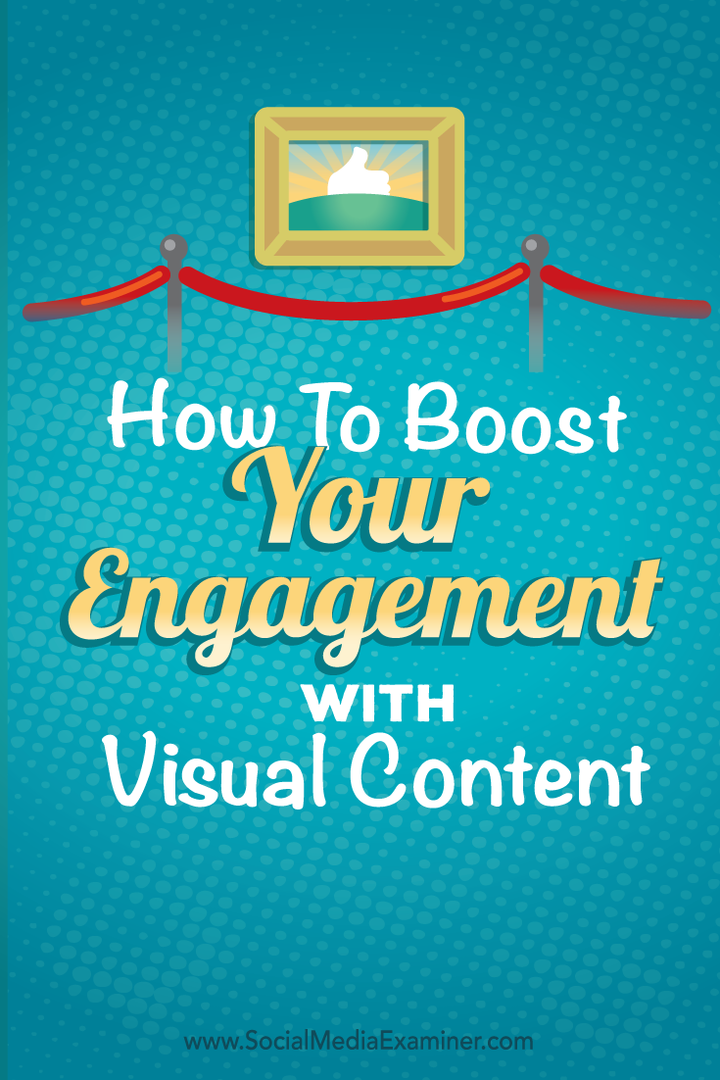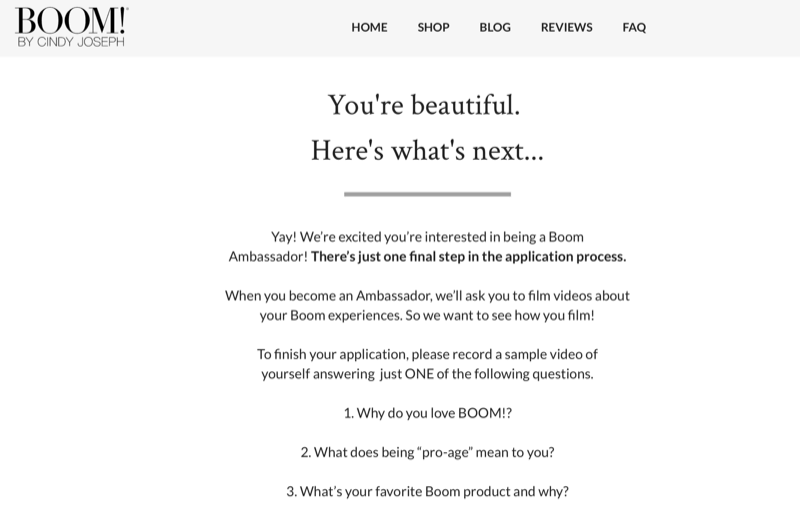Полное руководство по миграции с macOS на Windows 10
Windows 10 Резервный Macos / / March 18, 2020
Последнее обновление

Ищете подробное руководство, которое поможет вам перейти с Mac на Windows 10? Это руководство покажет вам все шаги.
Многие пользователи Mac стремятся вернуться в Windows, но прошло уже много лет с тех пор, как они щелкали в меню «Пуск» - или, возможно, они никогда раньше не использовали ПК с Windows. Фактически, последний раз, когда многие, вероятно, использовали ПК с Windows, была либо Windows XP, либо даже Windows 95. Эта статья погружается в мир миграции и показывает вам плюсы, минусы, шаги и советы, чтобы перебраться на другую сторону без подводных камней. Будь то резервное копирование файлов, миграция приложений и даже изучение основ рабочего стола Windows 10 и терминологии. Осторожно, это не однодневная задача, вы, вероятно, не начнете использовать Windows 10 как профессионал за день - не говоря уже о том, что вы не можете. Для некоторых это займет некоторое время, чтобы стать удобным. Мы покажем вам, как.
Перенос файлов и приложений из macOS в Windows 10
Microsoft наращивает свою игру, как в операционной системе, так и в аппаратном отделе. Это делает ПК с Windows более привлекательным, чем когда-либо. Яблочная поляризация MacBook обновления за последние несколько лет и отсутствие конкурентоспособных предложений настольных компьютеров, вероятно, также помогают этому. ПК с Windows 10 никогда не был лучше не только потому, что он более доступный, но и очень мощный. Вы можете получить лучшие в своем классе графические адаптеры, мега быстрые процессоры, кучу оперативной памяти и тонны SSD-хранилища - дешево. В то же время, если вы хотите дешево и просто, варианты доступны. Windows 10 и macOS удивительно похожи по поведению. Да, существуют различия в работе определенных частей пользовательского интерфейса. Но они оба являются графическими пользовательскими интерфейсами «укажи и щелкни» по своей сути.
Переход с Mac на Windows - это двухэтапный процесс. Во-первых, вам нужно получить все важные данные и файлы с вашего Mac. Затем вы настроите свой компьютер с Windows 10, импортируете свои данные и познакомитесь с новой средой рабочего стола. Вот что мы рассмотрим:
- Прежде чем начать: Настройте Windows 10 на своем Mac для пробного запуска
- Перенос ваших личных файлов с вашего Mac
- Резервное копирование файлов в онлайн-хранилище - OneDrive, Google Backup, Sync или Dropbox
- Резервное копирование локальных файлов на внешний диск
- Резервное копирование вашей библиотеки фотографий
- Резервное копирование электронной почты, веб-браузера и закладок
- Начало работы с Windows 10
- Импортируйте свои файлы в Windows 10
- Приложения, которые вам понадобятся
- Игры
- iTunes Music, Spotify, Пандора
- Навигация по вашему новому дому
- Горячие клавиши
- Жесты тачпада и мыши
- Поведение приложения
- Установка и удаление приложений
- Аппаратное обеспечение - iPhone и iPad
- Обслуживание - Обновления Windows, Обновления функций, Резервные копии
Настройте Windows 10 на своем Mac для пробного запуска
Прежде чем выходить на улицу и покупать новый компьютер с Windows 10 или собирать его, лучше всего попробовать его на пробную версию. Microsoft делает это действительно легко. С точки зрения аппаратного обеспечения, одной из главных вещей, которые раньше разделяли компьютеры с Windows и Apple, был процессор. Начиная примерно 10 лет назад, Mac начали использовать процессор Intel x86. Это означает, что ваш Mac точно такой же, как и любой другой компьютер, работающий под управлением Windows. Если на вашем Mac достаточно места, я бы порекомендовал вам загрузить пробную копию Windows 10 Enterprise 90-дневная пробная версия и познакомимся с ним, чтобы получить представление о том, на что похожа Windows в 2017 году. Вы можете установить его либо в Учебный лагерь или утилита виртуальной машины, такая как VMWare Fusion или даже VirtualBox. Я предпочитаю Boot Camp, потому что он использует все преимущества аппаратного обеспечения, в то время как виртуальная машина может страдать от проблем с производительностью и давать вам плохой опыт. Как только вы встаете и бегаете с установка Windows 10 с Boot Camp на ваш MacВы столкнетесь с нестандартным опытом. Пошаговые инструкции для этого см. В нашей статье Как установить и настроить новый компьютер с Windows 10
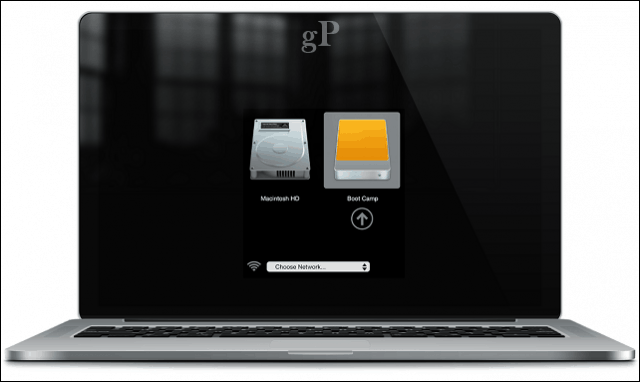
Перенос ваших личных файлов
Существует несколько способов перенести ваши личные файлы из macOS в Windows 10. Это зависит от комбинации факторов, планируете ли вы преобразовать свой Mac в ПК с Windows или перейти на совершенно новый ПК. Эти параметры включают в себя:
- Копирование ваших файлов на внешний жесткий диск. Вы также можете записать на набор чистых DVD или CD, но я не рекомендую его для больших объемов файлов.
- Настройте сеть между компьютером Mac и Windows 10, а затем скопируйте их. Подробности смотрите в нашей статье. Как установить сеть Windows 10 и OS X и обмениваться файлами
- Используйте службу синхронизации облачных файлов, такую как Один диск, Гугл драйвDropbox или все три.
Резервное копирование файлов в онлайн-хранилище - OneDrive, Google Backup & Sync или Dropbox
Облако устраняет множество болевых точек, связанных с миграцией. Если вы уже используете онлайн-сервисы хранения, такие как Dropbox, Резервное копирование и синхронизация Google или OneDrive, это уменьшает большую часть работы. Все, что вам нужно сделать, это загрузить собственные клиенты Windows, а затем войти в систему, и ваши файлы будут волшебным образом отображаться. Apple, ICloud также работает на Windows 10, поэтому, если вы хотите продолжить использовать это, вы можете; но это не такая хорошая платформа для резервного копирования больших объемов файлов. Для лучшей альтернативы, посмотрите наше руководство для переключение с iCloud к таким сервисам, как OneDrive и Google Drive.
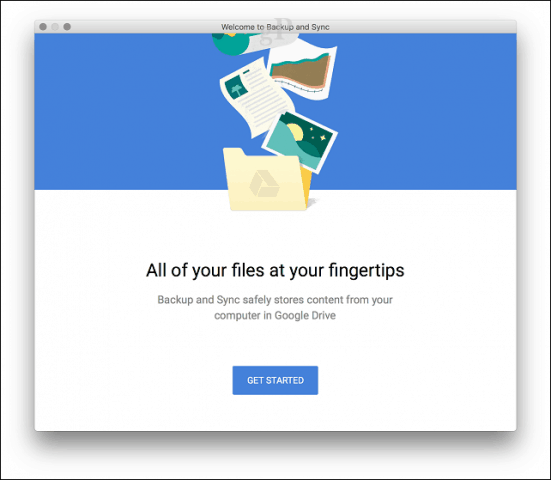
Резервное копирование локальных файлов на внешний диск
После настройки внешнего диска откройте домашнюю папку в Finder, а затем скопируйте каждую папку, содержащую личные файлы. Я рекомендую не указывать папку «Фото», за исключением случаев, когда вы храните изображения вне библиотеки фотографий. См. Раздел ниже о резервном копировании вашей библиотеки фотографий.
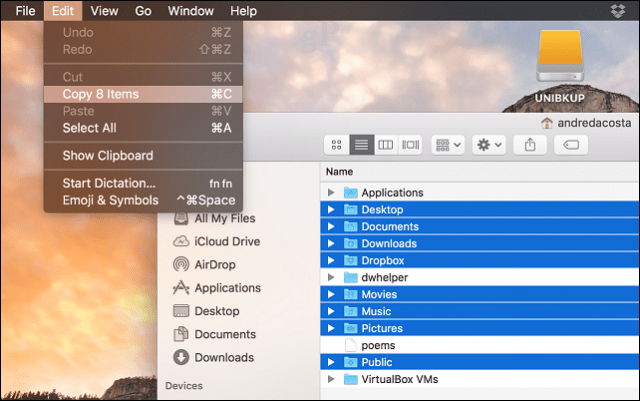
Откройте свой внешний диск, затем создайте новую папку и пометьте ее Резервные файлы. Откройте папку, затем нажмите «Правка»> «Вставить» или нажмите Ctrl + V. В зависимости от размера вашего набора данных, это может занять некоторое время.
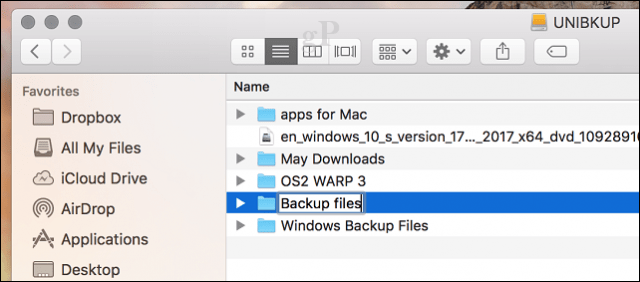
Резервное копирование вашей библиотеки фотографий
Приложение Photos в macOS известно как частная собственность, и Apple не хочет, чтобы вы его оставили, потому что оно тесно интегрировано с другими устройствами Apple, такими как iPhone и iPad. Вы можете экспортировать свои фотографии из него, хотя. Вот как ты это делаешь. Сначала создайте новую папку и пометьте ее Фотографии в Резервные файлы Папка, которую мы создали ранее.
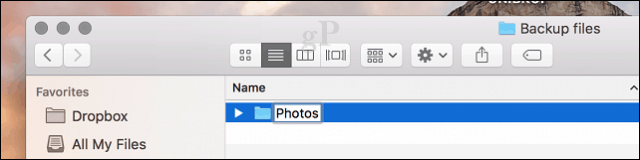
Запустите приложение «Фотографии», выберите все свои фотографии на боковой панели. Нажмите «Правка»> «Выбрать все». Нажмите Файл> Экспорт> Экспортировать неизмененный оригинал для…
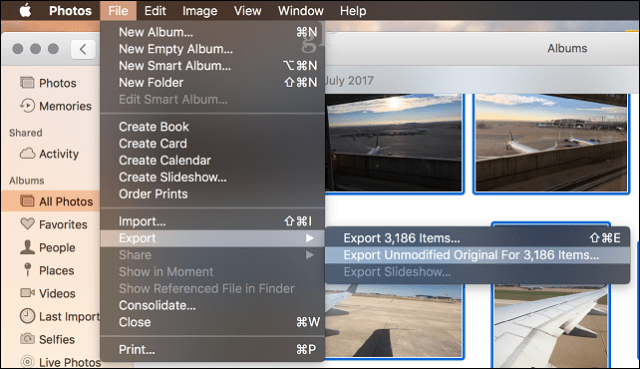
Нажмите Export снова.
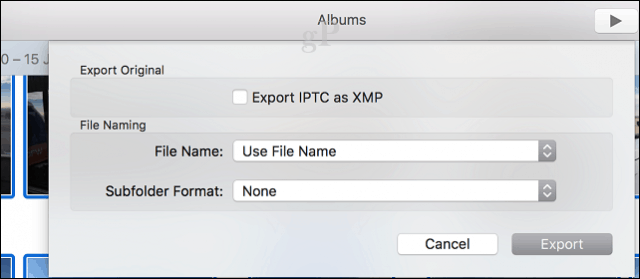
Выберите внешний диск, откройте папку «Файлы резервных копий»> «Фотографии» и нажмите Экспорт оригиналов.
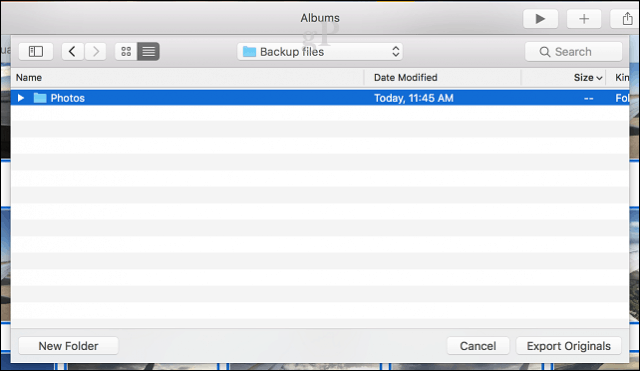
Вы также можете резервное копирование ваших фотографий на ваш OneDrive, если у вас есть место.
Резервное копирование электронной почты, веб-браузера и закладок
Apple Mail и Safari не имеют версий Windows 10, поэтому вам придется выбрать новый почтовый клиент и веб-браузер. Mozilla Thunderbird и Mozilla Firefox - отличный выбор, но нативные приложения Windows 10, Windows Mail и Microsoft Edge также помогут вам. Если вы хотите принести свои почтовые ящики и закладки с собой, ознакомьтесь с этими двумя статьями:
- Как перенести почтовые сообщения Apple в Windows 10
- Как перенести закладки Safari в веб-браузер Windows 10
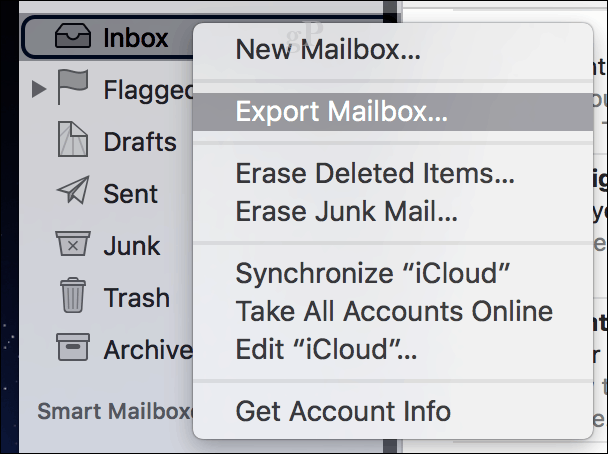
Начало работы с Windows 10
Добро пожаловать, бывшие пользователи Mac! Если вы только что присоединились к нам, мы находимся среди руководства по Как перейти с macOS на Windows 10. Если вы еще этого не сделали, вернитесь и прочитайте страницу 1 этого поста.
Вот что вы пропустили:
- Прежде чем начать: Настройте Windows 10 на своем Mac для пробного запуска
- Перенос ваших личных файлов с вашего Mac
- Резервное копирование файлов в онлайн-хранилище - OneDrive, Google Backup, Sync или Dropbox
- Резервное копирование локальных файлов на внешний диск
- Резервное копирование вашей библиотеки фотографий
- Резервное копирование электронной почты, веб-браузера и закладок
А вот что будет дальше:
- Начало работы с Windows 10
- Импортируйте свои файлы в Windows 10
- Приложения, которые вам понадобятся
- Игры
- iTunes Music, Spotify, Пандора
- Навигация по вашему новому дому
- Горячие клавиши
- Жесты тачпада и мыши
- Поведение приложения
- Установка и удаление приложений
- Аппаратное обеспечение - iPhone и iPad
- Обслуживание - Обновления Windows, Обновления функций, Резервные копии
На этом этапе все ваши данные MacOS будут скопированы на внешний диск или в службу облачного хранения. Если вы этого еще не сделали, продолжайте и настройте свой новый ПК с Windows 10, а затем ознакомьтесь со следующими разделами.
Импортируйте свои файлы в Windows 10
Наши файлы резервируются, и мы готовы импортировать их в Windows 10. После загрузки с рабочего стола Windows 10 войдите в систему, нажмите «Пуск»> «Проводник», затем «Этот компьютер». Этот ПК эквивалентен папке «Компьютер» на вашем Mac. Здесь вы найдете все локальные и подключенные устройства хранения, такие как жесткий диск, оптический привод, внешние и флэш-накопители.
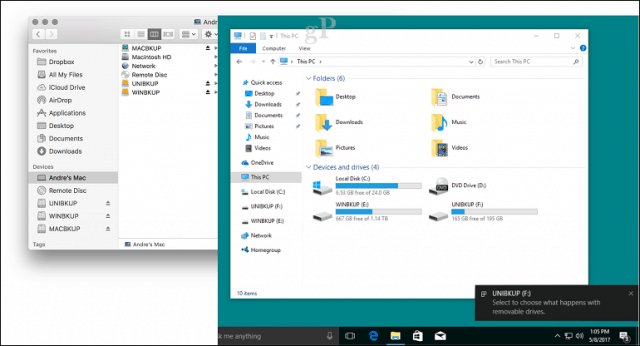
Нажмите на меню хлебных крошек, чтобы получить доступ к вашей личной папке, которая эквивалентна вашей домашней папке на Mac.
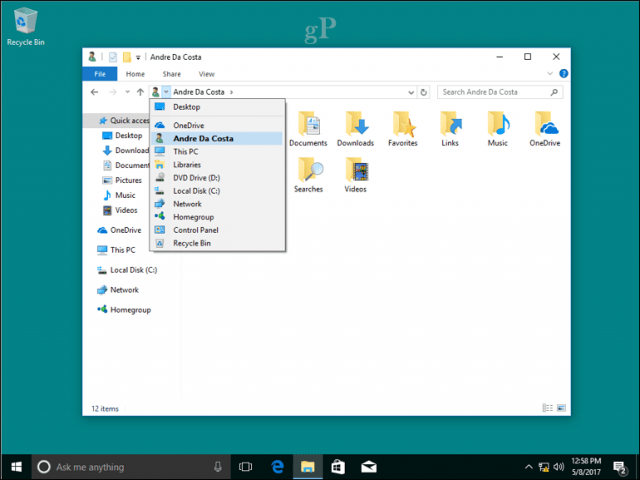
Теперь, когда вы знаете основы структуры каталогов, вы можете начать импортировать некоторые из ваших личных файлов. Продолжите подключать внешний накопитель и включите его. Windows 10 предложит вам выполнить действие при обнаружении вашего внешнего диска. Вы можете настроить диск как устройство резервного копирования, открыть и просмотреть его содержимое или не предпринимать никаких действий. Поскольку мы хотим скопировать с него файлы, нажмите Откройте папку для просмотра файлов.
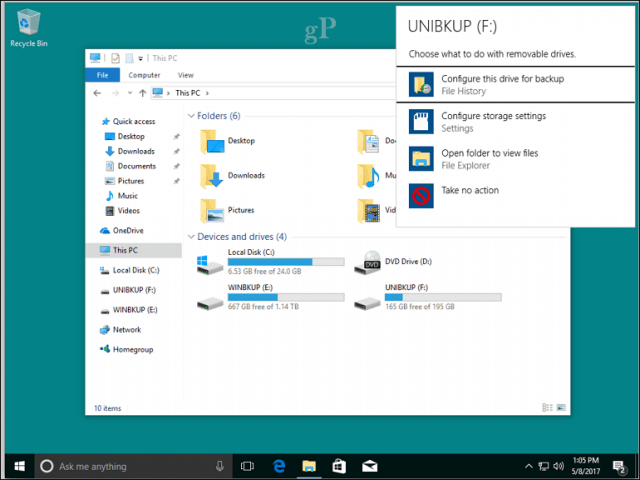
Откройте папку с вашими документами, выберите вкладку «Главная», нажмите «Выбрать все», нажмите «Копировать».
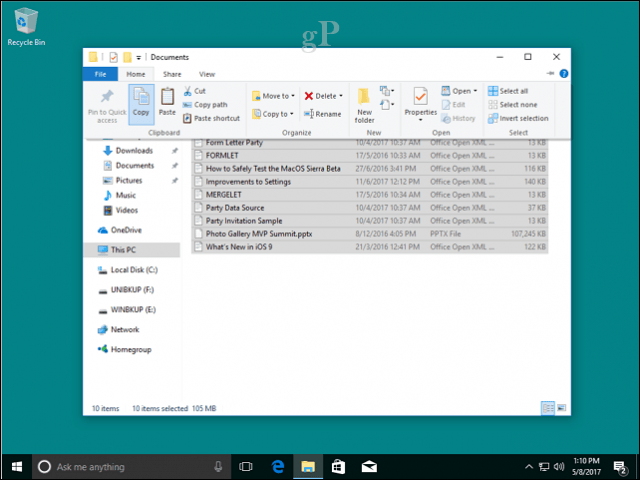
Перейдите в папку «Документы», к которой вы можете получить доступ из-под Быстрый доступ меню на панели навигации. Выберите вкладку «Главная», затем нажмите «Вставить». Вы можете повторить этот шаг для других папок, содержащих файлы, которые вы хотите скопировать.
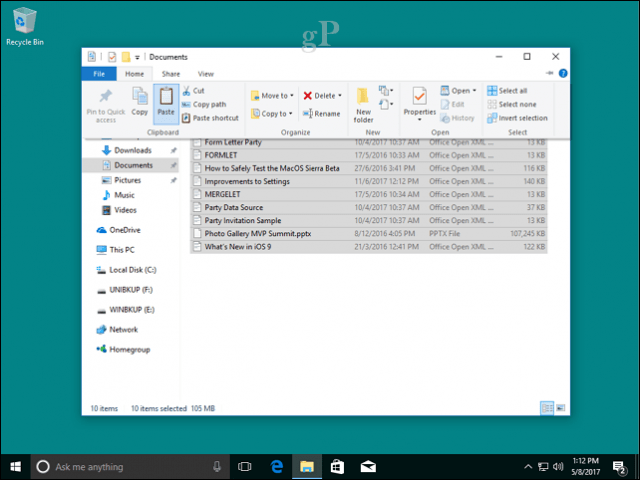
Для фотографий просто скопируйте всю папку «Фотографии» в папку «Изображения». Ваши Картинки автоматически появятся в приложении Фотографии. Если вы хотите узнать больше о приложении «Фото», ознакомьтесь с руководством Брайана по обмен и фото и видео в Windows 10.
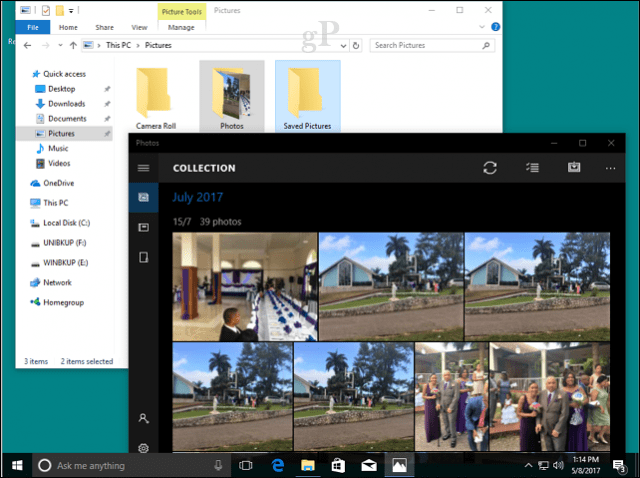
Приложения, которые вам понадобятся
В macOS есть хороший выбор приложений, к сожалению, они несовместимы с Windows 10. Хотя в Windows 10 есть эквиваленты; как от Microsoft, так и от сторонних разработчиков. Некоторые бесплатны, а некоторые платные. Вот таблица эквивалентов или заменителей:
| Mac App | Приложение для Windows |
| Siri | Кортана |
| Сафари | Microsoft Edge, Mozilla Firefox, Google Chrome или Opera |
| почта | Outlook Mail, Outlook.com, Gmail, Outlook 2016, Mozilla Thunderbird, iCloud.com |
| контакты | Приложение для людей |
| IMOVIE | Фотографии / Story Remix, Kden Live (свободно) |
| Календарь | Календарь Outlook, Outlook 2016 |
| Примечания | Блокнот, Microsoft To-Do, Записки, Кортана |
| Напоминания | Microsoft To-DoКортана |
| Карты | Карты, Google Карты (Интернет) |
| Фотографии | Фотографии |
| Сообщения | Skype |
| FaceTime | Skype |
| Страницы, номера, Keynote | Microsoft Office Online (бесплатный интернет), Libre OfficeОфис 365 |
| Редактировать текст | Блокнот, комп |
| Itunes | iTunes, Groove, Spotify, Google Play, Пандора |
| интерактивные книги | Microsoft Edge, приложение Amazon Kindle |
| Магазин приложений | Магазин Windows |
| Терминал | Командная строка, PowerShell, подсистема Windows 10 для Linux |
| Монитор активности | Диспетчер задач |
| Дисковая утилита | Управление диском |
| грейфер | Клавиша Windows + Shift + S (Ножницы) |
Теперь эти эквиваленты не будут точными копиями того, что вы найдете на Mac, но они столь же эффективны, а в некоторых случаях более мощны и гибки. Они также не будут работать как версии для Mac, и к этому вам придется привыкнуть. Windows 10 является собственной платформой, и существуют разные способы ведения дел. Усилия по их изучению того стоят.
Для некоторых платных приложений вам, возможно, придется купить отдельную лицензию Windows 10. Но есть некоторые, которые вы могли бы получить лицензию подкачки платформы от разработчика. Adobe, например, предоставляет своп платформы для более старых версий Adobe Creative Suite; версия 5 и 6. Если вы перешли на подписку версий Adobe, Microsoft Office и Autodesk, то все, что вам нужно сделать, это войти в систему и загрузить версии Windows с соответствующих порталов.
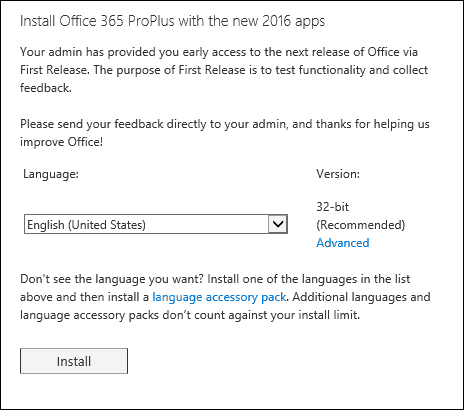
Для более старых выпусков Microsoft Office для Mac, таких как 2011, вам, вероятно, следовало бы перейти на более новую версию, поскольку Microsoft скоро конец поддержки для него. Не хотите покупать новую версию по полной цене? Ну, тогда вам придется проявить творческий подход. Возможно, вы могли бы попытаться получить эквиваленты версий с сайта аукциона, такого как eBay или Amazon Marketplace. Office 2011 для Mac будет примерно того же возраста, что и Office 2010 для Windows, который все еще поддерживается в Windows 10 - но не слишком долго. Для некоторых приложений вам потребуется приобрести версии Windows, а также преобразовать файлы данных для работы в версиях Windows. Например, Intuit, разработчики Quickbooks бухгалтерский пакет Лицензии для Windows и Mac версии отдельно. Они предлагают услугу онлайн-подписки, которая обеспечивает доступ к версиям для Mac и Windows. Если вы инвестировали в розничную бессрочную лицензию, вы можете рассмотреть это. Интуитс домашний финансовый пакет, Quicken является похожая история когда дело доходит до файлов данных, но использование версии Windows покажется облегчением.
Игры
Это, вероятно, где Windows всегда сиял больше всего. Очевидно, вы заметите, что ваши возможности расширяются в геометрической прогрессии. Вы можете выбрать из широкого спектра компьютерных игр и услуг, таких как Xbox Live или Стим где вы можете скачать и играть много популярных названий.
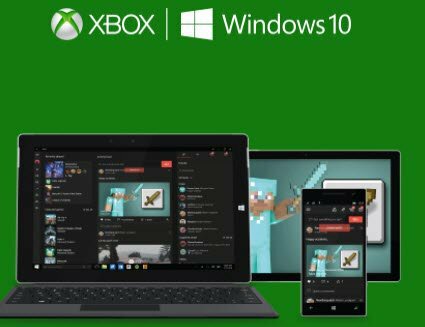
iTunes Music, Spotify, Пандора
Вероятно, вы хранили свою музыкальную библиотеку в Apple iTunes. Если вы скопировали всю папку «Музыка» с Mac, все, что вам нужно сделать, это скопировать и вставить ее в папку «Музыка» в Windows 10, а затем скачать и установить iTunes. Запустите iTunes, и ваша музыка, плейлист и другой приобретенный контент будут именно там, где вы оставили его на Mac. Если вы использовали потоковые сервисы, такие как Spotify или бандура; загрузите соответствующие приложения из Магазина Windows, затем войдите в свою учетную запись.
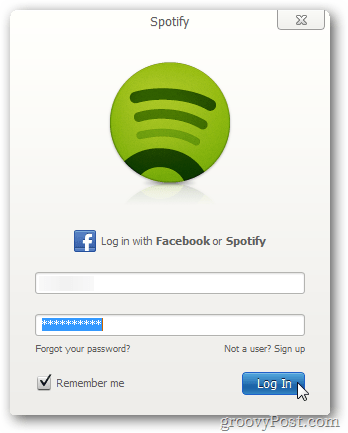
Навигация по вашему новому дому
До сих пор мы рассматривали некоторые основные задачи, связанные с миграцией, но Windows 10 использует разные подходы к выполнению аналогичных задач, которые вы бы использовали на Mac. С 1984 года Mac использует ту же классическую парадигму рабочего стола: глобальная строка меню, Finder и диски на рабочем столе. Но есть сходства между современными версиями macOS и Windows 10. Давайте посмотрим на эквиваленты в Windows 10.
| макинтош | Windows 10 |
| искатель | Проводник |
| Домашняя папка | Личная папка |
| Док-станция и панель запуска | Панель задач и меню Пуск |
| Системные настройки | настройки |
| рабочий стол | рабочий стол |
| кличка | кратчайший путь |
| дрянь | Корзина |
| скоросшиватель | скоросшиватель |
| Expose и Dashboard | Просмотр задач |
| Боковая панель | Панель навигации |
| Меню статуса | Область уведомлений |
| Прожектор / Siri | Мгновенный поиск / Кортана |
| Центр уведомлений | Центр событий |
- File Explorer - это место, где вы находите, храните файлы и управляете ресурсами вашего компьютера, такими как подключенное хранилище.
- Личная папка - содержит папки для организации и хранения файлов, таких как документы, изображения, музыка, файлы для загрузки, видео.
- Панель задач и меню «Пуск» - позволяет управлять запущенными программами, хранить ярлыки для наиболее часто используемых приложений. В меню «Пуск» находится вся библиотека установленных программ. Это похоже на Launchpad или папку Applications в Finder.
- Настройки - когда вы хотите персонализировать свой компьютер, изменить фон рабочего стола, настроить сеть, создать учетные записи пользователей, удалить установленные приложения, резервные копии файлов; это где ты это делаешь.
- Рабочий стол - на рабочем столе вы можете просматривать и взаимодействовать с запущенными приложениями.
- Псевдоним - обеспечивает быстрый доступ к ссылкам на любимые программы и файлы.
- Корзина - временное место для хранения файлов.
- Папка - графическое представление того, где файлы организованы и хранятся.
- Task View - способ управлять несколькими рабочими столами и организовывать запущенные программы.
- Панель навигации - меню быстрого доступа к общим областям системы.
- Область уведомлений - просматривать часы, управлять уведомлениями приложений, подключенным внешним хранилищем, громкостью, состоянием батареи, сетевыми подключениями.
- Поиск / Cortana - найдите файлы на своем компьютере, информацию в Интернете и попросите о помощи или создайте напоминания.
- Центр действий - управление входящими уведомлениями, предстоящими событиями и действиями системы.
Горячие клавиши
Команды клавиатуры могут легко сбить вас с толку при переходе на новую платформу операционной системы. Я помню, когда я начал играть с Mac 10 лет назад; это дало мне мигрень, только изучая основы копирования и вставки. Windows 10 использует команды, аналогичные тем, которые вы найдете на Mac. Вот некоторые из тех, которые вы должны знать.
| макинтош | Windows |
| вариант | Alt |
| Alt Key | контроль |
| Клавиша управления (четырехлистный клевер) | контроль |
| Сохранить файл - Command + S | Control + S |
| Открыть файл - Command + O | Control + O |
| Создать новую папку - Shift + Command + N | Control + Shift + N |
| Получить информацию - Command + I | Свойства - Alt + Enter |
| Печать - Command + P | Control + P |
| Найти - Command + F | Клавиша Windows + F, «Эй, Кортана», клавиша Windows + C |
Жесты тачпада и мыши
Apple получила похвалу за встроенные жесты тачпада в линейке ноутбуков MacBook. Два или три пальца пальца позволяют легко перемещаться между несколькими рабочими столами, сжимать и масштабировать, чтобы показать рабочий стол. В Windows 10 это будет зависеть от поддержки поставщика оборудования. Например, My Surface Pro 3 Cover включает в себя Microsoft Precision Сенсорная панель служба поддержки. Итак, я могу выполнять подобные жесты. Пользователям может потребоваться приобрести поддерживаемую мышь или устройство с сенсорной панелью для аналогичной функциональности. Вы также не найдете все, например, возможность устанавливать горячие угловые действия, но их можно заменить ярлыками или сторонними инструментами.
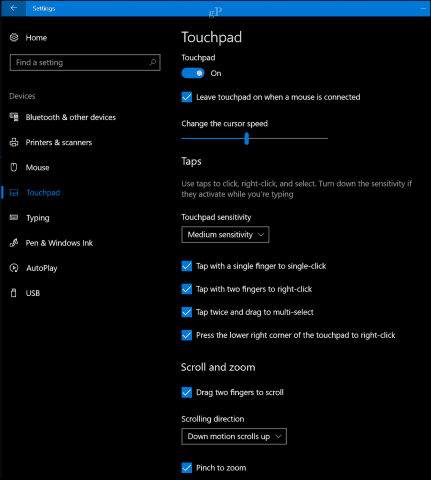
Поведение приложения
Приложения ведут себя немного иначе в Windows 10. Например, файловые меню являются частью активной программы. В macOS глобальная строка меню изменяется в соответствии с активной программой. Это должно быть намного легче освоиться.
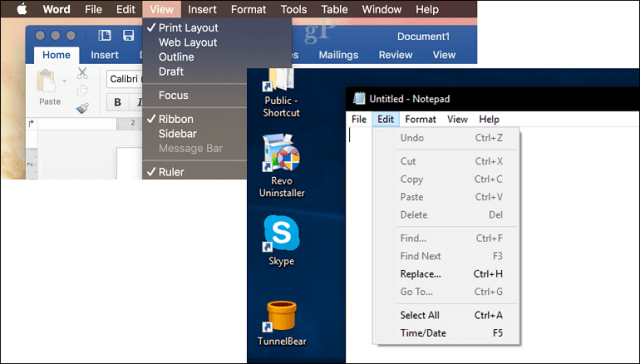
Некоторые программы под Windows 10 называются Универсальные приложения не используйте выпадающие меню, вместо этого некоторые функции скрыты в так называемом меню гамбургера. Вы можете проверить наше руководство, чтобы узнать больше о как ведут себя приложения для Windows 10 и различия между классическими и современными приложениями.
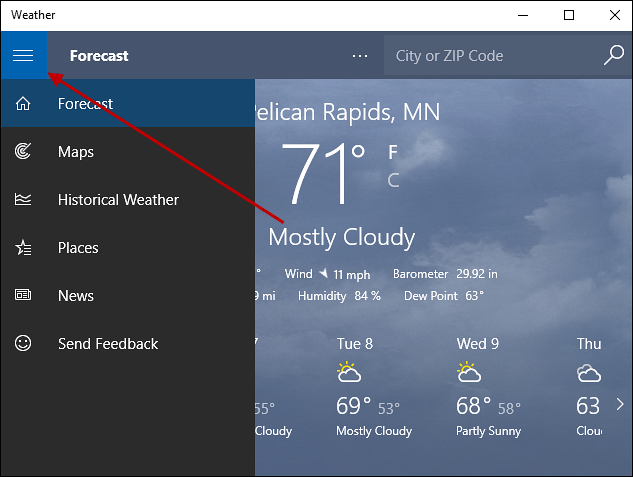
Установка и удаление приложений
В macOS вы можете устанавливать приложения с помощью мастера программ, перетаскивать их в папку приложений или загружать из App Store. Для некоторых приложений Windows 10 использует мастер программы (в основном для классических настольных приложений). Новые универсальные приложения можно установить прямо с Магазин Windows.
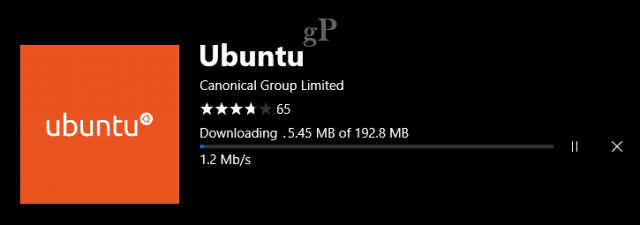
Приложения можно удалить, щелкнув по ним правой кнопкой мыши, затем нажав «Удалить», или откройте «Настройки»> «Приложения»> «Приложения и функции». Выберите приложение, затем нажмите «Удалить». Прочитайте наш предыдущий пост, чтобы узнать больше о управление вашими приложениями в Windows 10.
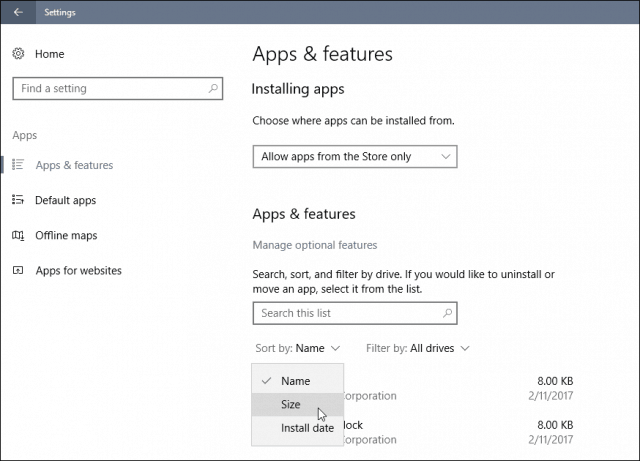
Аппаратное обеспечение - iPhone и iPad
За последнее десятилетие Apple выпустила пару очень популярных сопутствующих устройств, которые работают с вашим Mac. Оба устройства отлично работают и с Windows 10, и Microsoft прилагает гораздо больше усилий, чтобы обеспечить их отличную работу.
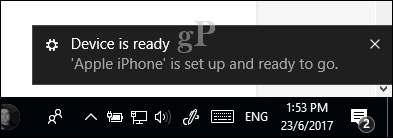
iTunes для Windows уже упрощает синхронизацию музыки, изображений и видео на устройствах Apple. Вы можете легко подключить их и импортировать в приложения, такие как фотографии. Некоторые функции, которые вы обычно найдете на своем Mac, такие как прием вызова или непрерывность, недоступны. Одна альтернатива Продолжить на ПК, которая работает только с веб-страницами в настоящее время, но, вероятно, будет расширена для других приложений и служб в будущем. Я использую свои iPod и iPhone с Windows уже много лет, и это был отличный опыт. Существует множество приложений от Microsoft, которые могут сделать использование устройств Apple с услугами Microsoft еще лучше. Вот несколько, которые вы должны скачать:
- Один диск
- Skype
- прогноз
- Microsoft Camera
- Microsoft Selfie
- Microsoft To-Do
- Кортана
- Bing
- Microsoft Authenticator
Я не пристрастен только к Microsoft Apps, есть и отличные от Google:
- Хром
- Фотографии
- Gmail / Входящие
- Водить машину
- Ассистент
- Authenticator
Персонализация рабочего стола Windows 10 является важной частью вашего пользовательского опыта. Вы найдете гораздо больше доступных вариантов из коробки. Проверьте наш темы и цвет Руководство по выбору деталей.
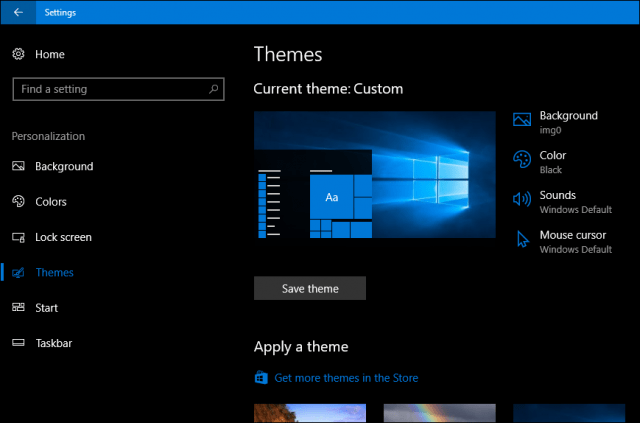
Обслуживание - Обновления Windows, Обновления функций, Резервные копии
Windows 10 делает большую работу, чтобы поддерживать вашу систему в отличной форме. Вам не нужно беспокоиться о таких действиях, как фрагмент диска, особенно на SSD. Обновления Windows загружаются и устанавливаются автоматически вместе с мерами безопасности. Если у вас установлена небольшая система Windows 10, вы можете позволить Windows 10 автоматически управлять и удалять старые файлы, которые вы не используете Смысл хранения.
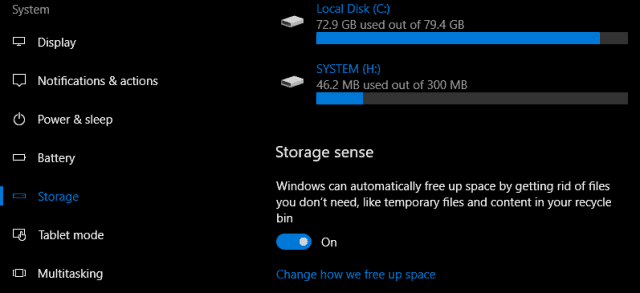
Важной частью требований к обслуживанию Windows 10 являются Обновления функций. Когда Microsoft анонсировала Windows 10, она описала работу как «Программное обеспечение как услуга», то есть новые обновления и исправления будут регулярно доставляться со скоростью Интернета. С момента запуска Windows 10 в июле 2015 года было сделано три основных обновления: 1511, 1607, 1703 и следующая версия на момент написания статьи 1709. Эти свободно Обновление функций является важной частью обеспечения безопасности Windows 10. Они не только содержат новые захватывающие функции, но и защищают от атак как известных, так и неизвестных. Обновления функций доставляются автоматически через Центр обновления Windows, а также могут быть установлены вручную. Новые релизы ожидаются два раза в год, весной (март) и осенью (сентябрь).
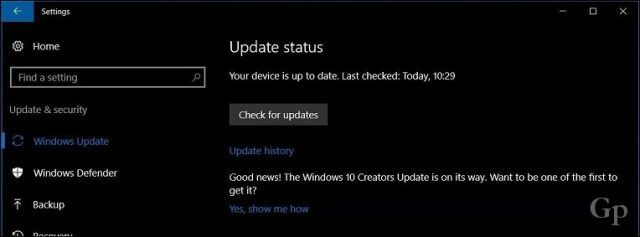
Резервное копирование является еще одной важной частью обслуживания вашего компьютера. Windows 10 включает в себя несколько инструментов резервного копирования, в том числе: Системный образ, История файлови Резервное копирование и восстановление. Все три будут Устаревшее в неизвестном будущем обновление функции. До тех пор они являются жизнеспособными решениями, но есть также бесплатные опции, в том числе Macrium Reflect или Easeus ToDo Backup, обе бесплатные. Они предлагают резервные копии изображений, а также дифференциальные и дифференциальные резервные копии. Будущее резервного копирования в Windows включает как локальные, так и облачные решения, так что об этом стоит подумать. Лично у меня есть резервные копии, распределенные между несколькими облачными онлайн-сервисами, включая OneDrive, Google и Dropbox. Ознакомьтесь с нашим полным руководством Вот для более подробной информации о сохранении ваших данных.
Вывод
Я не ожидаю, что вы сделаете каждый шаг сразу, но это руководство может помочь в сценариях, когда придет время. Windows 10 прошла долгий путь с момента своего появления, и с каждым обновлением функций эти усовершенствования подтверждают, что цикл разработки Microsoft является правильным. Это не только удобство использования, но и безопасность. Windows 10 не похожа на предыдущие выпуски, существует значительная разработка, чтобы гарантировать, что операционная система готова противостоять сложным атакам. Много лет назад репутацией Windows были реестр, IRQ, BSOD, DDOS и DLL. Больше нет, так что не подходите к этому с опасением. Ваш опыт будет отличным. Windows 10 меняет ситуацию; все больше пользователей возвращаются к ПК с Windows для удовлетворения большинства своих потребностей. Упадок планшетов, таких как iPad, и практические преимущества устройств 2 в 1, таких как Surface Pro; это имеет смысл, пользователи хотят добиться своей цели и делать это так, чтобы это не стоило рук и ног.
Мне интересно узнать ваши мысли, если вы являетесь пользователем Mac, который думает о том, чтобы прыгнуть в лагерь Windows 10. Есть что-то, что мы упустили, что может сделать ваш опыт еще лучше? Дайте нам знать об этом в комментариях.