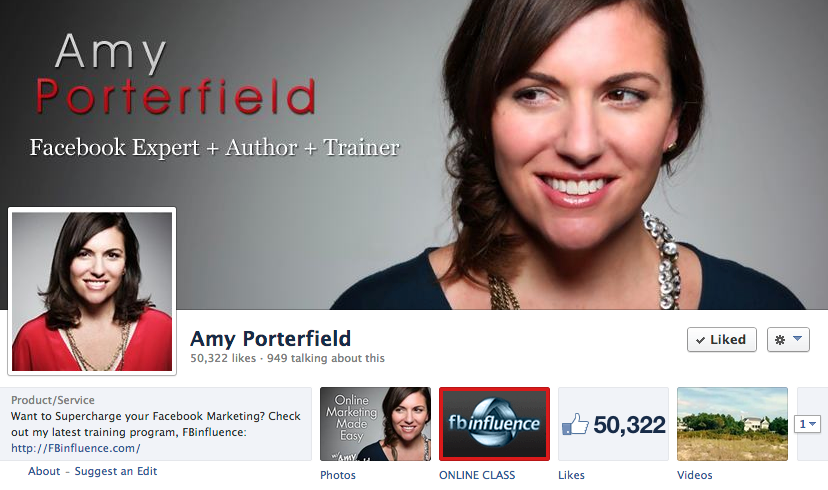Как настроить песочницу Windows в Windows 11
Microsoft Windows 11 Герой / / January 26, 2022

Последнее обновление:

Если вы хотите тестировать файлы и приложения в безопасной среде, вы можете использовать песочницу Windows в Windows 11. Следуйте этому руководству, чтобы настроить его.
То Песочница Windows Функция в Windows 11 позволяет тестировать приложения и файлы в виртуальной среде, не связанной с основной операционной системой.
Как правило, это можно сделать, создав полноценную виртуальную машину (ВМ), что требует времени и ресурсов. Вместо ссоздание виртуальной машины в Hyper-V, вы можете легко настроить Windows Sandbox в Windows 11, чтобы вместо этого проверять подозрительные файлы и приложения.
Примечание: Чтобы использовать функцию песочницы Windows, вам необходимо использовать Windows 11 Pro, Education или Enterprise. Вам также необходимо убедиться, что Виртуализация включена.
Как настроить песочницу в Windows 11
Прежде чем вы сможете использовать песочницу в Windows 11, вам необходимо включить ее.
Чтобы включить песочницу Windows в Windows 11:
- Использовать Сочетание клавишКлавиша Windows + R для запуска диалогового окна «Выполнить».
- В Бегать, тип дополнительные функции.exe и нажмите Входить или нажмите В ПОРЯДКЕ.
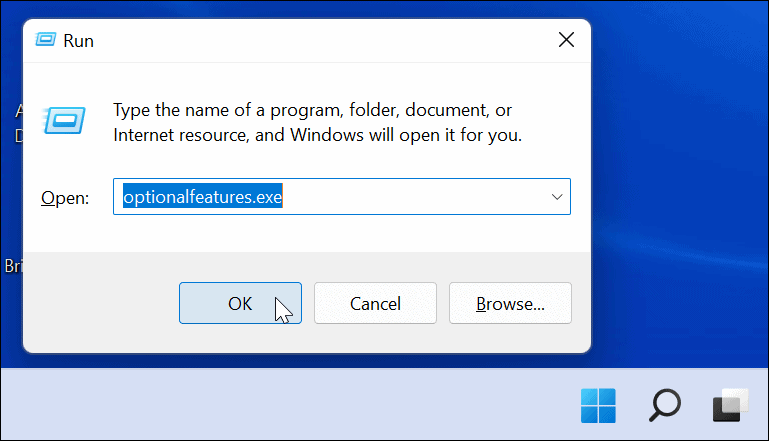
- Когда Возможности системы Windows появится меню, прокрутите вниз и проверьте Песочница Windows вариант, затем нажмите В ПОРЯДКЕ.
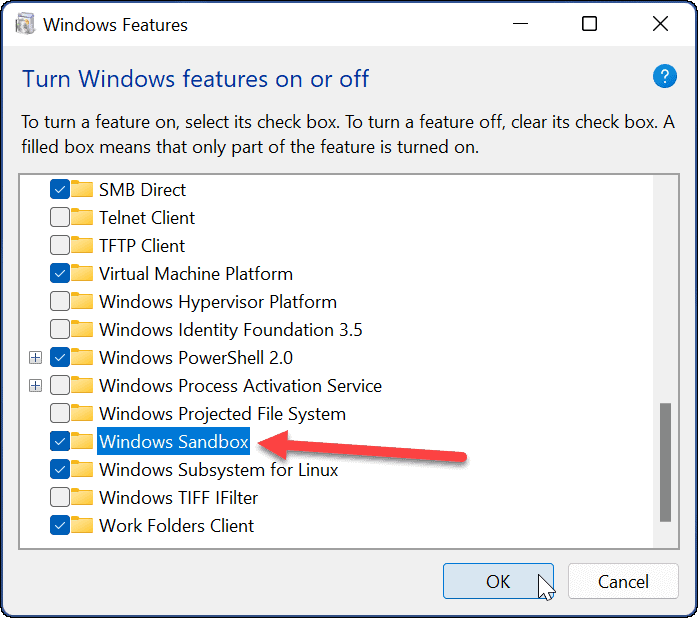
- Чтобы завершить процесс установки, перезапуск виндовс 11 требуется — нажмите Перезагрузить сейчас кнопку по указанию.
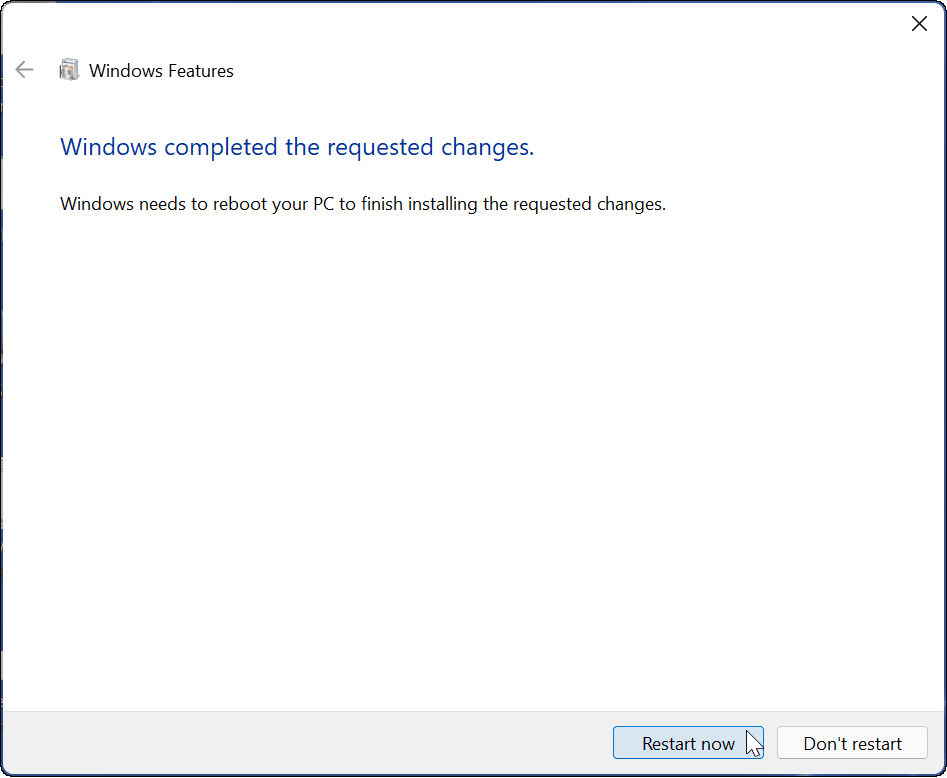
Использование песочницы Windows в Windows 11
Когда песочница включена в Windows 11, она создает копию вашей установки Windows 11 в виртуальной среде. Однако он удаляет доступ к личным папкам, предоставляя вам чистый рабочий стол Windows с доступом в Интернет для использования.
Включение песочницы Windows достаточно безболезненно, и ее использование тоже просто.
Чтобы использовать песочницу Windows в Windows 11:
- нажмите Ключ Windows или нажмите на Начинать кнопка для запуска Стартовое меню.
- Далее нажмите Все приложения и нажмите на Вт к найти приложения по первой букве.
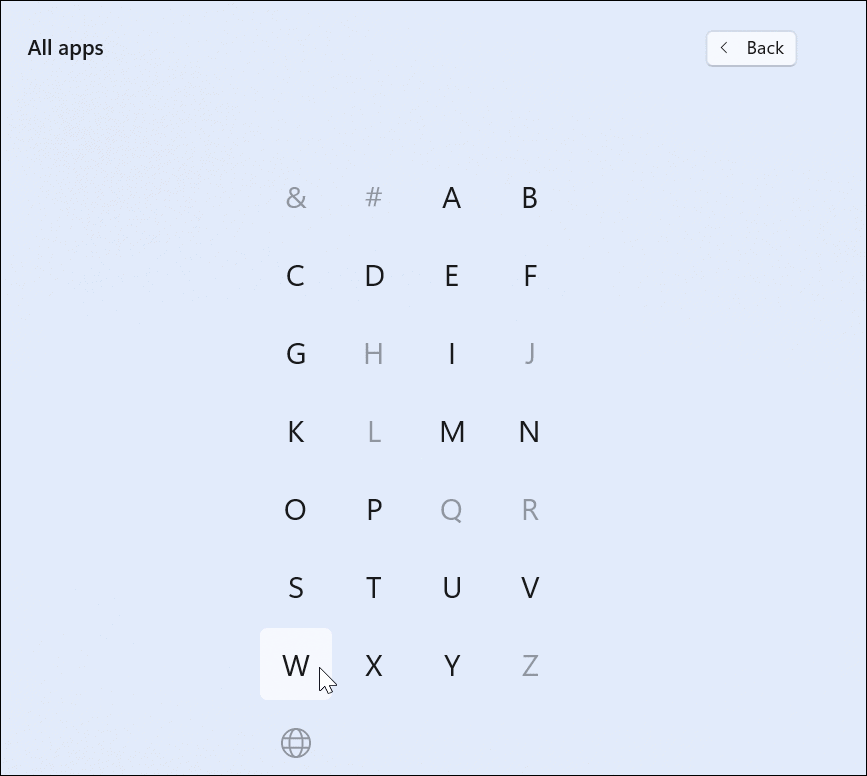
- Выбирать Песочница Windows от Стартовое меню.
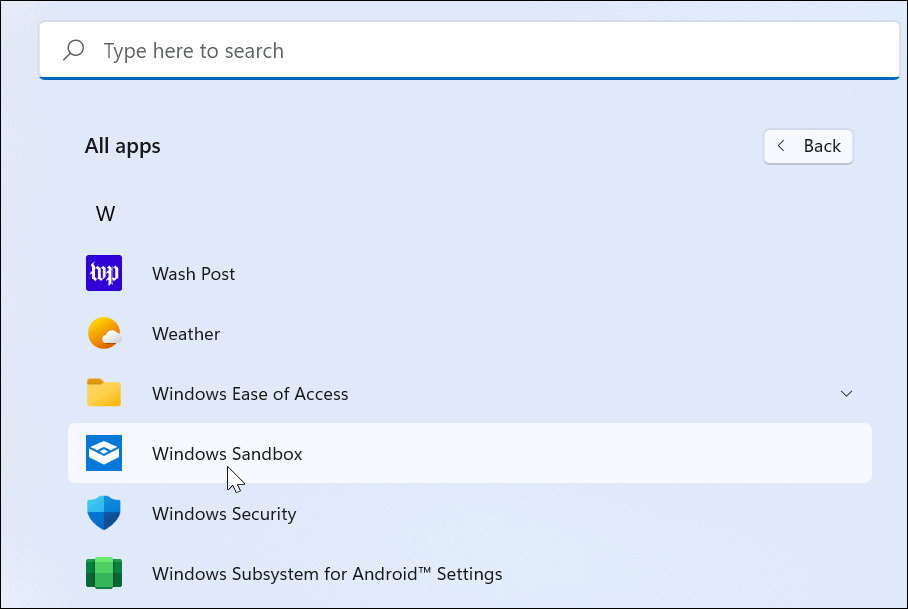
- Нажмите да если сообщение контроля учетных записей появляется.
- Песочница Windows запустится, показывая облегченную и безопасную версию Windows 11. Это похоже на виртуальную машину, на которой вы установили Windows 11, но без хлопот с настройкой реальной виртуальной машины.

- Затем найдите файл (установочный или исполняемый), который вы хотите запустить в защищенной среде, и скопируйте его с хост-компьютера.
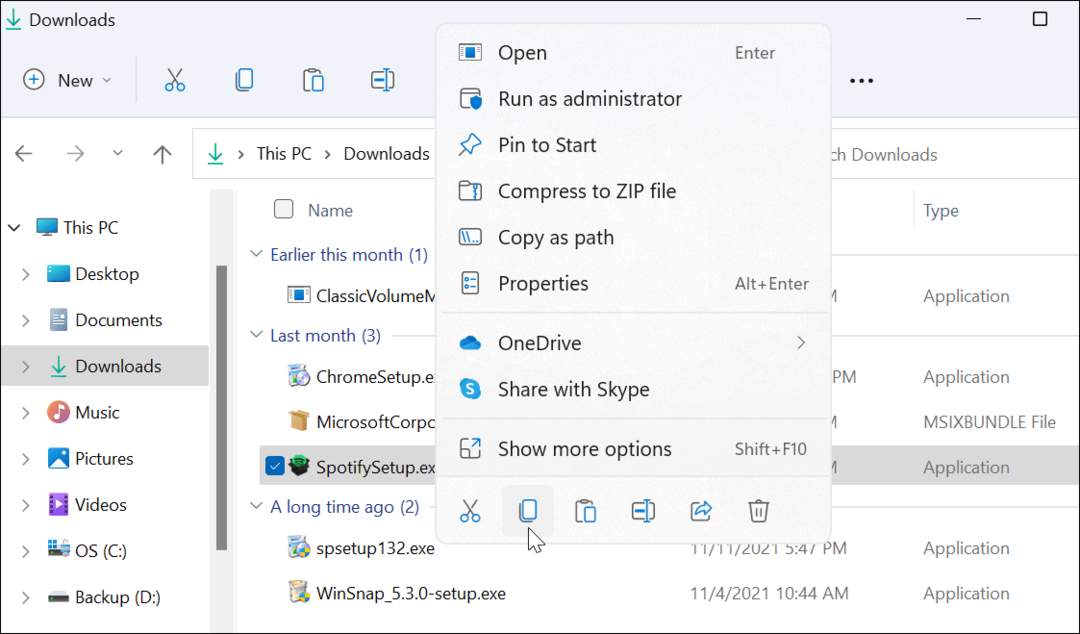
- Переключить на Песочница Windows и вставьте файл. Важно отметить, что вы также можете загружать файлы напрямую из Интернета с помощью включенного браузера Edge в песочнице.
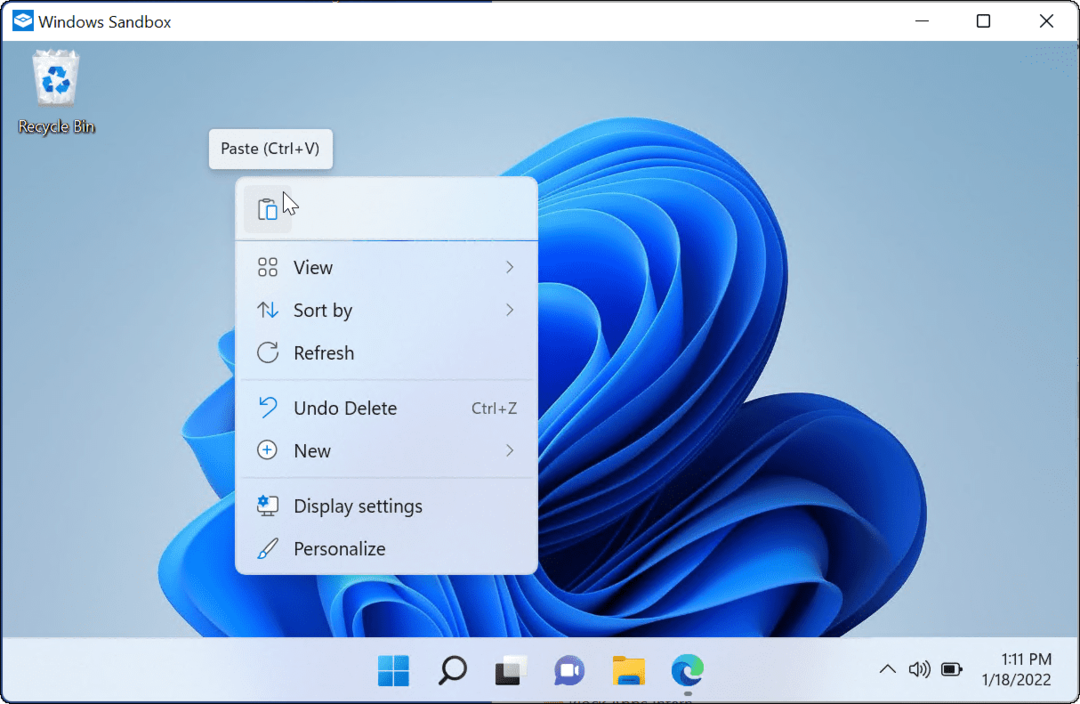
- Запустите исполняемый файл и подождите, пока файл установится или загрузится.
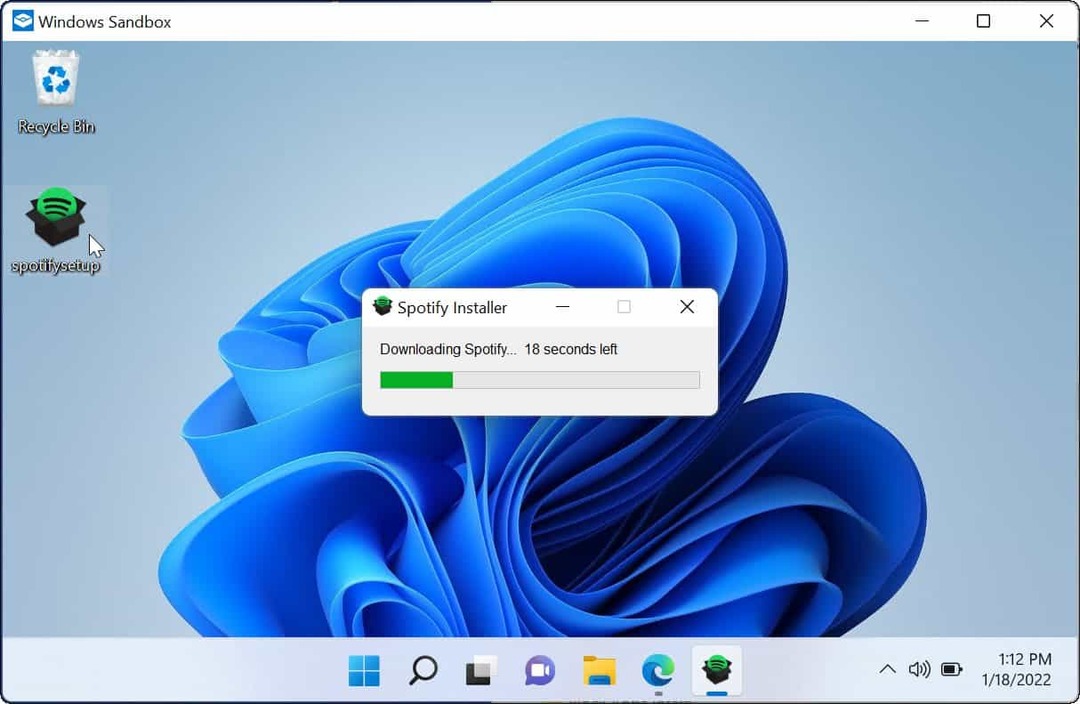
- После проверки и тестирования приложения закройте окно Песочницы. Сеанс будет остановлен, а все лишние данные удалены, поэтому каждый раз вы будете начинать все заново.
- Нажмите на В ПОРЯДКЕ кнопку в сообщении подтверждения, которое всплывает для выхода.
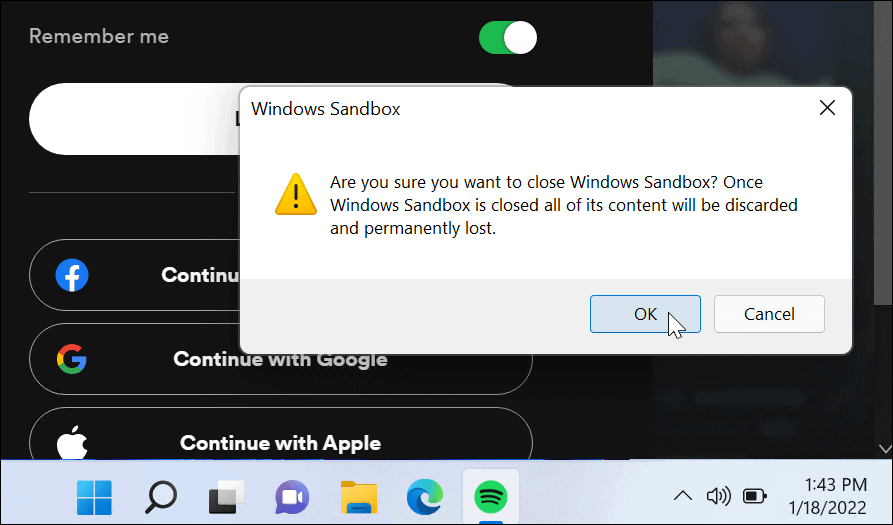
Как отключить песочницу Windows
Если вам больше не нужна или не нужна песочница Windows на вашем компьютере с Windows 11, вы можете отключить ее.
Чтобы отключить песочницу Windows:
- Используйте сочетание клавиш Клавиша Windows + R запустить Бегать диалог.
- Тип дополнительные функции.exe и нажмите В ПОРЯДКЕ.
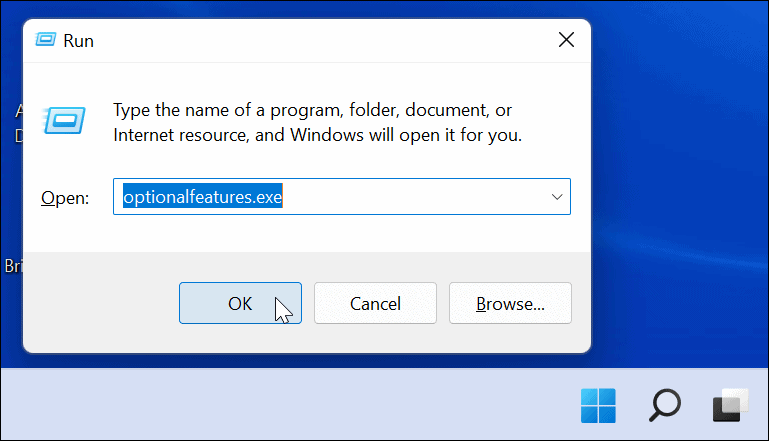
- Когда Возможности системы Windows появится меню, снимите флажок Песочница Windows и нажмите В ПОРЯДКЕ.
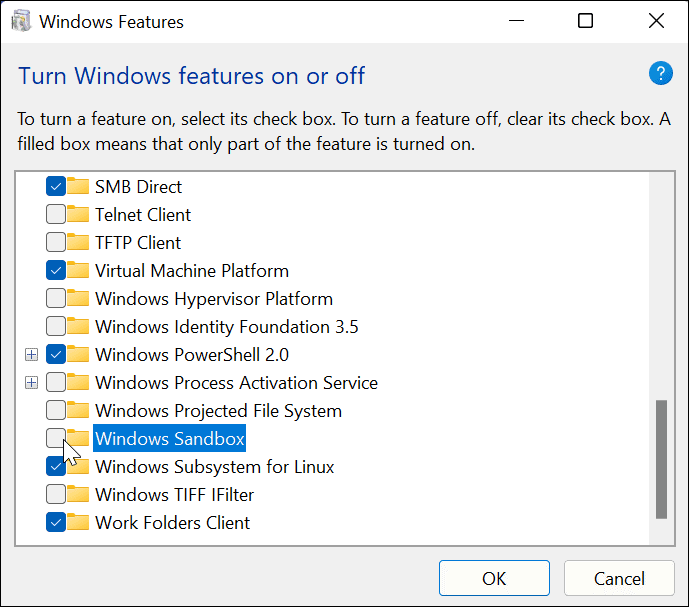
- Нажмите на Перезагрузить сейчас кнопку для завершения процесса.
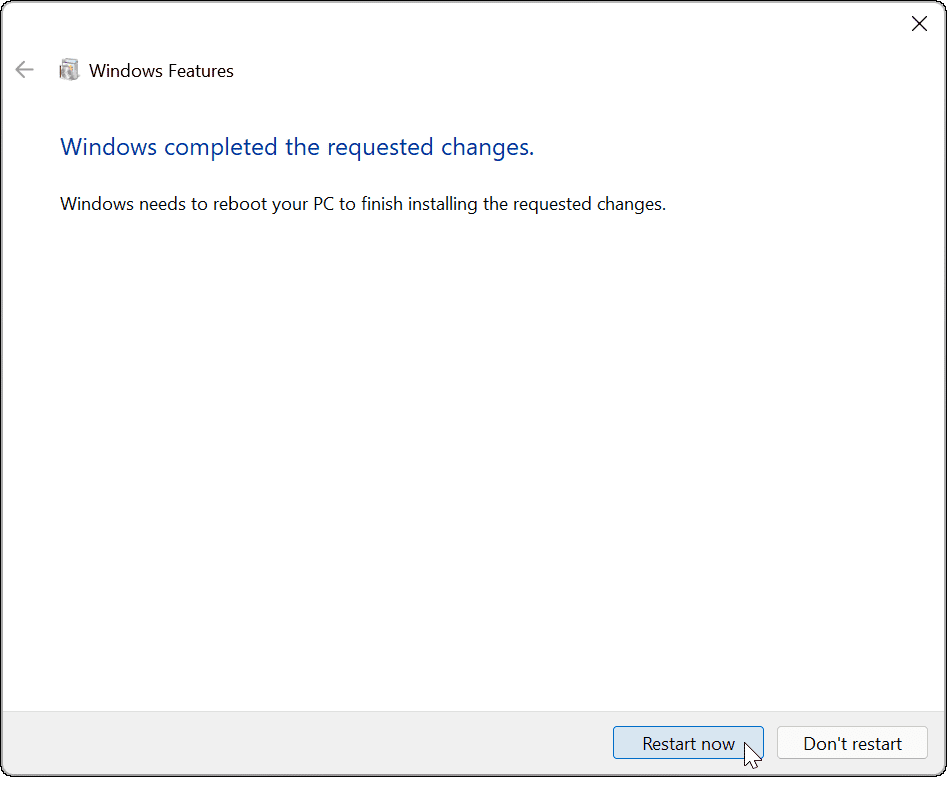
После перезагрузки системы войдите в систему, и Windows Sandbox больше не будет отображаться в меню «Пуск». Если вы хотите снова включить его в будущем, выполните шаги, описанные выше.
Использование песочницы в Windows 11
С включенной песочницей Windows в Windows 11 вы можете тестировать новые приложения или извлекать файлы, не рискуя основной установкой Windows. Если файл заражен вредоносным ПО, вы можете просто закрыть «Песочницу» — файл будет стерт, а ваш компьютер останется в безопасности.
Windows 11 имеет ряд других полезных функций, которые вы, возможно, захотите проверить. Например, вы можете запускать приложения Android в Windows 11, или вы можете посмотреть на установку Подсистема Windows для Linux в Windows 11 вместо. Если вам нужно запускать старые приложения на вашем компьютере, не забудьте включить старые .NET Frameworks первый.
Как найти ключ продукта Windows 11
Если вам нужно перенести ключ продукта Windows 11 или просто выполнить чистую установку ОС,...
Как очистить кэш Google Chrome, файлы cookie и историю просмотров
Chrome отлично сохраняет вашу историю посещенных страниц, кеш и файлы cookie, чтобы оптимизировать работу вашего браузера в Интернете. Ее, как...
Сопоставление цен в магазине: как получить онлайн-цены при совершении покупок в магазине
Покупка в магазине не означает, что вы должны платить более высокие цены. Благодаря гарантиям соответствия цен вы можете получать онлайн-скидки при совершении покупок в...
Как подарить подписку Disney Plus с помощью цифровой подарочной карты
Если вам нравится Disney Plus и вы хотите поделиться им с другими, вот как купить подарочную подписку Disney+ для...