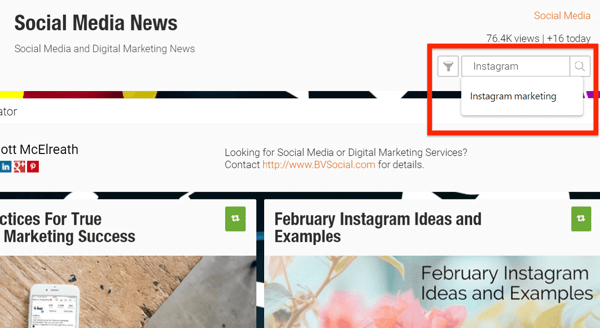Как создать сложный буквенно-цифровой PIN для входа в Windows 10
Безопасность Microsoft Windows 10 / / March 17, 2020
Последнее обновление

Если вы хотите, чтобы человеку было труднее получить доступ к вашему компьютеру, вы можете подумать о создании сложного буквенно-цифрового PIN со специальными символами.
Чтобы сделать вход на ПК с Windows 10 безопасным, но более простым, компания разрешила вам создать четырехзначный PIN-код чтобы войти. Однако, когда Windows 10 была впервые выпущена, вам нужно было внести изменения с помощью групповой политики, чтобы создать сложный PIN-код. Но он работал только с версиями Pro и Enterprise, поскольку групповая политика недоступна в Windows 10 Home.
С тех пор, однако, Windows 10 получила несколько новых обновлений безопасности и создает буквенно-цифровой ПИН-код - включая специальные символы намного проще. Ниже показано, как разрешить создание сложного PIN-кода в Windows 10 Home или Pro.
Создать сложный буквенно-цифровой PIN-код в Windows 10
Вы можете установить PIN-код при первоначальной настройке Windows 10, но, возможно, вы установили только простой четырехзначный код. Чтобы настроить сложный PIN-код для входа в Windows 10, перейдите на
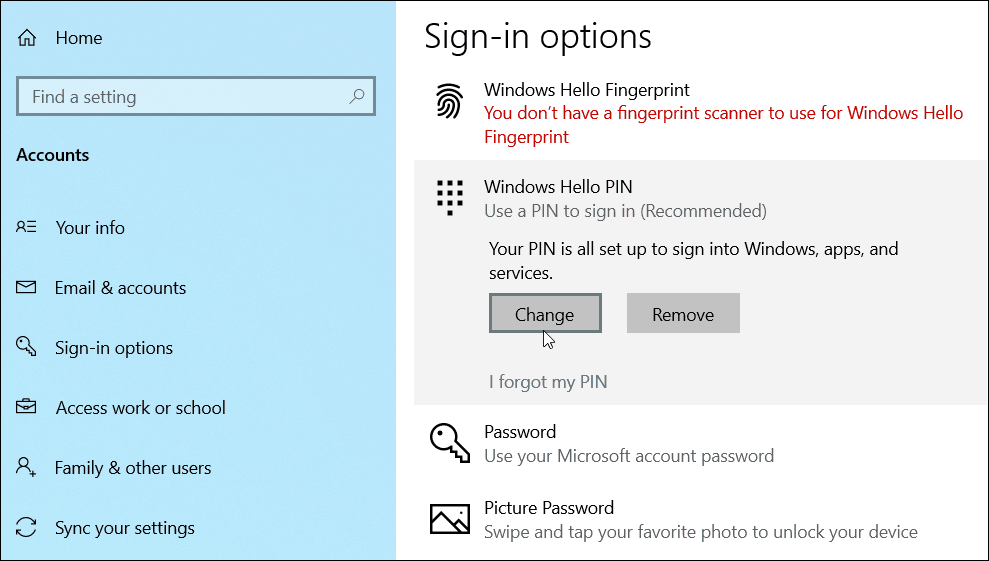
В появившемся диалоговом окне установите флажок «Включить буквы и символы». Нажмите на ссылку «Требования к ПИН», чтобы увидеть все правила для ПИН, когда эта опция включена. Правила широкие. По сути, PIN-код должен содержать более четырех символов, но не более 127. Он может содержать заглавные и строчные буквы, цифры и специальные символы, такие как #,$, ^, % …и т.д. Кроме того, он не позволит вам вставить простые шаблоны, такие как ABCD или 1111 или 12345. Дважды введите ваш сложный PIN-код для подтверждения, а затем нажмите Ok.
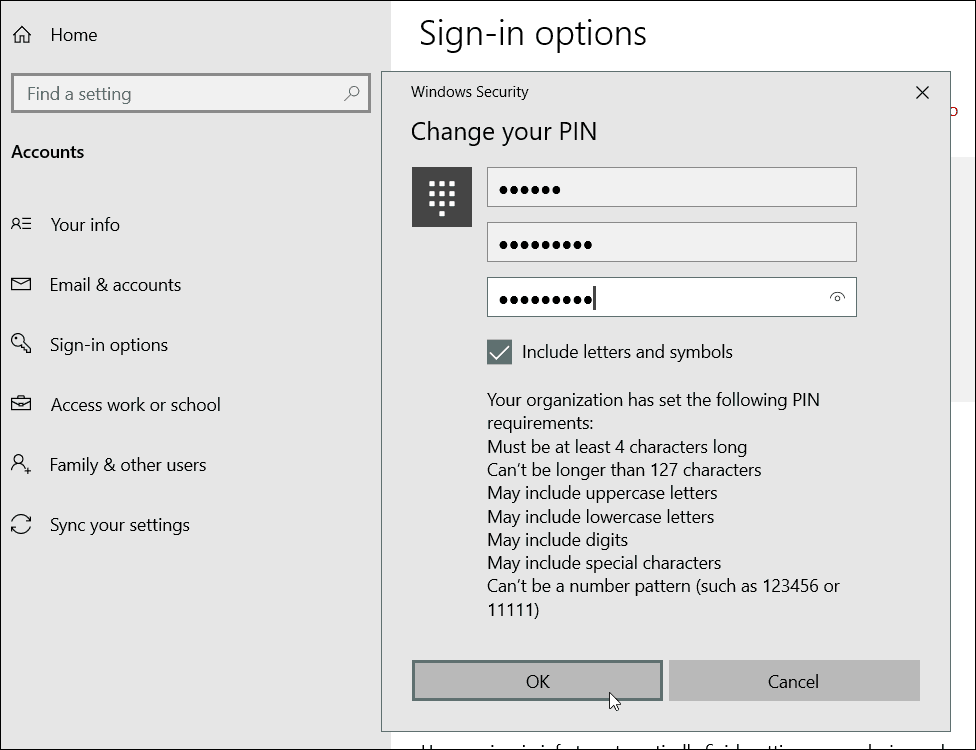
Чтобы проверить это, просто нажмите Windows Key + L чтобы заблокировать экран, и вам нужно будет ввести новый PIN-код для входа в систему.
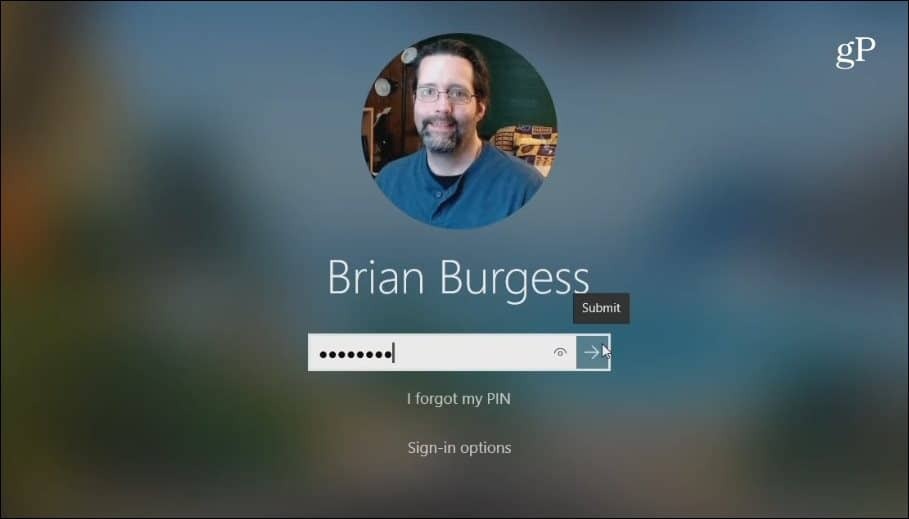
Стоит отметить, что это создает дополнительный уровень безопасности, чтобы не допустить плохих парней. С помощью основного PIN-кода без специальных символов Windows регистрирует вас, как только вводится правильный PIN-код. И, по-видимому, можно попытаться, пока не будет угадан правильный PIN-код.
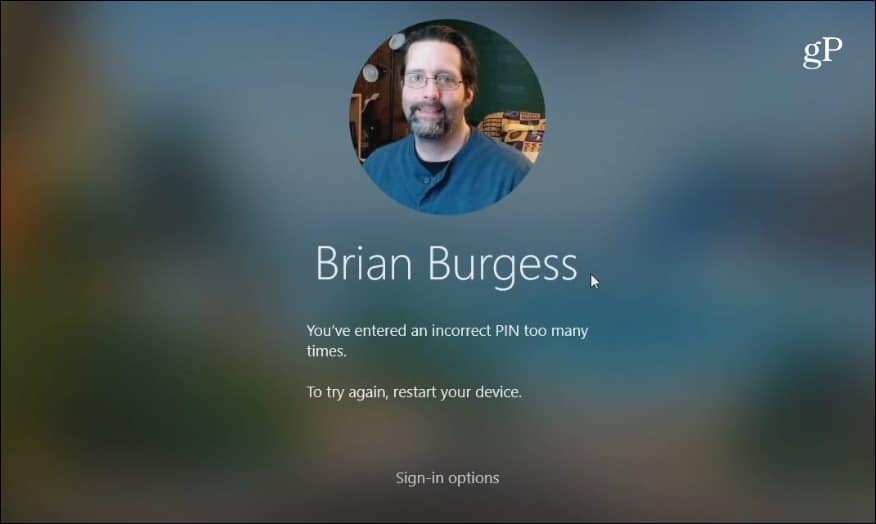
Но с включенной функцией PIN специального символа, вам нужно нажать «Отправить» или нажать Войти после ввода в. Если PIN-код вводится неверно слишком много раз, Windows заставит компьютер перезагрузиться для повторного ввода PIN-кода. Или заставьте пользователя ввести вместо этого пароль своей учетной записи.