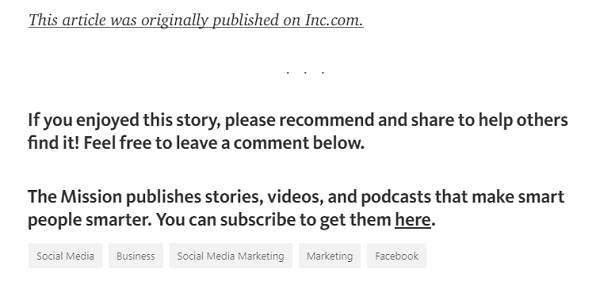Как изменить настройки вставки по умолчанию в Microsoft Word
Microsoft Word Microsoft Герой / / August 04, 2021

Последнее обновление

Сохраняйте шаг каждый раз, когда вы вставляете текст или изображение в документ. Вы можете легко изменить настройки вставки по умолчанию в Word.
Microsoft Word предлагает несколько специальных методов при вставке текста и другого содержимого в ваш документ. Но если вы обнаружите, что почти всегда используете один и тот же параметр вставки, вы можете изменить свои настройки, чтобы сделать его значением по умолчанию. Это позволяет сохранять шаг при каждой вставке.
Мы расскажем, какие параметры можно установить по умолчанию при вставке текста. Кроме того, мы покажем вам несколько других полезных настроек, которые сделают вставку в документ Word быстрее и проще.
Откройте в Word настройки вставки по умолчанию
Первым шагом в настройке параметров вставки по умолчанию является доступ к ним. Сделайте следующее в открытом документе Word.
- Нажмите Файл > Опции.
- Выбирать Передовой с левой стороны.
- Прокрутите вниз до раздела «Вырезать, скопировать и вставить».
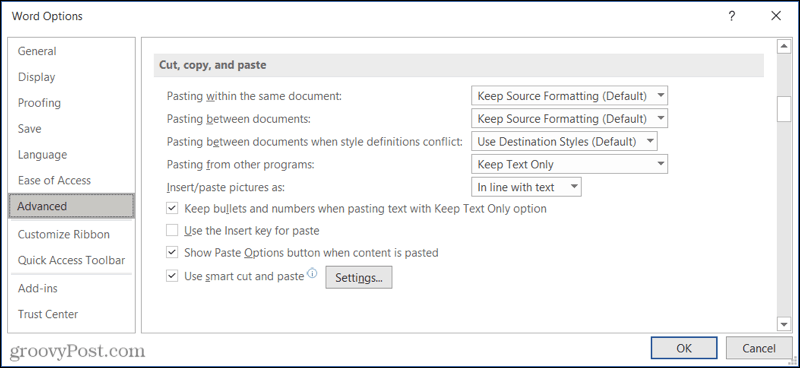
Или вы можете щелкнуть Вставить стрелка раскрывающегося списка на Дом вкладка и выберите Установить по умолчанию Вставить.
Настройте параметры вставки
Теперь, когда у вас открыты настройки по умолчанию, пришло время настроить параметры вставки в соответствии с вашими потребностями.
- Вставка в один документ
- Вставка между документами
- Вставка между документами при конфликте определений стилей
- Вставка из других программ
Для каждого из вышеперечисленных вариантов вставки вы можете сохранить исходное форматирование, объединить форматирование или оставить только текст. Если определения стилей конфликтуют, вы также можете использовать целевые стили.
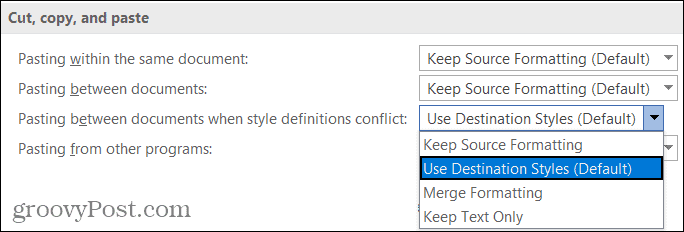
Вы можете изменить что-либо или все вышеперечисленное, чтобы обрабатывать способ вставки текста. Когда закончите, нажмите хорошо или просмотрите другие варианты вставки ниже.
Дополнительные параметры вставки
Вставить / вставить изображения как: Если вы вставляете в документы много изображений, подумайте об изменении этого параметра. Это позволяет вам выбрать, как выровнять текст с изображением, которое вы вставляете. Таким образом, вы можете выбрать один из вариантов, таких как встроенный в текст, за текстом или перед текстом.
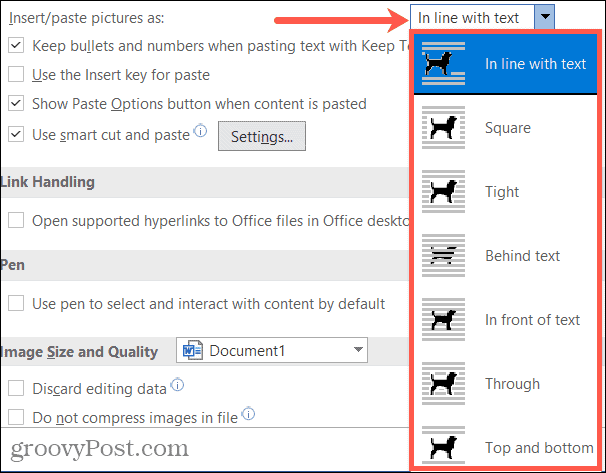
Сохраняйте маркеры и числа при вставке текста с опцией «Сохранить только текст»: Когда вы используете опцию «Сохранить только текст», вы можете избавиться от необходимости форматировать вставленные списки с нуля.
Используйте клавишу Insert для вставки и Показывать кнопку параметров вставки при вставке содержимого: Установите или снимите отметку с этих опций в соответствии с вашими предпочтениями.

Используйте умное вырезание и вставку: Если вы включите этот параметр, формат вставляемого содержимого будет соответствовать формату целевого документа. Кроме того, вы можете настроить параметры, нажав Настройки.
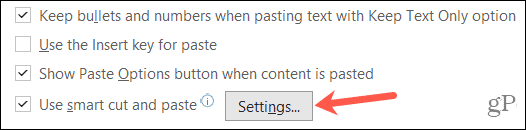
Во всплывающем окне у вас есть отдельные параметры, которые вы можете установить или снять в соответствии с вашими предпочтениями. Эти параметры включают автоматическую настройку интервалов между предложениями, словами и абзацами, объединение форматирования при вставке из PowerPoint и корректировку форматирования при вставке из Excel.
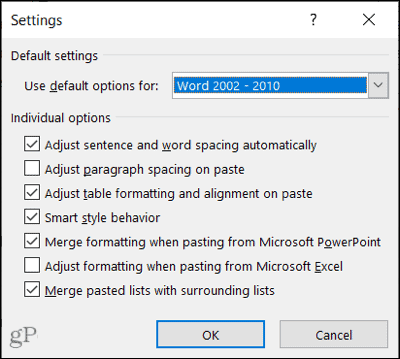
Настроив отдельные параметры для умного вырезания и вставки, щелкните хорошо. Обязательно нажмите хорошо снова в окне параметров Word, чтобы применить все изменения.
Одноразовая специальная вставка в Word
Даже если вы выбрали настройки по умолчанию для вставки текста и изображений в Word, вы все равно можете выбрать другой вариант при необходимости.
Используйте одно из этих действий для другого метода вставки:
- Щелкните значок Вставить раскрывающийся список на Дом вкладку и выберите вариант.
- Щелкните правой кнопкой мыши и выберите Вариант вставки в контекстном меню.
- Щелкните значок Параметры вставки кнопку (если она включена выше) и выберите нужный вариант.
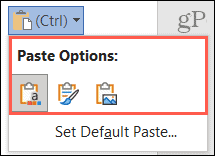
Кнопка "Вставить параметры" в Word
Сохраните шаг или два при вставке в Word
Ли ты всегда хочу вставить контент как простой текст или сохраните форматирование с того места, где вы вставляете, рассмотрите возможность изменения настроек вставки по умолчанию в Word. Это может сэкономить вам шаг или два при каждой вставке. И вы все равно можете выбрать другой вариант вставки, когда это необходимо.
Чтобы узнать больше, посмотрите, как изменить настройки грамматики по умолчанию в Word слишком.
Как очистить кеш, файлы cookie и историю просмотров Google Chrome
Chrome отлично сохраняет историю просмотров, кеш и файлы cookie, чтобы оптимизировать производительность вашего браузера в Интернете. Ее как ...
Согласование цен в магазине: как узнать цены в Интернете при совершении покупок в магазине
Покупка в магазине не означает, что вы должны платить более высокие цены. Благодаря гарантиям совпадения цен вы можете получать онлайн-скидки при покупках в ...
Как подарить подписку Disney Plus с помощью цифровой подарочной карты
Если вам нравится Disney Plus и вы хотите поделиться им с другими, вот как купить подписку Disney + Gift за ...
Ваш путеводитель по совместному использованию документов в Google Документах, Таблицах и Презентациях
Вы можете легко сотрудничать с веб-приложениями Google. Вот ваше руководство по совместному использованию в Google Документах, Таблицах и Презентациях с разрешениями ...