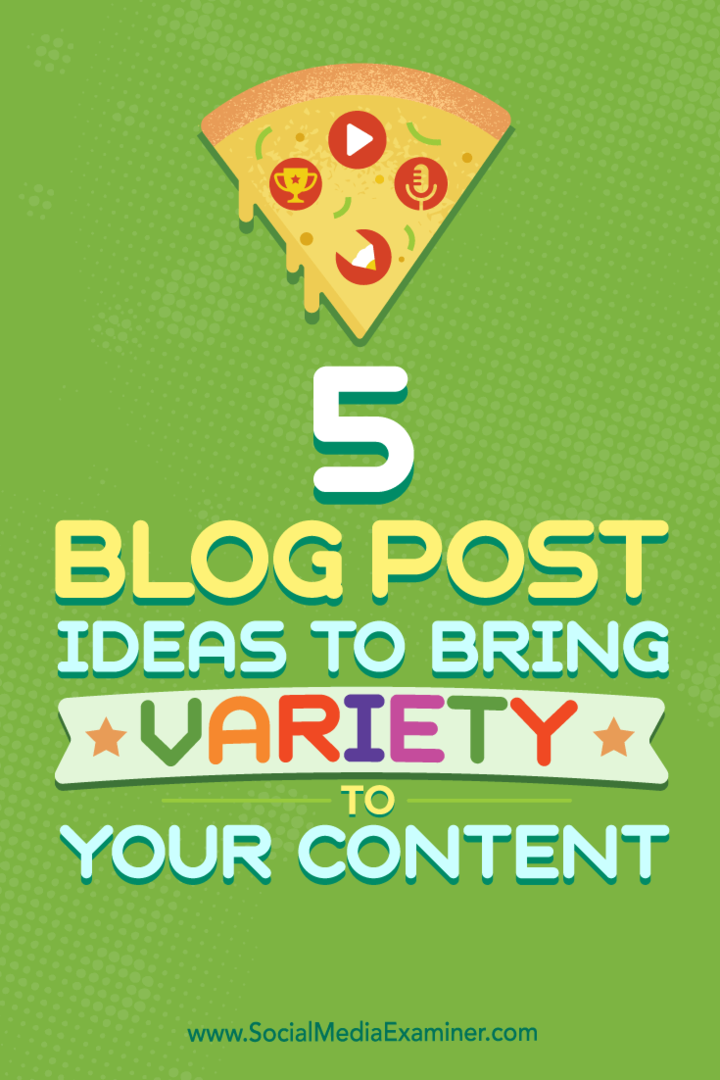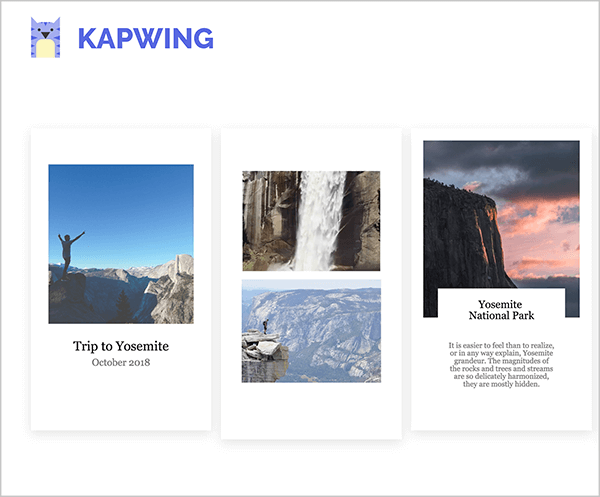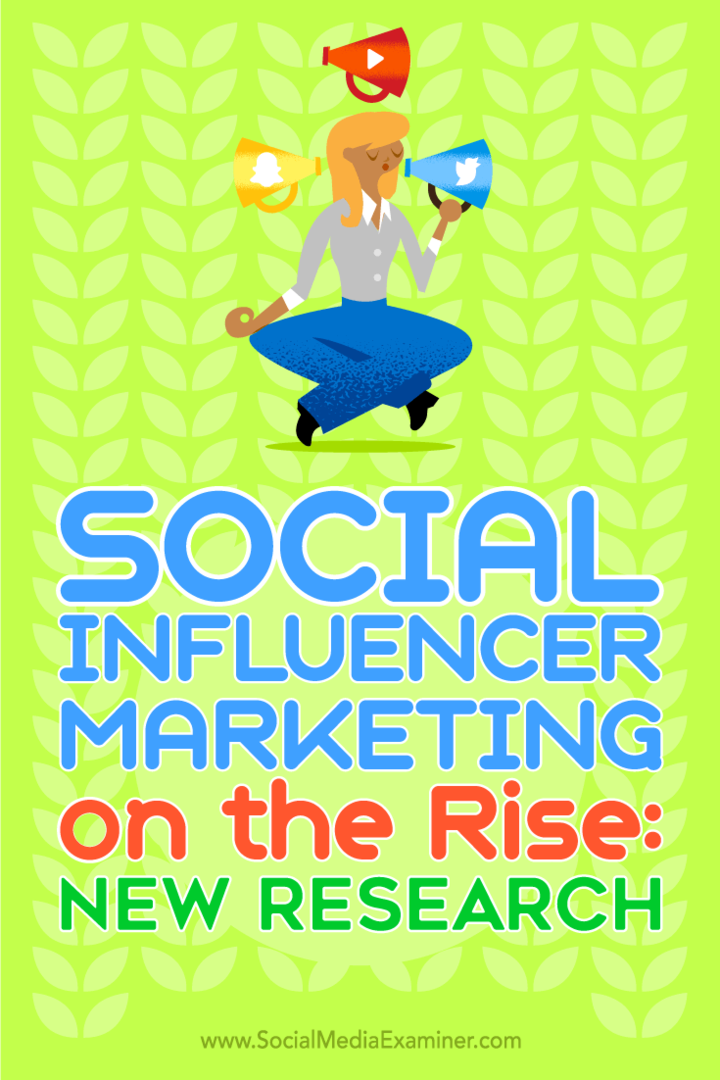Как очистить историю буфера обмена в Windows 10
Microsoft Windows 10 Герой / / March 23, 2021
Последнее обновление

С 2018 года в Windows 10 добавлен полезный функция облачного буфера обмена который дает вам доступ к последним 25 скопированным вами элементам, включая текст и изображения с низким разрешением (размером до 4 МБ).
После включения эта функция очищается при каждом перезапуске компьютера, исключая любые элементы, которые вы закрепили в буфере обмена для регулярного доступа. Новые элементы перезаписывают старые элементы, когда вы копируете их в буфер обмена, но это может означать, что для их очистки требуется время.
Если у вас есть привычка копировать личные данные (например, пароли или банковские реквизиты) в буфер обмена, возможно, вы безопасность данных рискованно. Вот почему так важно знать, как удалить определенные элементы из буфера обмена. Если вы хотите узнать, как очистить историю буфера обмена в Windows 10, вот что вам нужно сделать.
Как включить или отключить историю буфера обмена Windows 10
Windows 10 - не лучший вариант для обеспечения конфиденциальности, поскольку
Чтобы включить его (или отключить, если хотите), вам нужно открыть Настройки Windows меню. Для этого щелкните правой кнопкой мыши меню «Пуск» и нажмите кнопку Настройки вариант.
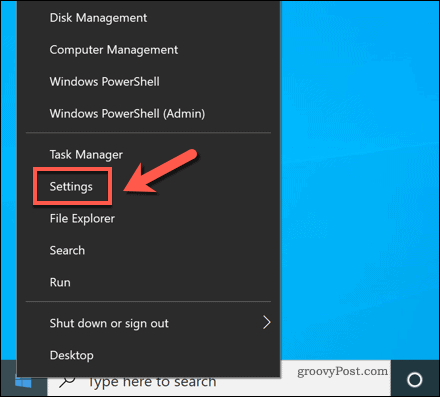
в Настройки окно, нажмите Система> Буфер обмена. Чтобы включить или отключить эту функцию, нажмите кнопку История буфера обмена ползунок к На или же Выключенный позиция.
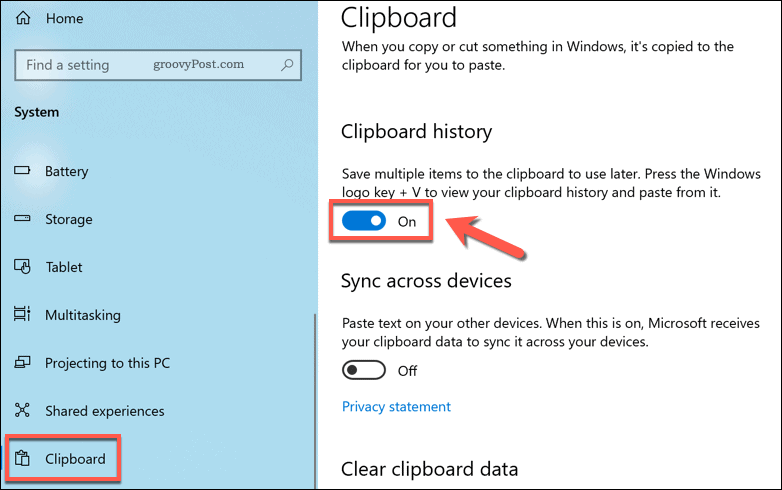
Включение буфера обмена Windows 10 немедленно активирует эту функцию. Если вы хотите синхронизировать историю буфера обмена на других устройствах Windows, нажмите кнопку Синхронизация между устройствами ползунок к На позиция.
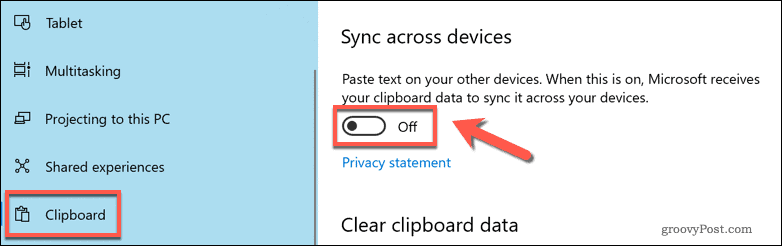
После включения вы сможете получить доступ к своей истории, нажав кнопку Windows + V клавиши на клавиатуре. В Буфер обмена Панель появится прямо над областью уведомлений на панели задач в правом нижнем углу.
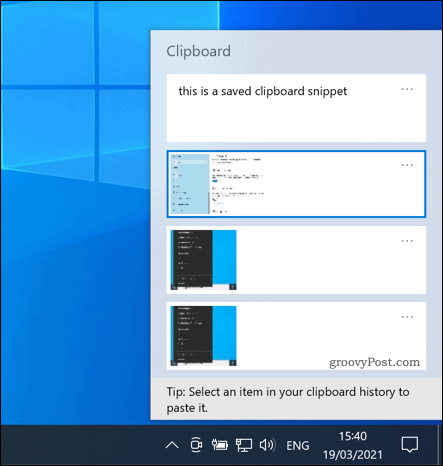
Если вы решите отключить буфер обмена, Windows сотрет все хранящиеся в нем элементы (включая закрепленные). Любые последующие элементы, которые вы сохраните в буфер обмена, перезапишут последние. Это возвращает максимальную историю буфера обмена для одного элемента, а не для 25 элементов, сохраненных с включенной этой функцией.
Как очистить историю буфера обмена Windows 10
Есть три четких метода очистки сохраненной истории буфера обмена в Windows 10. Самый быстрый способ сделать это - использовать панель «Буфер обмена» - нажмите Windows + V чтобы просмотреть это.
В самой панели вы можете очистить отдельные элементы, нажав кнопку трехточечный значок меню и выбрав Удалить вариант. Это позволяет быстро удалить конфиденциальный контент, который вы, возможно, сохранили (включая любые элементы, закрепленные в буфере обмена).
Однако если вы хотите удалить все сохраненные элементы (кроме закрепленных), нажмите кнопку трехточечный мзначок enu, затем выберите Очистить все из меню.
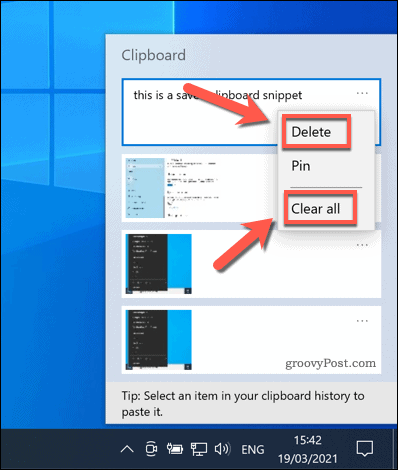
Вы также можете стереть историю буфера обмена, используя Настройки Windows меню. Для этого щелкните правой кнопкой мыши меню Пуск и нажмите Настройки.
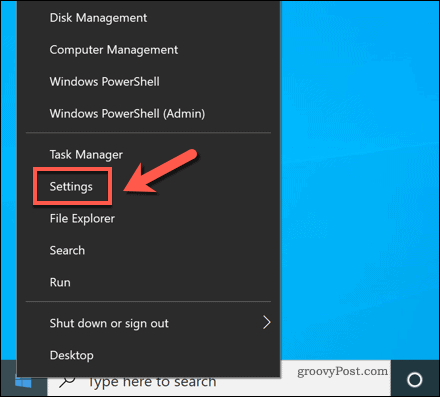
в Настройки меню, нажмите Система> Буфер обмена. в Буфер обмена меню нажмите Прозрачный вариант в Очистить данные буфера обмена раздел внизу.
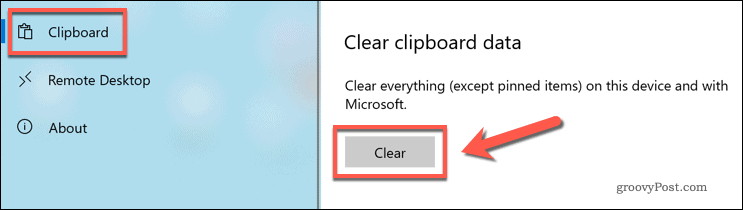
Вы также можете стереть свои данные, полностью отключив новую функцию истории буфера обмена - нажмите История буфера обмена слайдер, чтобы сделать это.
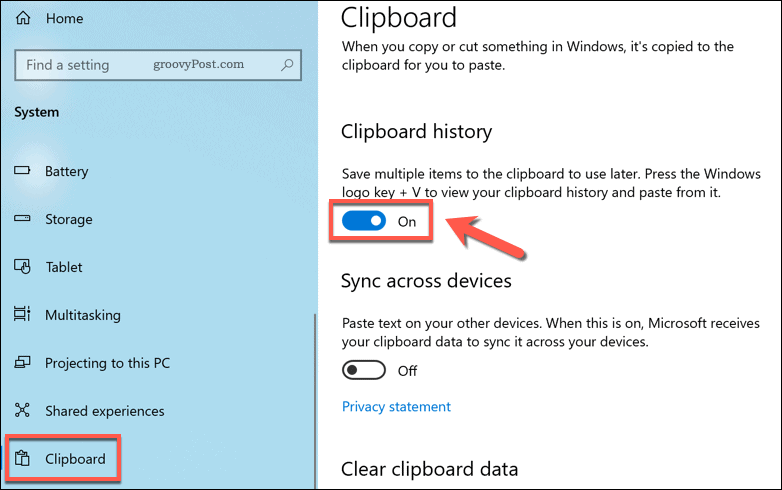
Последний метод очистки истории буфера обмена - перезагрузка компьютера. Каждый раз при перезапуске все сохраненные элементы (за исключением закрепленных) стираются из истории.
Чтобы быстро перезагрузить компьютер, щелкните меню Пуск правой кнопкой мыши и выберите Завершение работы или выход> Перезагрузить.
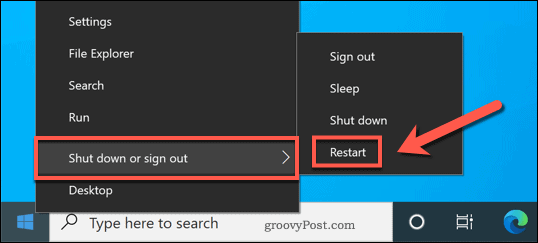
Повышение безопасности в Windows 10
Очищая историю буфера обмена Windows 10, вы гарантируете, что копируемые конфиденциальные данные будут удалены сразу после их использования. Однако вам может потребоваться предпринять другие шаги для защиты, особенно если кейлоггеры и другие вредоносные программы отслеживают использование вашей клавиатуры.
В этом случае важно запланировать регулярные проверки с помощью встроенного антивируса Microsoft Defender. Если вы инфицированы, вы можете запланировать сканирование загрузки чтобы удалить вредоносное ПО перед следующей загрузкой.
Как очистить кеш, файлы cookie и историю просмотров Google Chrome
Chrome отлично сохраняет историю просмотров, кеш и файлы cookie, чтобы оптимизировать производительность вашего браузера в Интернете. Ее как ...
Согласование цен в магазине: как узнать цены в Интернете при совершении покупок в магазине
Покупка в магазине не означает, что вы должны платить более высокие цены. Благодаря гарантиям совпадения цен вы можете получать онлайн-скидки при покупках в ...
Как подарить подписку Disney Plus с помощью цифровой подарочной карты
Если вам нравится Disney Plus и вы хотите поделиться им с другими, вот как купить подписку Disney + Gift за ...
Ваш путеводитель по совместному использованию документов в Google Документах, Таблицах и Презентациях
Вы можете легко сотрудничать с веб-приложениями Google. Вот ваше руководство по совместному использованию в Google Документах, Таблицах и Презентациях с разрешениями ...