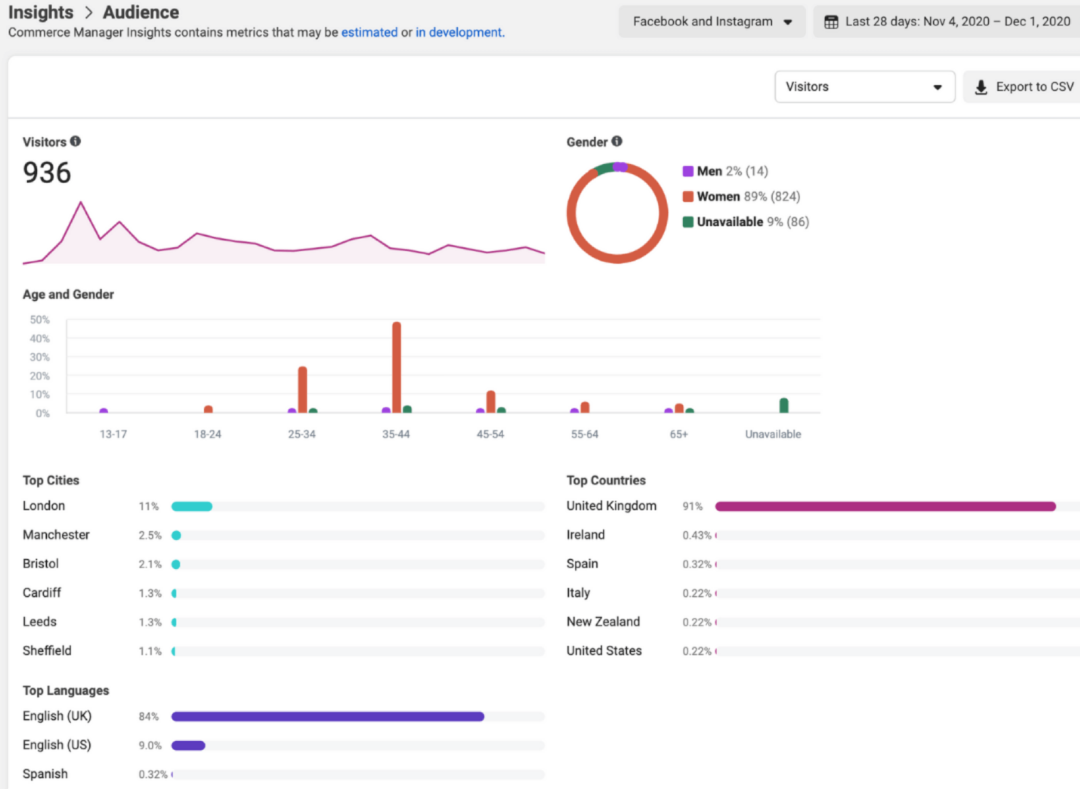Как использовать сообщения в macOS Big Sur и стать мастером текстовых сообщений
Большой сюр Imessage Сообщения яблоко Macos / / January 01, 2021
Последнее обновление

Apple сделала большие новости, когда анонсировала, а затем выпустила macOS Big Sur. В обновление важно как благодаря новому дизайну, так и благодаря интеграции с новыми компьютерами Apple на базе кремния. Приложение «Сообщения» также претерпело значительные изменения с обновлением, которое должно быть знакомо всем, у кого есть iPhone или iPad. Вот как использовать Сообщения в macOS Big Sur.
Сообщения в macOS Big Sur: знакомый дизайн
В последние годы Apple расширила функции сообщений в iOS и iPadOS. Memoji, популярные изображения и GIF-файлы, закрепленные разговоры, упоминания и другие функции теперь делают общение с помощью текста более увлекательным. Компания также изменила принцип работы поиска в Сообщениях. Теперь он упорядочивает результаты по ссылкам и фотографиям и выделяет совпадающие термины, что упрощает поиск и понимание результатов.
iMessage vs. SMS / MMS
Приложение «Сообщение» позволяет вам общаться с другими людьми с помощью iMessage и SMS / MMS. Вы можете отправлять неограниченное количество зашифрованных сообщений тем, у кого есть iPhone, iPad, Apple Watch или Mac. При отправке и получении сообщений iMessages чаты отображаются синим цветом. SMS / MMS-сообщения передаются между пользователями сотовых телефонов и не шифруются. Эти сообщения отображаются на вашем устройстве в виде зеленых пузырей. Чтобы использовать SMS / MMS, вам нужен тарифный план для обмена текстовыми сообщениями.
Примечание. Некоторые функции сообщений работают только с iMessage, но не с SMS / MMS.
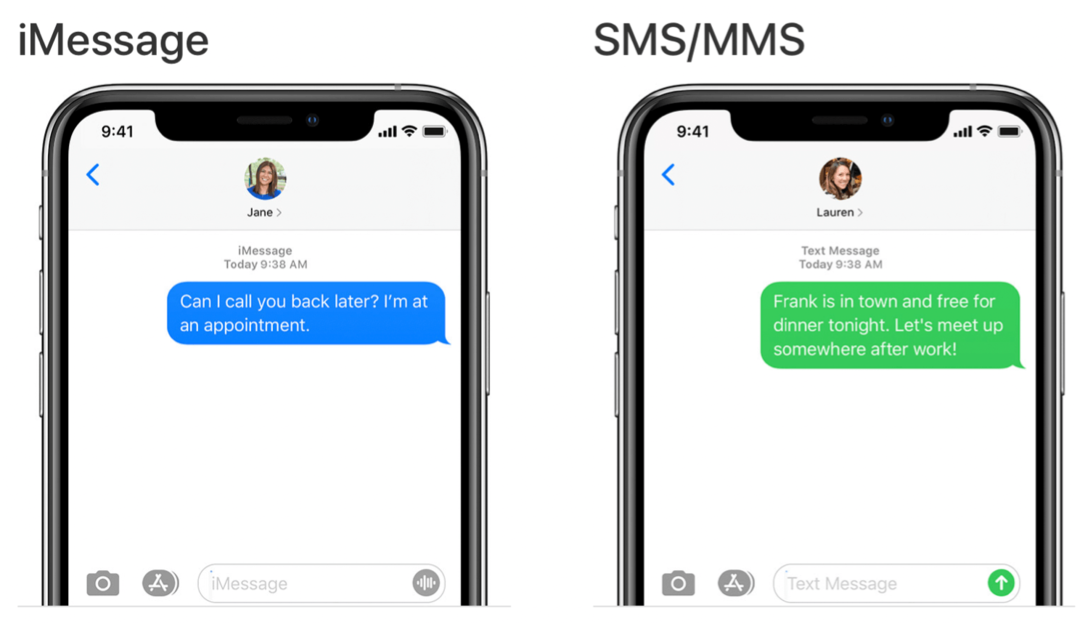
Начиная
Чтобы использовать iMessage в приложении Message, вам нужно сначала войти в систему, используя свой Apple ID. Вы также можете отправлять и получать SMS- или MMS-сообщения на своем Mac, если ваш iPhone вошел в «Сообщения» с тем же Apple ID.
Чтобы войти в свой Apple ID через приложение Message:
- Открыть Приложение для сообщений на вашем Mac.
- Авторизоваться ваш счет через всплывающий экран.
Чтобы настроить SMS / MMS для использования на Mac с помощью iPhone:
- Нажмите на Приложение настроек на вашем телефоне.
- выберите Сообщения.
- Выбрать Пересылка текстовых сообщений.
- Нажмите на переключить рядом с названием вашего Mac.
- При необходимости следуйте любым дополнительным инструкциям на вашем Mac.
Новые возможности, которые стоит попробовать
В этом разделе вы узнаете больше о самых популярных новых функциях, которые можно попробовать в приложении Message на macOS Big Sur. Они сгруппированы в три раздела: «Стиль», «Беседы» и «Мемодзи».
Добавить стиль
В macOS Big Sur вам не нужно использовать только текст для отправки сообщений. Вы также можете использовать обратные ссылки, популярные GIF-изображения и специальные эффекты, такие как конфетти, воздушные шары и многое другое. Каждая функция также доступна на iOS и iPadOS.
Обратные ссылки позволяют вам отвечать на определенную текстовую строку большим пальцем вверх / вниз, сердечком, вопросительным знаком и другими значками. С помощью популярных GIF-файлов вы можете найти идеальную анимацию, когда слов недостаточно. Наконец, при активации специальные эффекты запускаются, как только респондент получает сообщение. Это хороший способ поднять настроение.
Чтобы добавить обратное нажатие, щелкните и удерживайте сообщение, затем выберите ответное нажатие.
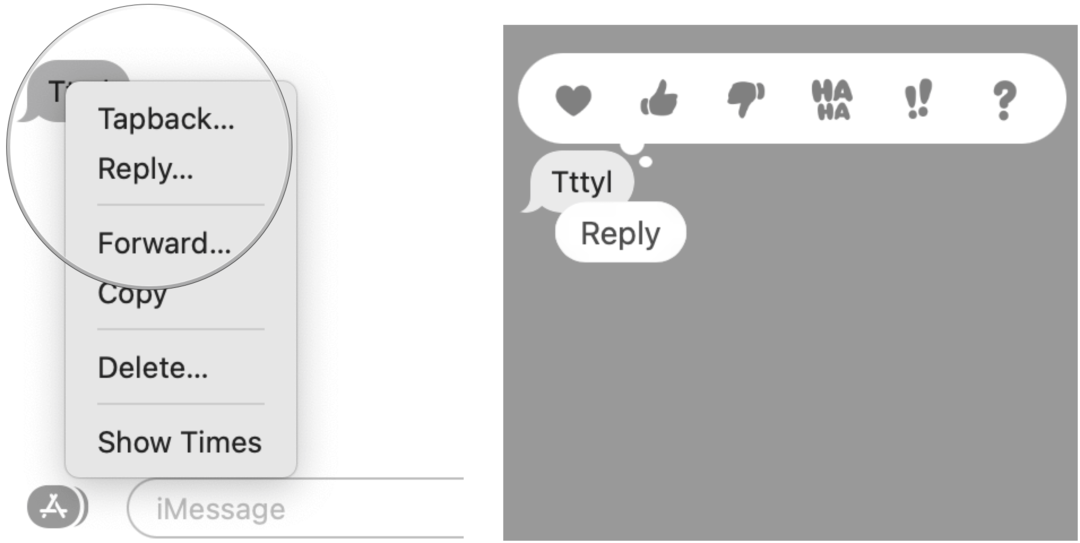
Чтобы выбрать популярный GIF-файл или специальный эффект, нажмите кнопку «Приложения» рядом с текстовым полем приложения «Сообщение». Выберите #images или Эффект сообщения, затем щелкните то, что хотите использовать.
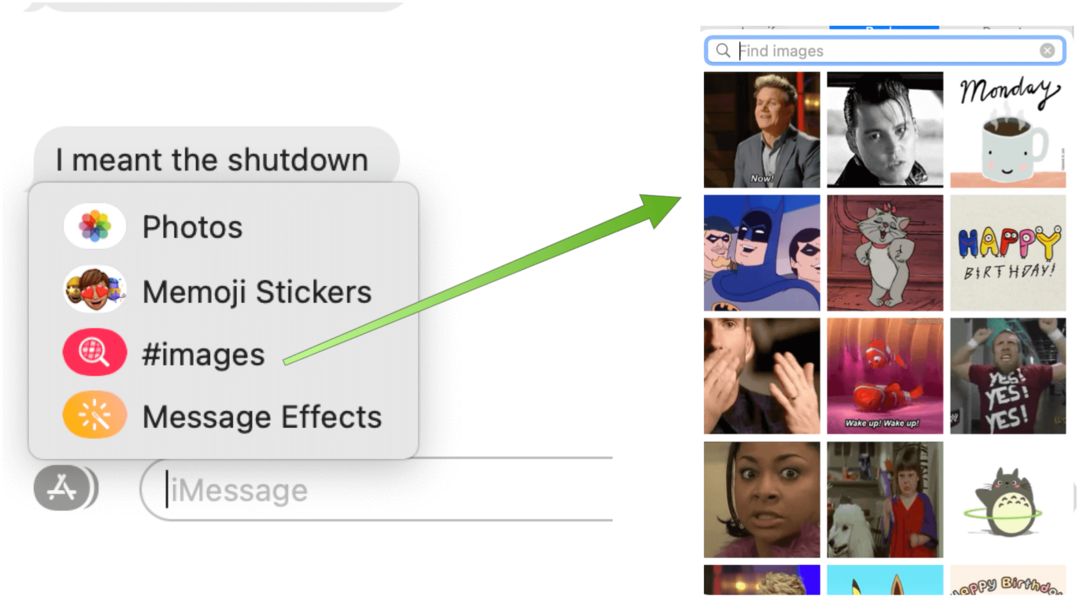
Разговоры
Вы когда-нибудь теряли индивидуальный или групповой разговор в приложении Message? В macOS Big Sur теперь вы можете размещать разговоры в верхней части экрана. Вы также можете добавить изображение, мемодзи или смайлик в качестве изображения группы.
Чтобы закрепить любимую беседу в верхней части экрана сообщений, перетащите их на свой Mac. Теперь над закрепленной беседой будут появляться новые сообщения, обратные ссылки и индикаторы ввода.
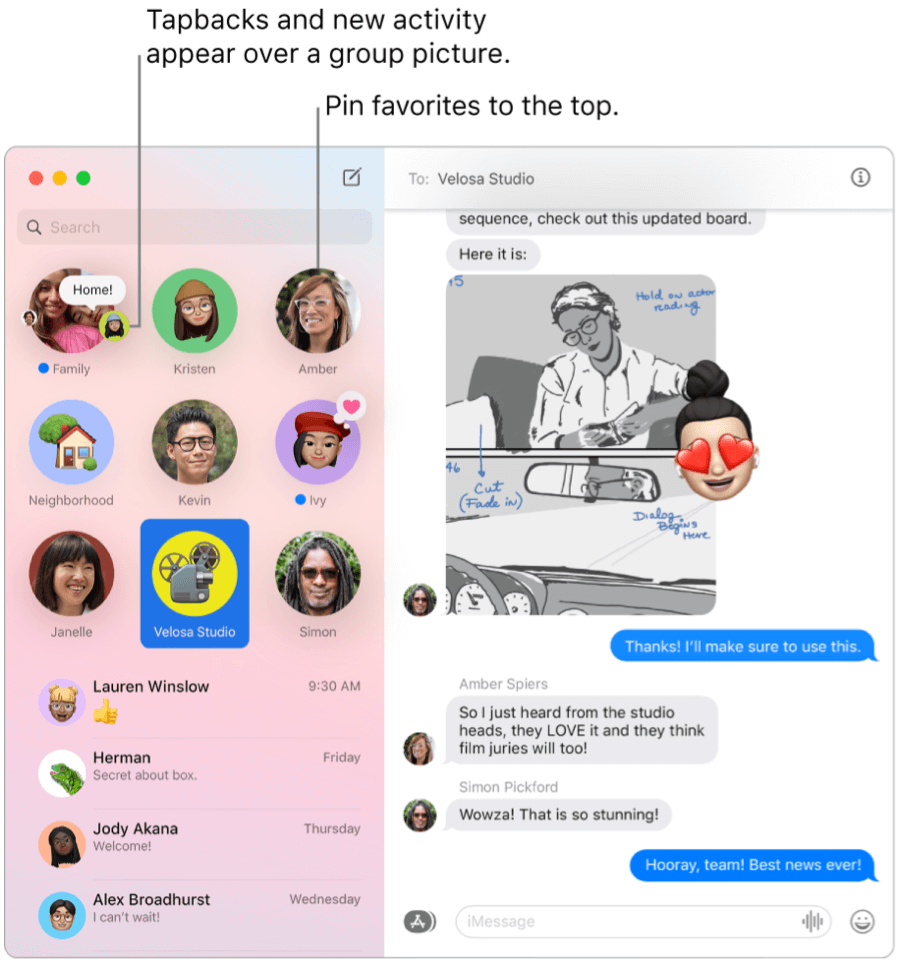
Чтобы добавить фотографию, мемодзи или смайлик к изображению группы в приложении «Сообщения» на macOS Big Sur:
- Щелкните правой кнопкой мыши групповой разговор.
- Нажмите Детали из раскрывающегося меню.
- выберите Изменить название группы и фото.
- Выберите объект стать вашим групповым имиджем.
- Нажмите Готово.
Изображения, смайлы и текст организуют объекты, или вы можете прокрутить вниз и выбрать одно из предложений. Вы также можете выбрать или создать Memoji.
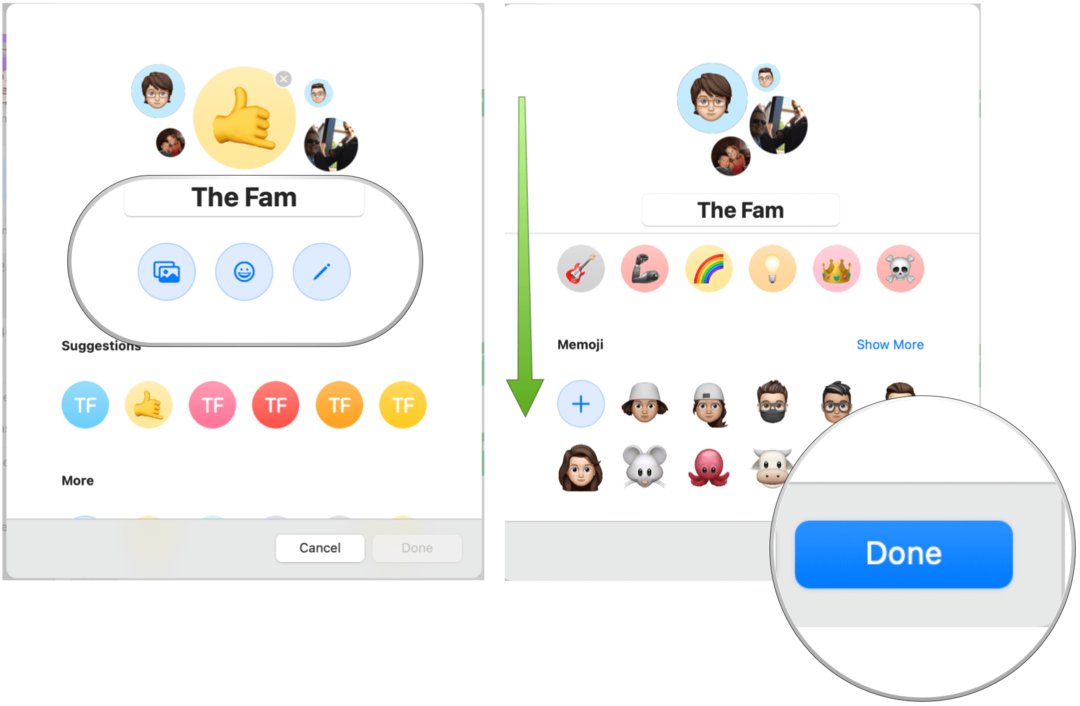
Использование Memoji
На Mac теперь вы можете использовать стикеры Memoji так же, как на iPhone и iPad. Эти стикеры создаются автоматически, когда вы создаете Memoji на вашем Mac или другом устройстве Apple. После создания вы можете использовать эти стикеры Memoji через приложение «Сообщение» на Mac.
Чтобы создать новый Memoji:
- Нажми на Кнопка приложений рядом с текстовым полем в приложении "Сообщение".
- Выбрать Стикеры Memoji из раскрывающегося меню.
- Выбрать Еще значок вверху слева.
- Нажмите Новые мемодзи.
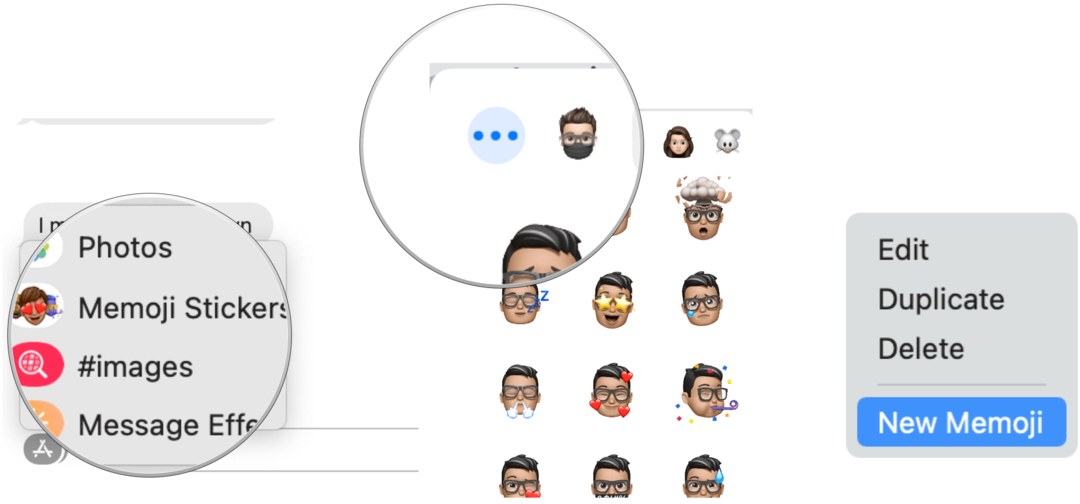
Следующий:
Теперь вы можете создавать свои Memoji, выбирая цвет кожи и веснушки, прическу и цвет, черты лица и многое другое. По завершении нажмите Готово.
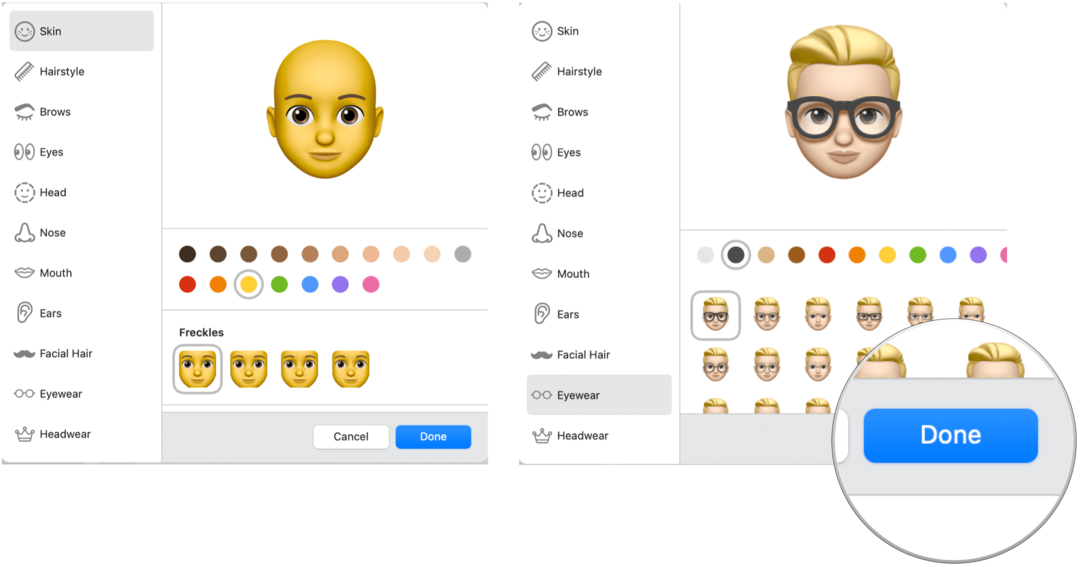
Чтобы использовать Memoji в приложении Message:
- Нажми на Кнопка приложений рядом с текстовым полем в приложении "Сообщение".
- Выбрать Стикеры Memoji из раскрывающегося меню.
- Выберите Memoji для отправки.
Сообщения в macOS Big Sur: сводка
Отправка сообщений на Mac в macOS Big Sur значительно улучшена. Теперь вы можете персонализировать текст, используя специальные эффекты, Memoji, GIF-файлы и многое другое. Все это часть более крупное обновление программного обеспечения прибыл в конце 2020 года.