Почему Карты Google такие медленные? 7 способов исправить это
Google Карты Гугл Герой / / October 24, 2020
Последнее обновление
Вы когда-нибудь за рулем позволяли Google Maps перемещаться за вас, но все, что он делает, это продолжает кружиться или обновляться бесконечно? Если вам интересно, почему Google Карты так медленно подсказывают вам, куда идти, не отказывайтесь от этого.
Конечно, есть много Альтернативы Google Maps, но они редко бывают такими точными или содержат столько функций, сколько предлагает Google Карты.
Вместо этого поработайте с некоторыми из приведенных ниже решений, чтобы увидеть, решит ли это проблему с медлительностью, с которой вы столкнулись. Эти решения включают действия для мобильного устройства или браузера, в зависимости от того, где у вас возникли эти проблемы.
Google Карты медленно на мобильных устройствах
Если Google Maps работает медленно на вашем мобильном устройстве, это может быть вызвано рядом причин. У вас может быть устаревшая версия, что может вызвать проблемы, поскольку серверы Google оптимизированы для работы с последней версией приложения. У вас также может быть перегруженный кеш данных Google Maps, из-за чего приложению требуется больше времени, чтобы определить, нужно ли ему искать новые данные.
Последняя проблема может заключаться в том, что последнее приложение просто не работает на вашем устройстве (особенно если оно более раннее). В этом случае может помочь откат установленной версии Google Maps.
1. Обновите приложение Google Maps
Самый простой способ сначала попробовать - убедиться, что у вас установлена последняя версия Google Maps. Запустите приложение Google Store на своем телефоне и найдите Google Maps.
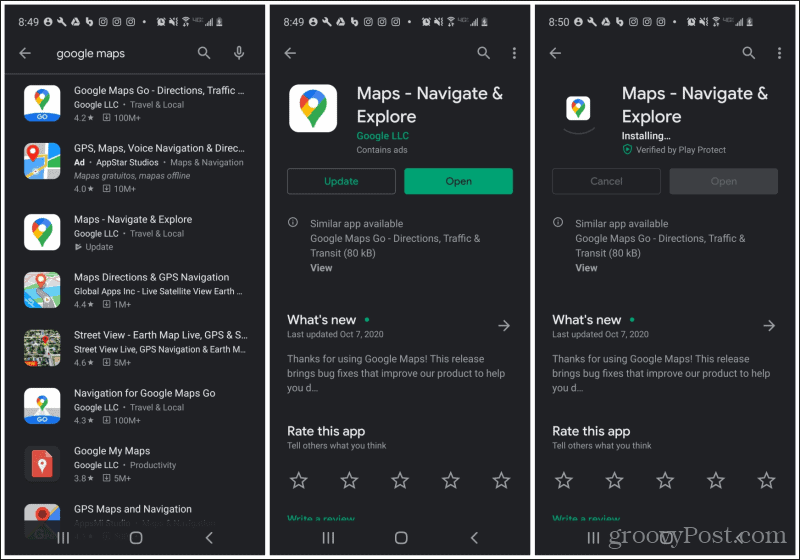
Выберите Карты приложение. Если вы не используете последнюю версию, вы увидите Обновить кнопка слева. Чтобы обновить приложение, просто коснитесь Обновить и дождитесь, пока приложение Google Store загрузит и установит последнюю версию.
Перезапустите приложение Google Maps на своем телефоне и протестируйте его. Если проблема с медленной работой Карт Google решена, значит, вы устранили проблему!
2. Очистить данные Google Maps
Следующим шагом будет очистка всех сохраненных данных в приложении Google Maps. Это вернет приложение к состоянию, в котором вы его впервые установили. Обычно это значительно помогает решить проблему медлительности.
Для этого откройте меню настроек телефона и коснитесь Программы или Менеджер приложений, в зависимости от вашего устройства.
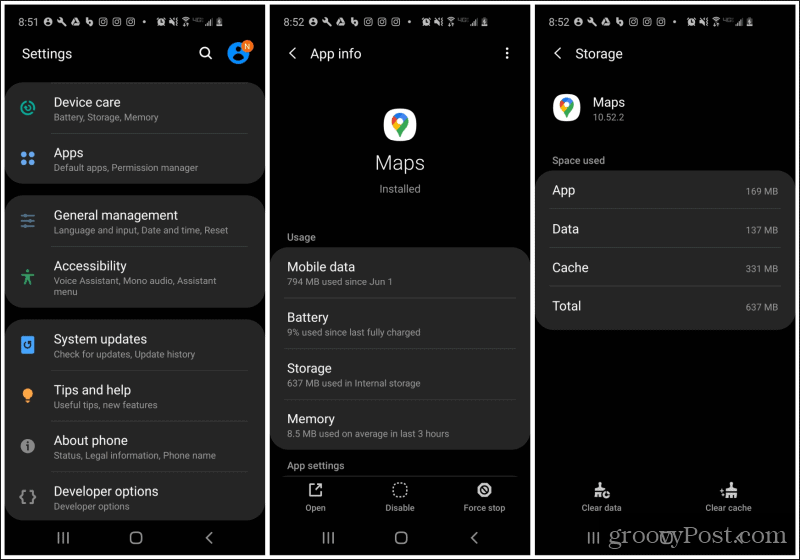
Прокрутите вниз Карты приложение и коснитесь его. На экране информации о приложении коснитесь Место хранения из списка опций под Применение.
Внизу экрана коснитесь Очистить данные в нижней левой части дисплея. Это очистит все сохраненные данные, включая настройки и сохраненные местоположения. Вам нужно будет нажать один раз, чтобы подтвердить, что вы действительно хотите удалить все данные приложения.
После очистки перезапустите приложение Google Maps и посмотрите, решена ли проблема с медленной скоростью.
3. Попробуйте откатить версии назад
Если обновление Карт Google до последней версии или очистка кеша данных не помогли, вы можете попробовать в крайнем случае. Попробуйте откатить обновления Карт Google. Это приведет к отмене всех последних обновлений приложений, которые Google мог установить для вашего приложения.
Это может решить проблемы, если вы используете старое устройство, которое не работает со старыми версиями ОС. Откат приложения, по крайней мере, может заставить все снова работать, пока вы не обновите свой телефон.
Для этого откройте меню настроек телефона, коснитесь Программы, Найди Карты app и нажмите на него.
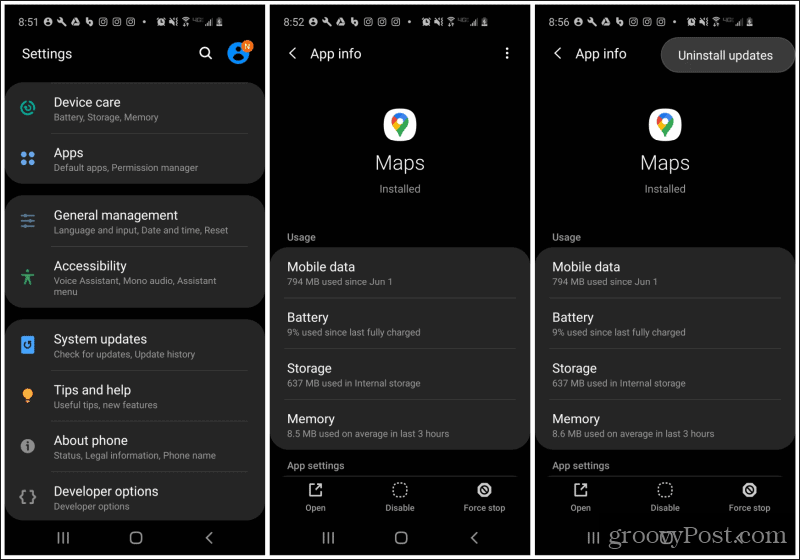
На экране информации о приложении коснитесь трех точек в правом верхнем углу экрана. Выбрать Удалить обновления из раскрывающегося меню.
Надеюсь, этот последний вариант решил вашу проблему с медленной работой Карт Google на вашем мобильном устройстве.
Запись: Все перечисленные выше параметры также будут работать на iPhone, но пункты меню могут немного отличаться.
Карты Google медленно загружаются в браузере
Если вы обнаружите, что Google Карты медленно работают в браузере на вашем компьютере, возможно, возник целый ряд других проблем. Однако основные причины часто схожи. Карты Google часто обновляются, и часто для этих обновлений требуется последняя версия браузера или обновления безопасности Microsoft. В других случаях это мог быть устаревший драйвер DirectX.
Вот несколько вещей, которые вы можете попробовать, если в браузере настольного компьютера возникает проблема с медленной работой Карт Google.
1. Перезагрузите компьютер
Само собой разумеется, что перезагрузка компьютера обычно решает 99% подобных проблем. Это связано с тем, что он очищает кеш вашего браузера, кеш вашего ПК и временные файлы. Если ваш компьютер какое-то время работал, стоит перезагрузить его, чтобы посмотреть, решит ли это проблему с медленной работой Карт Google в вашем браузере.
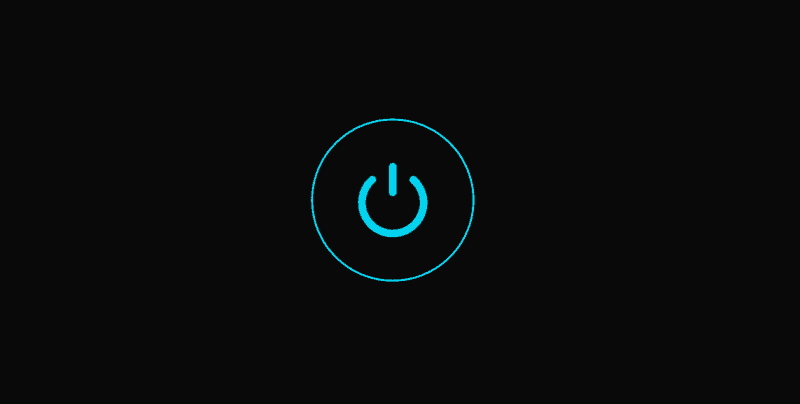
Не делайте перезапуска просто так. Фактически, полностью выключите компьютер и подождите около 30 секунд, прежде чем снова его включить. Это обеспечит тайм-аут сетевых подключений, и когда вы перезагрузите компьютер, все будет подключаться и запускаться с нуля.
Если проблема не решена, переходите к следующему шагу.
2. Запускать обновления Windows и обновления браузера
Обновления Windows или обновления браузера очень часто устаревают, когда Google размещает новые обновления на своем веб-сайте Карт Google. Чтобы убедиться, что это не проблема в вашем случае, выполните действия, необходимые для получения последних обновлений Windows, а также обновите свой браузер.
Чтобы установить обновления Windows:
- Выберите меню «Пуск» и введите «Обновления Windows». Выбрать Проверить обновления.
- Если у вас нет последних обновлений, вы увидите Доступны обновления как статус. Выбрать Скачать или Загрузить и установить для установки последних обновлений.
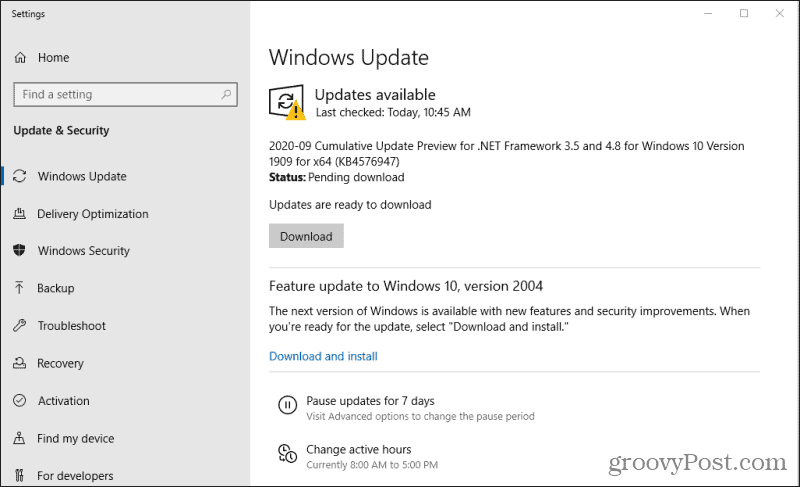
3. После полной установки обновлений Windows перезагрузите компьютер еще раз, чтобы убедиться, что обновления полностью установлены.
Чтобы установить последние обновления браузера:
- Хром: Выберите три точки справа от изображения профиля, выберите Помогите, и выберите О Chrome. Chrome автоматически свяжется с серверами Google, чтобы проверить, установлена ли у вас последняя версия Chrome. Если вы этого не сделаете, скачайте и установить последние обновления Chrome.
- Fire Fox: Выберите кнопку меню, выберите Помогите, и выберите О Firefox. Как и Chrome, Firefox автоматически проверит и установит последние обновления Firefox.
- Край: Выберите три точки в правом верхнем углу экрана. Выбрать Помощь и обратная связь, и выберите О Microsoft Edge. Edge тогда будет установить последние обновления Edge автоматически.
После завершения всех обновлений перезагрузите компьютер.
Попробуйте снова запустить Карты Google в браузере, чтобы узнать, решена ли проблема с медленной скоростью.
3. Обновите DirectX
Если вы по-прежнему наблюдаете задержки с Google Картами, возможно, проблема связана с вашим драйвером DirectX. Для использования Карт Google требуется последняя версия DirectX в вашей системе.
К счастью, драйверы DirectX будут автоматически обновляться, если они устарели, когда вы запускаете обновления Windows. Так что, если вы еще не сделали этого, просто вернитесь к разделу выше и выполните шаги по загрузке и установке обновлений Windows.
4. Попробуйте Google Maps Lite
Если ничего не помогает, ваша система может не соответствовать минимальным требованиям для запуска последней версии Google Maps в Интернете. Или вы могли случайно использовать не облегченную (3D) версию Google Maps.
Чтобы убедиться, что вы используете Google Карты Lite, посетите Ссылка на Google Maps lite. Эта ссылка включает в себя параметр «& force = lite», который заставляет Google Maps открываться в облегченном режиме.
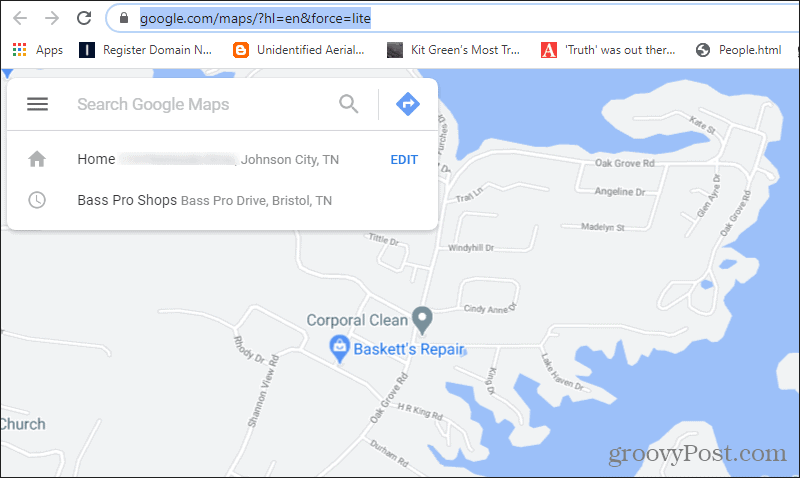
Надеюсь, запуск Google Maps в облегченном режиме в вашем браузере решит любые проблемы, которые у вас возникли при его медленной работе.



