Как добавить панель управления в меню Пуск в Windows 10
Microsoft Windows 10 Герой / / March 17, 2021
Последнее обновление

Панель управления - это область Windows 10, к которой люди обычно получают доступ довольно часто. Вы используете его для настройки большей части оборудования и программного обеспечения в вашей системе. Но для доступа к классической панели управления требуется несколько шагов, и найти ее не очень удобно.
К счастью, есть несколько способов добавить панель управления в Меню Пуск в Windows 10. Вы узнаете несколько методов и сможете выбрать тот, который вам больше нравится, в зависимости от того, где вы хотите закрепить панель управления.
Прикрепите панель управления к началу
Проблема, которую заметили многие люди в последней версии Windows 10, заключается в том, что при нажатии кнопки Стартовое меню, ты больше не видишь Панель управления перечислены где-нибудь там.
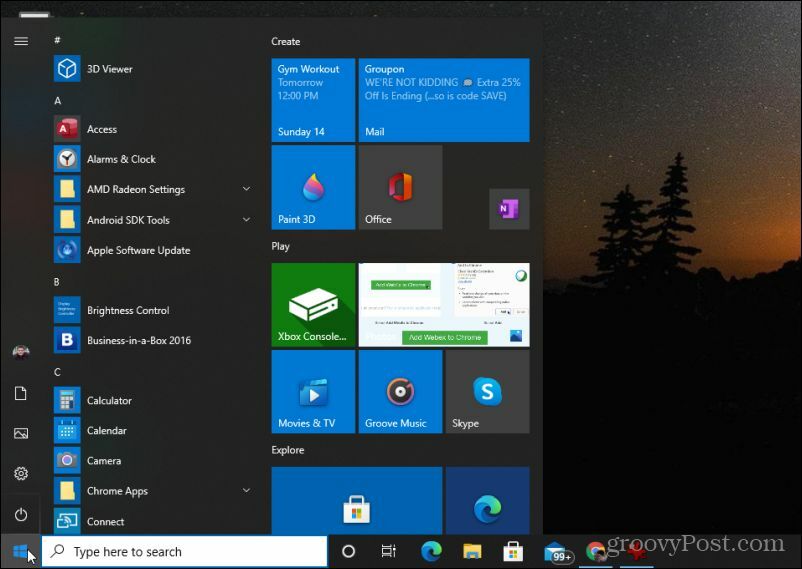
Чтобы не бояться, на самом деле есть очень быстрое решение.
1. Нажмите кнопку меню Пуск или нажмите клавишу Windows и тип:Панель управления. Здесь вы увидите приложение "Панель управления".
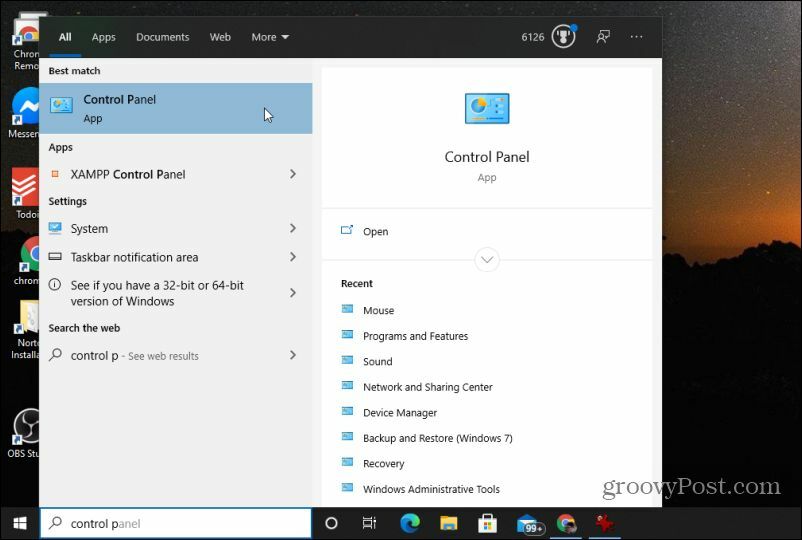
2. Щелкните правой кнопкой мыши приложение панели управления и выберите Прикрепить к началу.
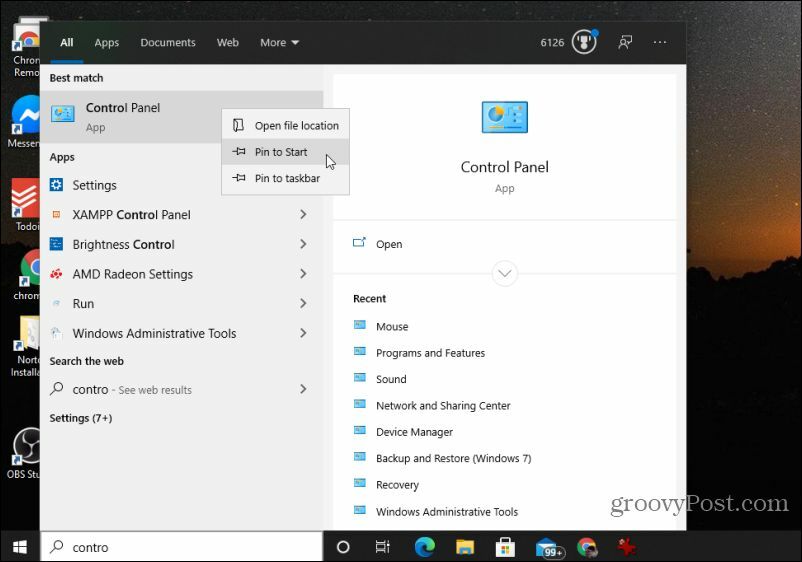
Теперь, когда вы в следующий раз выберете меню «Пуск», вы увидите, что с правой стороны закреплено поле «Панель управления».
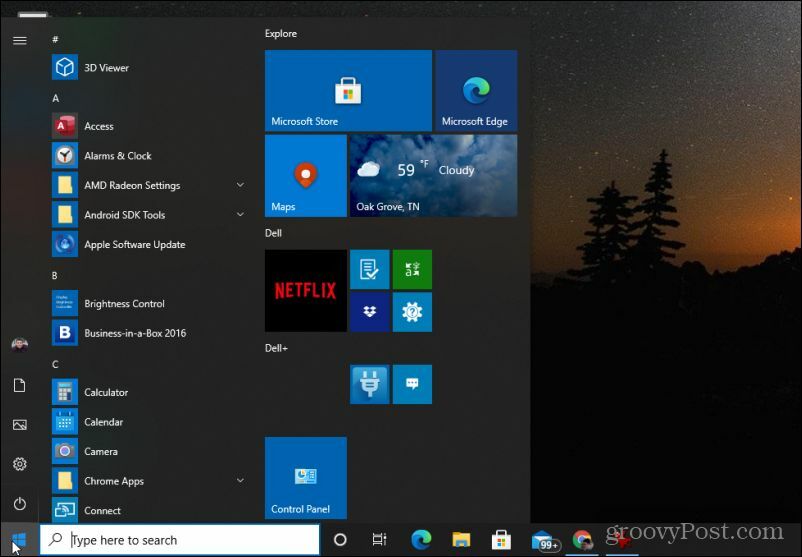
Для быстрого доступа к панели управления теперь достаточно двух щелчков мыши.
Добавить панель управления в левое меню «Пуск» (в некотором роде)
Один из самых раздражающих обновления в Windows 10 заключается в том, что вы больше не можете получить доступ к окну «Свойства панели задач и меню« Пуск »», чтобы добавить панель управления в левое меню «Пуск». Вы заметите, что теперь, когда вы щелкаете правой кнопкой мыши на панели задач, нет Характеристики вариант.
Вы можете настроить левое меню, щелкнув правой кнопкой мыши панель задач и выбрав Настройки панели задач. В окне настроек панели задач выберите Начинать из левого меню.
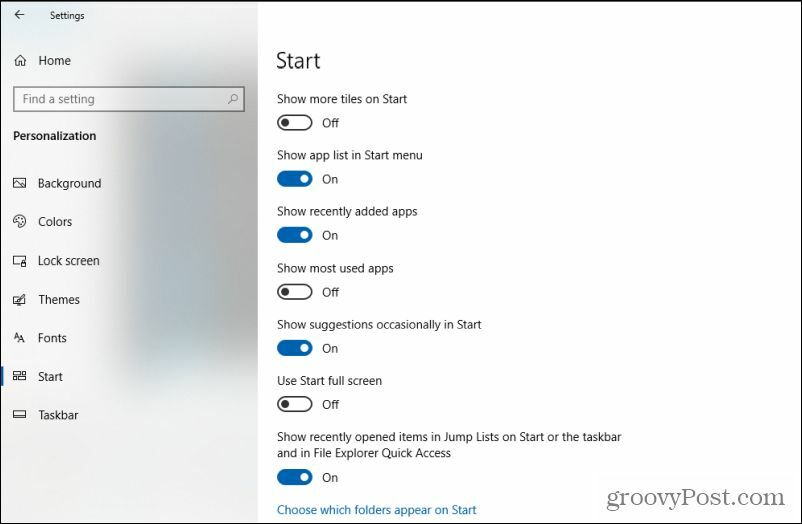
Чтобы настроить элементы, отображаемые в левом меню «Пуск», выберите Выберите, какие папки появятся на Пуске внизу этого списка. Это откроет новое меню.
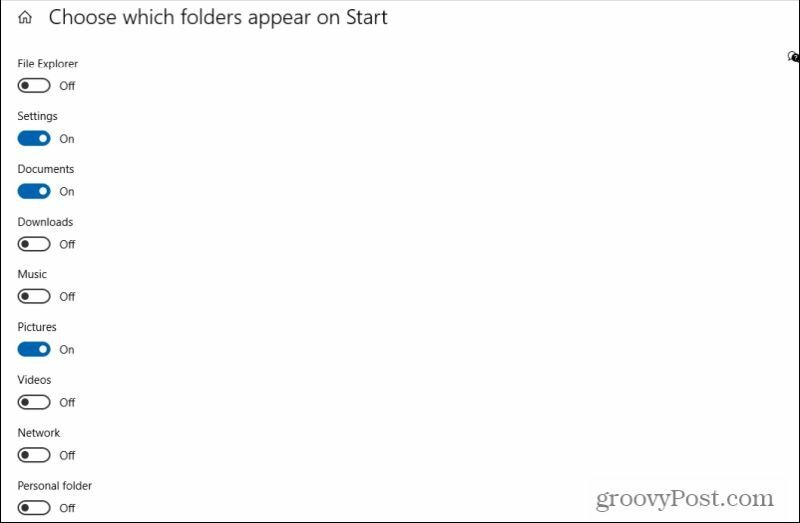
Этот список включает в себя все, что можно включить в левое меню «Пуск». Как видите, этот список сейчас довольно ограничен и не включает панель управления.
Однако есть обходной путь, который вы можете использовать, чтобы быстро получить доступ к панели управления из левого меню. Измените переключатель для Личная папка к На.
Теперь, когда вы выберете меню "Пуск", вы увидите ссылку на Личная папка.
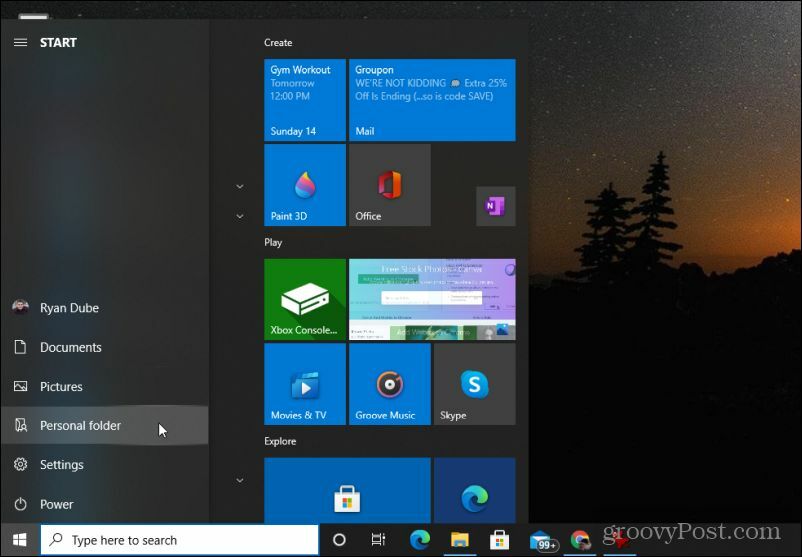
Как это помогает? Что ж, теперь все, что вам нужно сделать, это добавить ярлык на панель управления внутри вашей личной папки.
Выбирать Личная папка. Внутри этой папки щелкните правой кнопкой мыши и выберите Новый, затем выберите Ярлык.
Тип:% windir% / System32 / control.exe в поле пути и выберите Следующий.
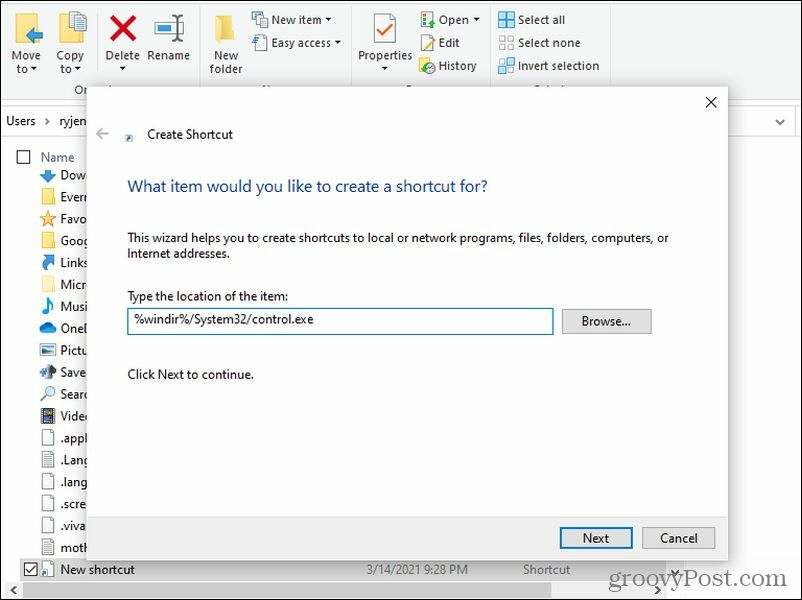
Держать control.exe в качестве имени ярлыка и выберите Заканчивать.
Теперь, когда вы выбираете Личная папка в меню "Пуск" вы можете просто выбрать control.exe, чтобы открыть Панель управления.
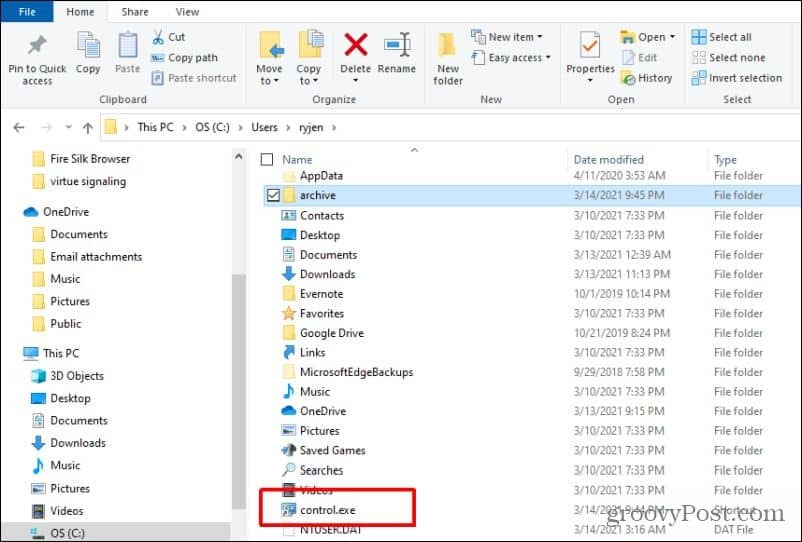
Он не идеален, но, по крайней мере, позволяет быстро получить доступ к панели управления из левого меню «Пуск».
Добавить панель управления на рабочий стол правой кнопкой мыши
Еще один полезный трюк - добавить доступ к панели управления прямо в контекстное меню на рабочем столе. Это не совсем меню «Пуск», но это быстрый способ получить доступ к панели управления всего за пару кликов.
Если перед этой настройкой вы щелкните правой кнопкой мыши в любом месте рабочего стола, вы увидите, что панель управления недоступна.
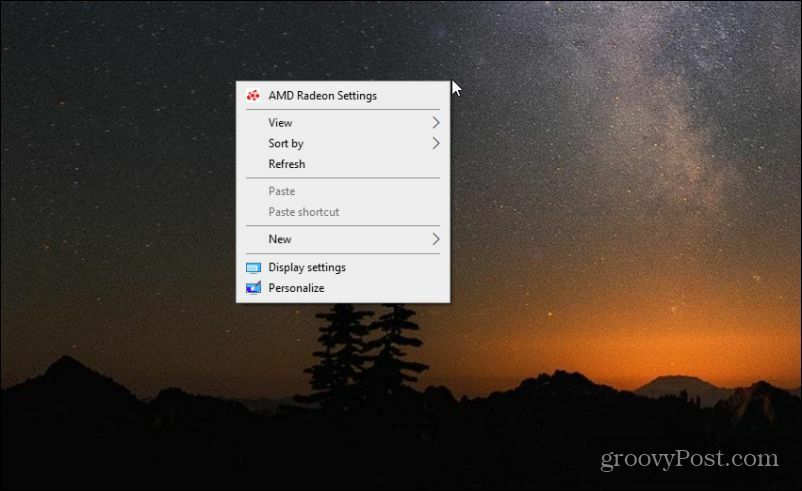
Но вы можете добавить его, добавив несложную настройку в реестр.
1. Выберите меню "Пуск". Введите «Regedit» и выберите Приложение "Редактор реестра".
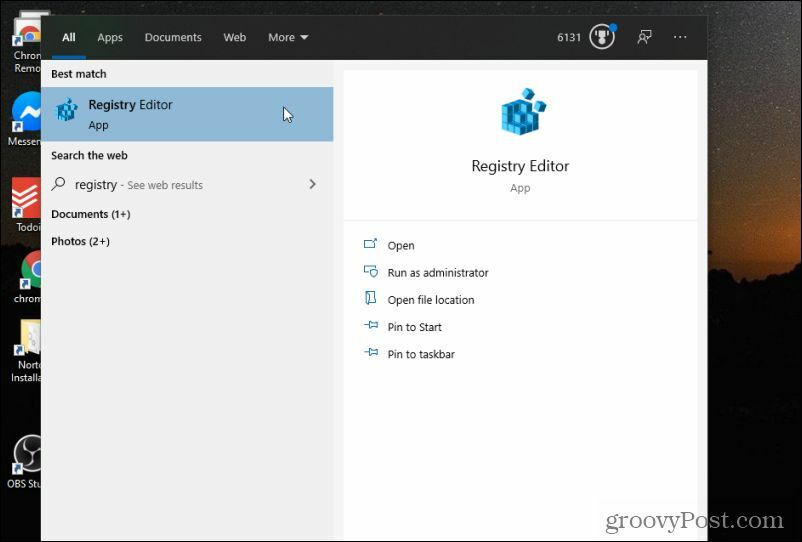
2. Выбирать да чтобы предоставить разрешения на редактирование вашей системы.
3. В редакторе реестра перейдите к HKEY_CLASSES_ROOT \ Каталог \ Фон \ оболочка.
4. Щелкните правой кнопкой мыши Ракушка элемент и выберите Новый, а затем выберите Ключ.
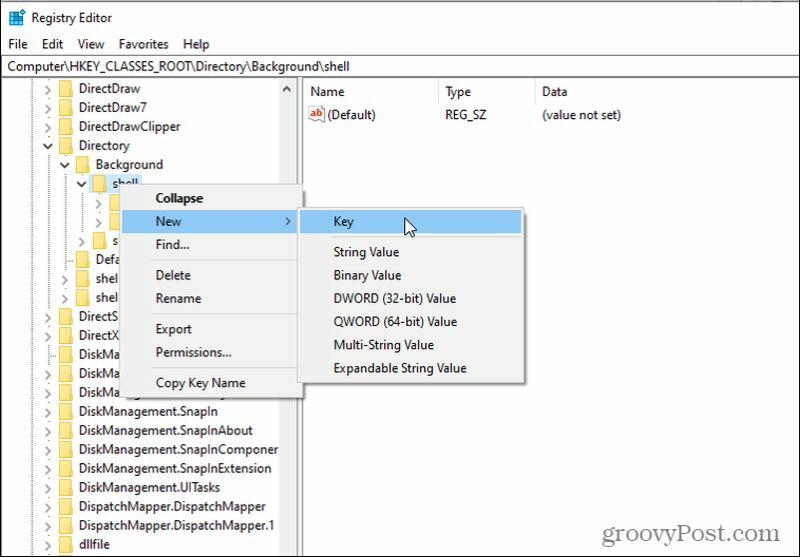
5. Назовите новый ключ Панель управления. Щелкните эту новую папку правой кнопкой мыши и выберите Новый а потом Ключ. Назовите этот новый ключ команда.
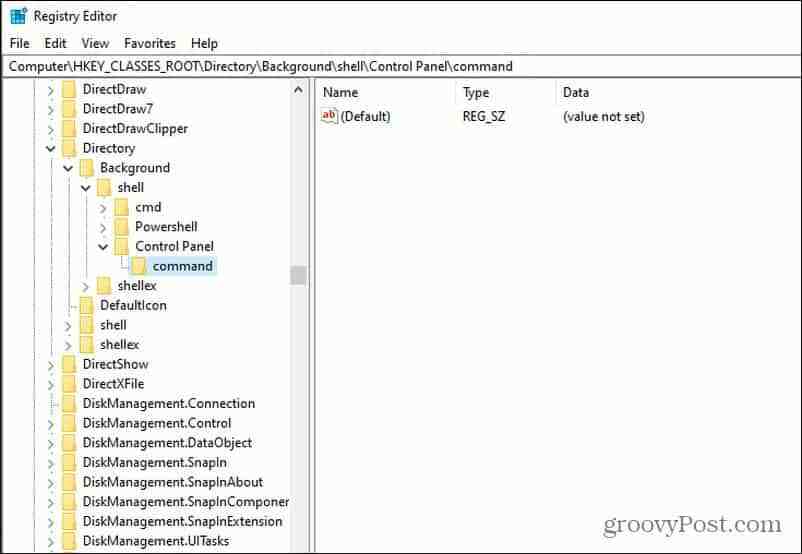
6. Двойной щелчок Дефолт на правой панели и введите в поле Значение: rundll32.exe shell32.dll, Control_RunDLL
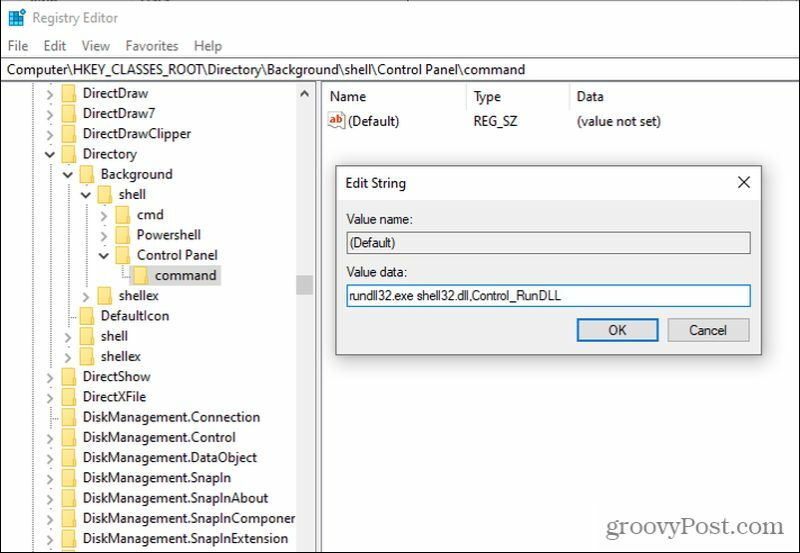
7. Выбирать Ok когда вы закончите.
Изменения вступят в силу немедленно. Теперь, когда вы щелкните правой кнопкой мыши в любом месте рабочего стола, вы увидите, что доступна ссылка на панель управления.
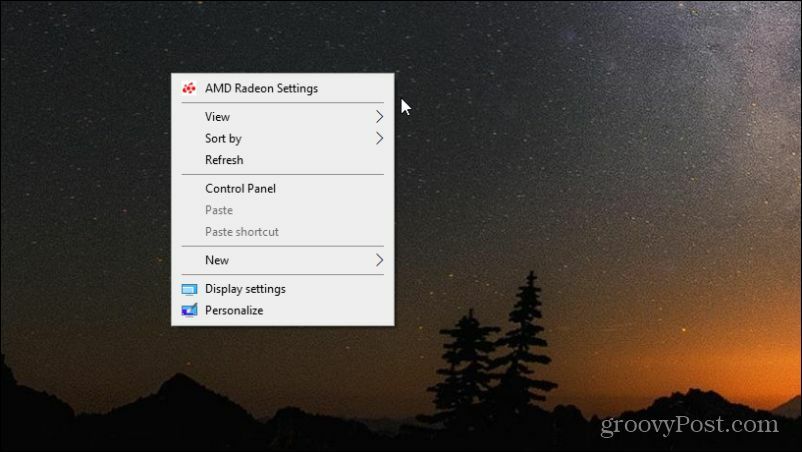
Это делает очень удобным доступ к панели управления, даже не открывая меню «Пуск». Вам даже не нужно сворачивать окна, просто переместите их так, чтобы увидеть любую часть рабочего стола. Щелкните правой кнопкой мыши и выберите Панель управления чтобы открыть его.
Доступ к панели управления
К сожалению, Microsoft удалила ряд полезных и быстрых способов получить доступ к панели управления, по сравнению с версиями Windows, такими как Windows 8, Windows 7, и даже Windows XP. Однако, используя советы, описанные выше, вы можете по крайней мере создать несколько решений быстрого доступа, чтобы вы могли открывать панель управления как можно быстрее, когда вам это нужно.
Как очистить кеш, файлы cookie и историю просмотров Google Chrome
Chrome отлично сохраняет историю просмотров, кеш и файлы cookie, чтобы оптимизировать производительность вашего браузера в Интернете. Ее как ...
Согласование цен в магазине: как узнать цены в Интернете при совершении покупок в магазине
Покупка в магазине не означает, что вы должны платить более высокие цены. Благодаря гарантиям совпадения цен вы можете получать онлайн-скидки при покупках в ...
Как подарить подписку Disney Plus с помощью цифровой подарочной карты
Если вам нравится Disney Plus и вы хотите поделиться им с другими, вот как купить подписку Disney + Gift за ...
Ваш путеводитель по совместному использованию документов в Google Документах, Таблицах и Презентациях
Вы можете легко сотрудничать с веб-приложениями Google. Вот ваше руководство по совместному использованию в Google Документах, Таблицах и Презентациях с разрешениями ...

