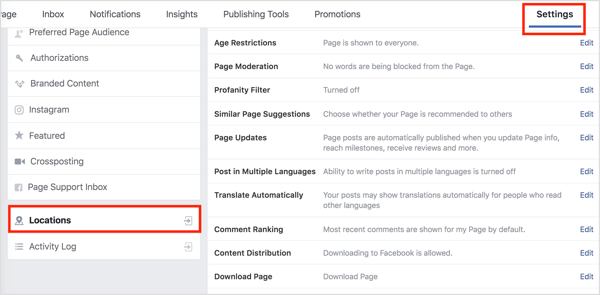Как работать с комментариями и заметками в Excel
Microsoft Office Майкрософт Эксель Офис 365 Герой / / October 12, 2020
Последнее обновление

Вы новичок в использовании комментариев и заметок в Excel? Мы объясним разницу между ними, где их можно найти и как их использовать.
Если есть инструмент для повышения производительности Microsoft Office, который требует функций комментариев и заметок, это Майкрософт Эксель. Используете ли вы Excel для ввода данных а также анализ или простое отслеживание для вашей команды или для себя; добавление примечаний для справки, продолжения или вопросов удобно, если не обязательно.
Мы расскажем, как работать с комментариями и заметками в Excel. Это включает добавление, редактирование, удаление и многое другое.
Комментарии против примечаний и версий Excel
Вам может быть интересно, в чем разница между комментариями и заметками в Excel или почему вы видите только один из них.
Excel с Microsoft (Офис) 365 использует как комментарии, так и примечания. Однако другие версии, такие как Excel 2019 и Excel 2016 используйте комментарии. Хотя это не особенно запутанно, возможно, именно так они используются.
Комментарии в Excel 365 обычно используются при совместном использовании документов. Вы можете вставить комментарий, который другие смогут прочитать и ответить. Таким образом, вы можете поговорить о своей электронной таблице или конкретных данных в ней. Это делает комментарии чрезвычайно полезными для командной среды.
Заметки в Excel 365 отличаются от комментариев тем, что они больше похожи на стикеры. Вы можете прикрепить заметку к ячейке и написать в ней какой-нибудь текст в качестве напоминания, ссылки или продолжения.
Комментарии в Excel 2019 или аналогичном работают как заметки в Excel 365. Поэтому, если вам нужна эта «заметка» в ячейке и вы используете Excel 2019, вы будете использовать комментарии, а не заметки.
При этом в этом руководстве показано, как использовать комментарии и заметки в Excel 365, который предлагает и то, и другое. Если вы используете версию Excel, в которой есть только комментарии, инструкции из заметки будут применимы к вам.
Комментарии в Excel
Добавить комментарий в электронную таблицу Excel очень просто. И мы также покажем вам, как ответить на комментарий, отредактировать или удалить его, просмотреть все комментарии и разрешить их, когда они вам больше не нужны.
Добавить комментарий
Чтобы добавить комментарий в Excel, вы можете:
- Щелкните правой кнопкой мыши ячейку и выберите Новый комментарий.
- Выберите ячейку, щелкните значок Обзор вкладка и выберите Новый комментарий из Комментарии раздел ленты.
Ваше имя будет отображаться в комментарии автоматически, как и другие пользователи, добавляющие собственные комментарии или отвечающие на ваши. Введите свой комментарий и нажмите После кнопка.
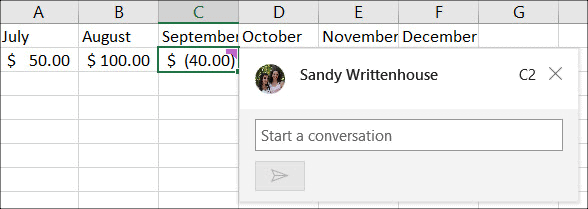
Ответы на комментарии
Если человек, которому вы предоставляете доступ к своей таблице, отвечает на ваш комментарий, вы увидите его прямо под своим первоначальным комментарием. А для других, кто ответит, каждый будет стоять в очереди, чтобы сохранить всю цепочку вместе.
Чтобы ответить другому, просто введите свое сообщение в Ответить поле для этой темы и щелкните После кнопка.
Посмотреть комментарии
Вы увидите фиолетовый индикатор в правом верхнем углу любой ячейки, содержащей комментарий. Чтобы прочитать комментарий, просто наведите курсор на ячейку; щелкать ячейку не нужно.
Вы также можете использовать удобную боковую панель для просмотра всех комментариев в электронной таблице или цепочке. Перейти к Обзор вкладку и щелкните Показать комментарии в ленте. Чтобы скрыть их все сразу, снова нажмите «Показать комментарии», чтобы отменить выбор, или нажмите «X» на боковой панели, чтобы закрыть его.
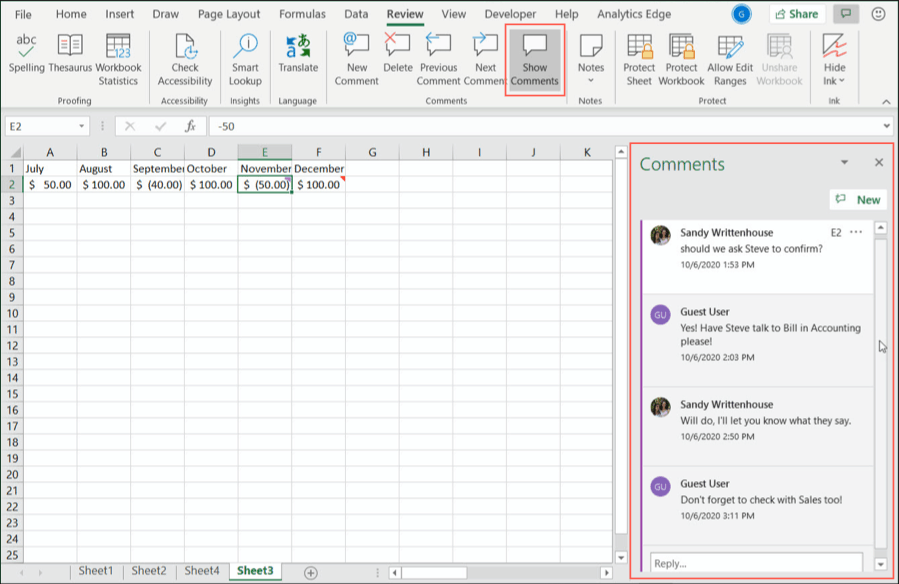
Чтобы перемещаться по комментариям по одному, используйте Предыдущий комментарий а также Следующий комментарий кнопки в Комментарии раздел Обзор таб.
Редактировать или удалять ответы и комментарии
Вы можете редактировать или удалять как ответы, так и комментарии. Эти два параметра четко отображаются под каждым комментарием в цепочке.
Если вы нажмете редактировать, просто внесите изменения и нажмите Сохранить. Если вы нажмете удалять, ответ будет немедленно удален без подтверждения.
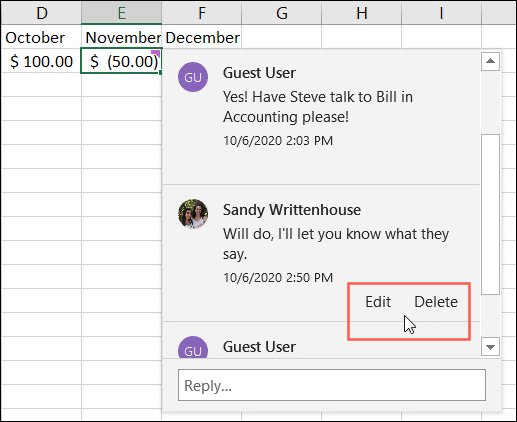
Чтобы удалить всю цепочку, используйте одно из следующих действий:
- Щелкните значок Дополнительные действия с потоками значок (три точки) в правом верхнем углу цепочки и выберите Удалить тему.
- Щелкните ячейку, содержащую комментарий, а затем на Обзор вкладку, щелкните значок удалять кнопка в Комментарии раздел.
- Щелкните правой кнопкой мыши ячейку, содержащую комментарий, и выберите Удалить комментарий.
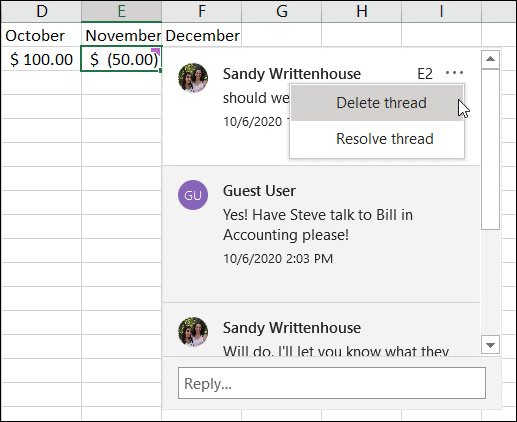
Разрешить комментарии
Если вы закончите с веткой, вы можете использовать функцию «Разрешить». Это в основном закрывает поток, но сохраняет его как ссылку, если вам это нужно.
Щелкните значок Дополнительные действия с потоками значок и выберите Разрешить тему. После этого фиолетовый индикатор останется в углу ячейки, а комментарий будет тусклым. У вас есть варианты Открыть заново или удалять поток после его разрешения.
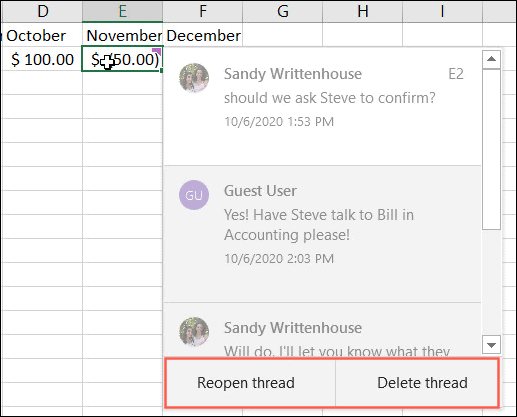
Заметки в Excel
Если вы готовы добавить пару заметок в таблицу Excel, мы покажем вам, насколько это просто. Затем вы увидите, как просматривать, отображать и скрывать, изменять размер, редактировать и удалять заметки.
Добавить примечание
Чтобы добавить заметку в Excel, вы можете:
- Щелкните правой кнопкой мыши ячейку и выберите Новая заметка.
- Выберите ячейку, щелкните значок Обзор вкладка и выберите Новая заметка из Заметки раздел ленты.
Вы заметите, что ваше имя появится в заметке автоматически (как автор). Вы можете вернуться назад, чтобы удалить свое имя, если хотите. Затем просто введите текст, а затем щелкните вне заметки, чтобы сохранить и скрыть ее.
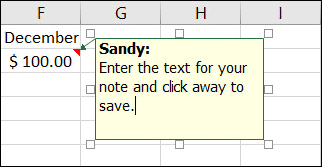
Просмотр заметок
Вы увидите красный треугольник в правом верхнем углу любой ячейки, содержащей заметку. Чтобы прочитать заметку, просто наведите курсор на ячейку. Как и в случае с комментариями, вам не нужно нажимать ячейку.
Если вы хотите видеть все заметки в таблице сразу, перейдите к Обзор вкладку и щелкните Заметки в ленте. Выбрать Показать все заметки. Чтобы снова скрыть их, нажмите «Показать все заметки», чтобы снять выделение.
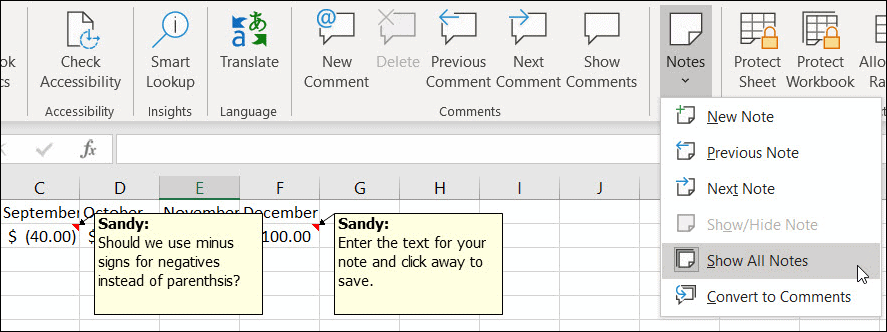
Вы также увидите в Заметки раздел Обзор параметры вкладки для Предыдущее примечание а также Следующее примечание. Используя эти действия, вы можете перемещаться по заметкам по одной.
Показать или скрыть заметку
Возможно, есть заметка, которую вы хотите держать на экране во время работы. Вы можете использовать функцию Показать / Скрыть заметку, чтобы сохранить заметку.
Щелкните ячейку, содержащую заметку, а затем либо щелкните правой кнопкой мыши или перейдите в Обзор вкладку и щелкните Заметки. Выбрать Показать / скрыть заметку. Выполните те же действия со скрытой заметкой, когда закончите с ней.
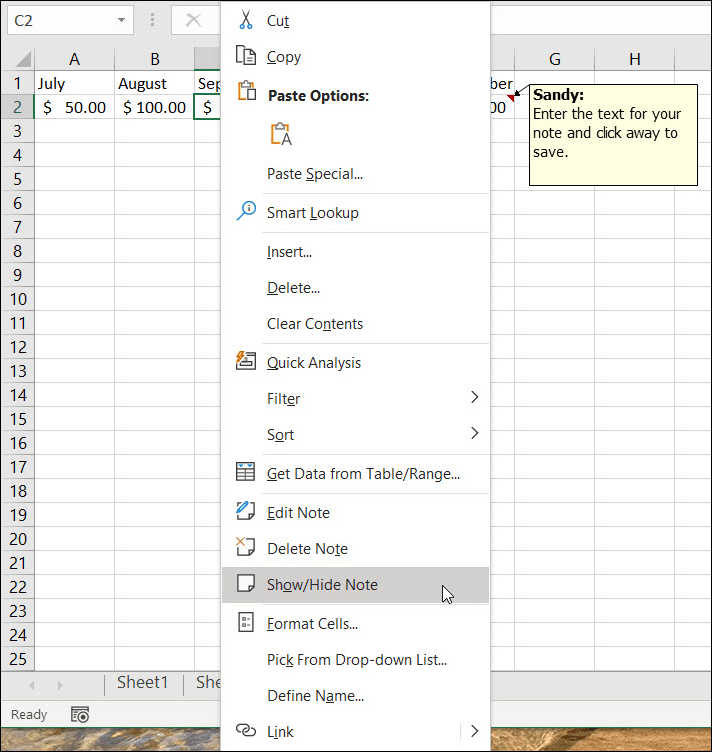
Редактировать или удалить заметку
Если вам нужно изменить заметку, либо щелкните правой кнопкой мыши или перейдите в Обзор вкладку и щелкните Заметки. Выбрать Редактировать заметку. Внесите изменения и затем щелкните вне заметки, чтобы сохранить изменения.
Вы можете полностью удалить заметку, если она вам больше не нужна. Или щелкните правой кнопкой мыши или перейдите в Обзор вкладку и щелкните Заметки. Выбрать Удалить заметку. Вы не получите сообщение с просьбой подтвердить это действие, поэтому убедитесь, что вы хотите удалить его, прежде чем удалять.
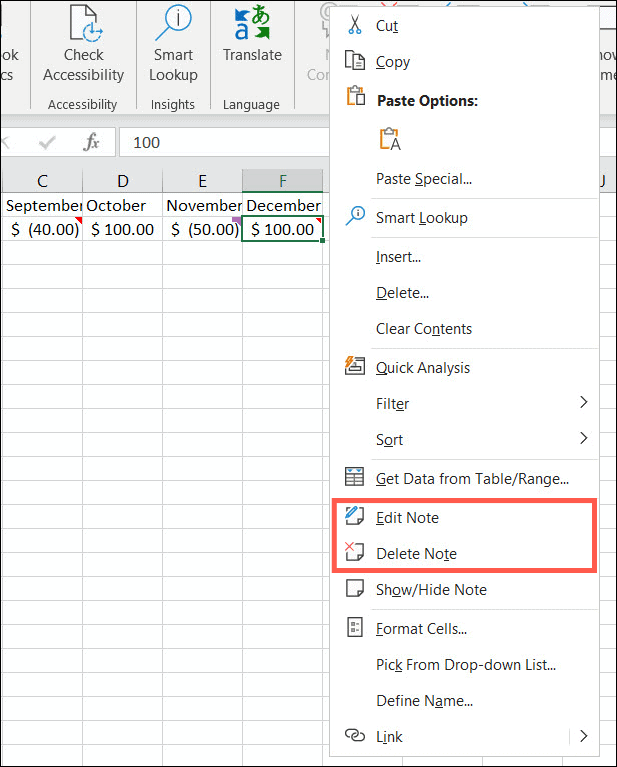
Изменить размер или переместить заметку
Когда вы добавляете заметку в Excel, она появляется в виде небольшого квадрата рядом с ячейкой, к которой она прикреплена; однако это можно изменить. Выбрать Редактировать заметку (раздел выше) и выполните одно из следующих действий.
Чтобы изменить его размер, поместите курсор на один из краев. Когда вы видите двусторонняя стрелка, перетащите, чтобы изменить его размер.
Чтобы переместить его, поместите курсор на один из краев. Когда вы видите четырехгранная стрелка, перетащите заметку на новое место.
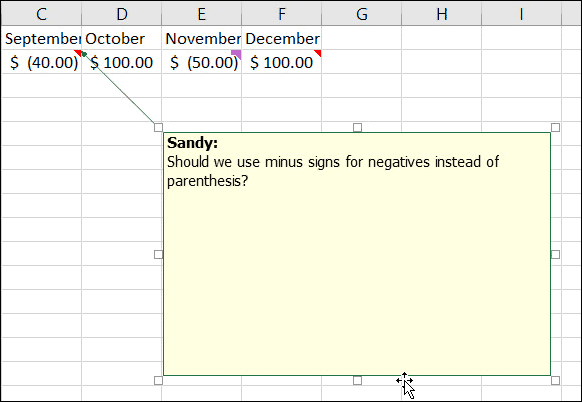
Комментарии и заметки в Excel
Комментарии и заметки в Microsoft Excel позволяют легко запоминать, ссылаться или отслеживать данные в вашем листе.
Для получения дополнительной помощи ознакомьтесь с этими 10 важных советов, которые должен знать каждый пользователь Excel!