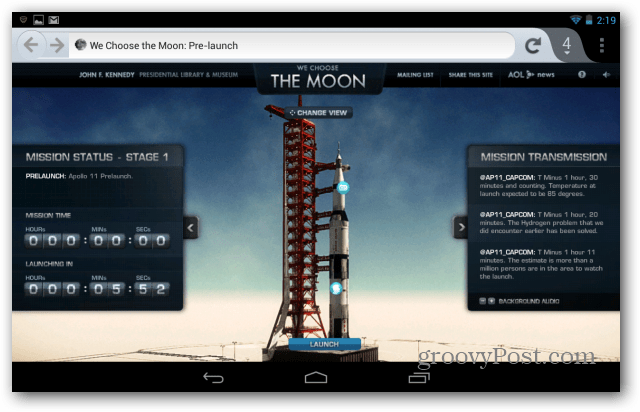Как использовать Google Analytics: начало работы: специалист по социальным медиа
Гугл Аналитика / / September 26, 2020
 Вам нужно более глубокое понимание Google Analytics?
Вам нужно более глубокое понимание Google Analytics?
Вы знаете, какие данные предлагает каждый раздел Google Analytics?
Несколько важных деталей и настроек могут улучшить вашу отчетность Google Analytics.
В этой статье я поделюсь основы навигации по Google Analytics и то, что вам нужно настроить сейчас, чтобы максимально использовать его данные.
Примечание. В этом сообщении предполагается, что Google Analytics уже настроен как минимум для одного из ваших веб-сайтов. Если вы не настроили Google Analytics, вы можете найти подробное описание процесса настройки в Справочном центре Google Analytics.
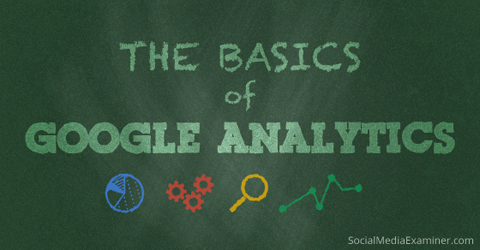
Краткий глоссарий Google Analytics
Прежде чем мы начнем, вам следует знать несколько терминов. Вы часто будете видеть их в своих данных Google Analytics, и я буду использовать их в этой статье.
Размеры—Размер - это описательный атрибут или характеристика объекта, которому могут быть присвоены разные значения. Браузер, Страница выхода, Экраны и Продолжительность сеанса - все это примеры параметров, которые по умолчанию отображаются в Google Analytics.
Метрики- Показатели - это отдельные элементы измерения, которые можно измерить как сумму или соотношение. Количество просмотров экрана, страниц за сеанс и средняя продолжительность сеанса - это примеры показателей в Google Analytics.
Сессии- Сеанс - это период времени, в течение которого пользователь активно взаимодействует с вашим веб-сайтом, приложением и т. Д. В пределах определенного диапазона дат. Все данные об использовании (просмотры экрана, события, электронная торговля и т. Д.) Связаны с сеансом.
Пользователи- пользователи, у которых был хотя бы один сеанс в пределах выбранного диапазона дат. Включает как новых, так и вернувшихся пользователей.
Просмотры страниц—Pageviews означает общее количество просмотренных страниц. Учитываются повторные просмотры одной страницы.
Страниц / сеанс—Страниц / сеанс (средняя глубина страницы) - это среднее количество страниц, просмотренных за сеанс. Учитываются повторные просмотры одной страницы.
Средн. Продолжительность сеанса- Средняя продолжительность сеанса.
Показатель отказов- Показатель отказов - это процент посещений одной страницы (т. Е. Посещений, во время которых человек покинул ваш сайт со страницы входа, не взаимодействуя со страницей).
Новые сеансы—Оценка процента первых посещений.
Цели—Цели позволяют измерить, как часто пользователи совершают или завершают определенные действия на вашем веб-сайте.
Конверсии- Конверсии - это количество достижений целей на вашем веб-сайте.
Кампании—Кампании (также известные как специальные кампании) позволяют добавлять параметры к любому URL-адресу вашего веб-сайта для сбора дополнительной информации о вашем реферальном трафике.
Получение—Приобретение - это то, как вы приобретаете пользователей.
Поведение—Данные о поведении помогают улучшить содержание.
Главная страница Google Analytics
Когда ты войти в Google Analytics, вы попадаете на главную страницу, где можете просмотреть список всех веб-сайтов, которые вы настроили в своей учетной записи. В этом списке сразу же отображаются некоторые основные данные, такие как количество сеансов, средняя продолжительность сеанса, показатель отказов и коэффициент конверсии цели.
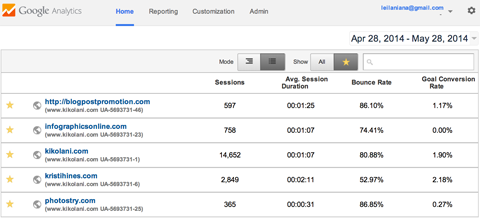
Если у вас много сайтов, как у меня, вы можете используйте поле поиска под диапазоном дат для поиска определенного домена. Если вы хотите просмотреть только те домены, которые наиболее важны для вашего бизнеса, вы можете пометить их звездочкой и изменить настройки Показать, чтобы отображались только помеченные веб-сайты.
Вы можете используйте диапазон дат, чтобы просмотреть свои данные за любой указанный период времени. Вы также можете использовать его для сравните текущий период времени с предыдущим периодом, чтобы увидеть изменение в сеансах, средняя продолжительность сеанса, показатель отказов и коэффициент конверсии цели.
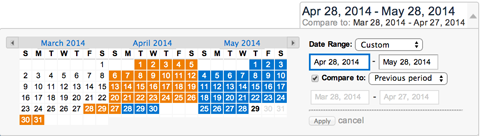
Поскольку данные для каждого веб-сайта меняются, чтобы отразить сравниваемые периоды времени, легко посмотреть, какие из ваших сайтов получают больше или меньше трафика и конверсий.
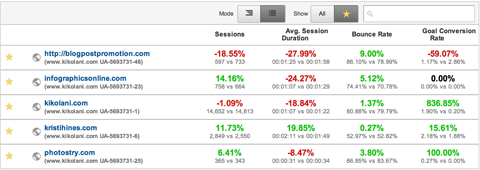
Чтобы просмотреть больше данных о конкретном веб-сайте, просто нажмите на соответствующую ссылку и ты будешь см. страницу отчетов Google Analytics.
Отчетность Google Analytics
На странице отчетов Google Analytics отображаются данные вашего обзора аудитории.
Вверху экрана вы увидите увидеть основную строку меню Google Analytics что позволяет вам переходить между главной страницей, отчетностью, настройкой (отчеты) и разделом администратора. Далее справа вы можете переключиться на другой веб-сайт в своей учетной записи Google Analytics.

На левой боковой панели есть поле поиска, которое поможет вам найти конкретные отчеты и список ссылок на важные области вашей Google Analytics.
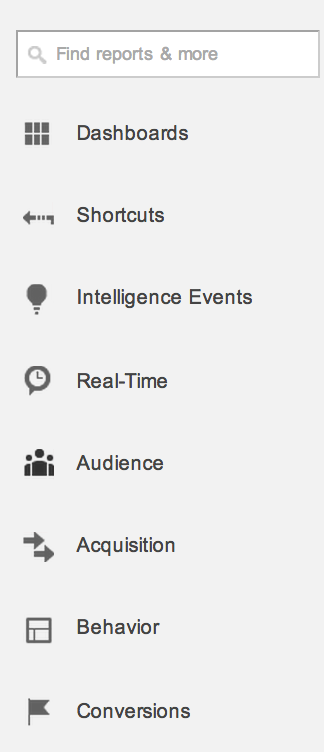
Каждый вариант я обсуждаю ниже.
Дашборды
Панели инструментов позволяют создавать индивидуальные представления данных Google Analytics с помощью виджетов. Это отличный способ видеть определенные подмножества данных без необходимости перемещаться по стандартным отчетам.
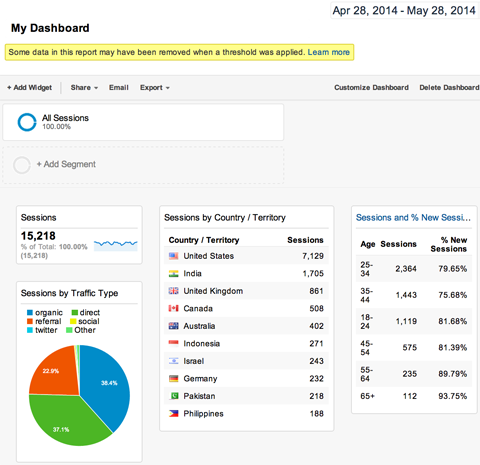
Вы можете добавить виджеты на свои панели инструментов с помощью кнопки + Добавить виджет или путем добавления виджетов при просмотре стандартных отчетов с помощью ссылки «Добавить на панель мониторинга». Вы также можете скачать готовые дашборды в Галерея решений Google Analytics.
Ярлыки
Ярлыки - это просто ссылки на ваши любимые отчеты Google Analytics.
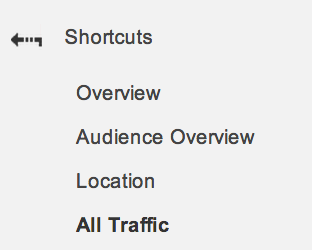
Каждый раз, когда вы просматриваете в Google Analytics определенный фрагмент данных, который вам нужно или нужно часто просматривать, нажмите на ссылку ярлык над ним. Это поместит его в ваше меню ярлыков для дальнейшего использования.
События разведки
События разведки - это оповещения, которые вы можете настроить в Google Analytics, которые отправляют вам электронное письмо при наступлении определенного события.
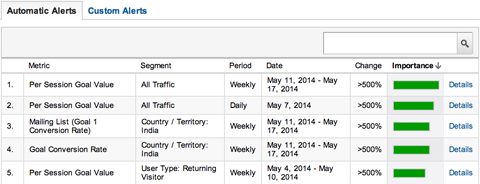
Вы можете настроить оповещения для событий например, резкое изменение количества сеансов, достигнутых конверсий или других показателей в течение дня, недели или месяца.
В реальном времени
Хотите знать, кто сейчас на вашем сайте? Данные в реальном времени дают вам мгновенный доступ к этим данным.
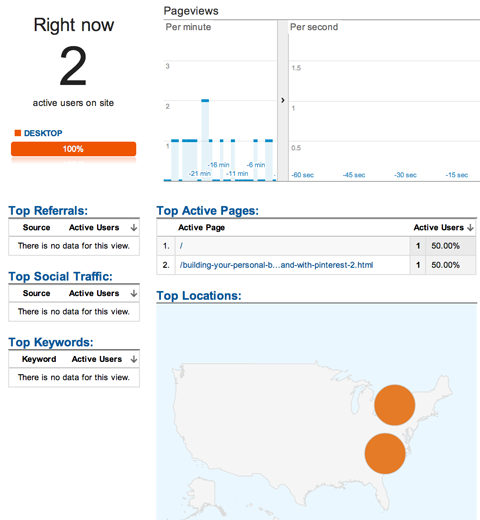
Вы можете видеть просмотры страниц текущими посетителями, активные страницы, местоположения и многое другое.
Отчеты "Аудитория по конверсиям"
Основа ваших данных Google Analytics находится в разделах "Аудитория", "Привлечение пользователей", "Поведение" и "Конверсии". Это подробные отчеты о ваших пользователях, источниках трафика, контенте и достигнутых целях.
Скорее всего, вы уже знакомы с большинством этих отчетов в прошлом. Я буду писать о данных и преимуществах каждого из этих разделов в следующих публикациях на Social Media Examiner.
Стандартные представления отчетов Google Analytics
Каждый подраздел основных параметров боковой панели предлагает стандартный отчет. При просмотре стандартного отчета вы, скорее всего, увидите следующее: название отчета (например, "Язык"), селектор даты и стандартную панель инструментов с параметрами, позволяющими вы можете настроить вид, отправить отчет по электронной почте, экспортировать данные отчета в различные форматы электронных таблиц или PDF, добавить отчет на панель управления или создать ярлык для отчет.

Когда ты увидеть шляпу выпускника под переключателем даты на панели инструментов вы можете щелкните по нему, чтобы узнать больше о данных в этом конкретном отчете (как показано ниже).
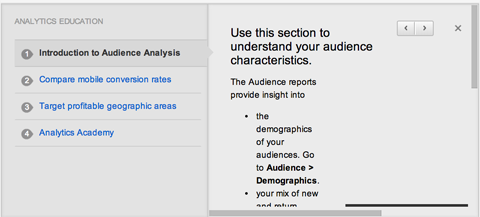
В меню панели инструментов есть две опции. Все сеансы показывают ваши данные в Google Analytics в целом, а + Добавить сегмент позволяет просматривать свои данные на основе определенных критериев, таких как прямой трафик, поисковый трафик, мобильный трафик и т. д..
На странице + Добавить сегмент вы можете используйте опцию + Create New Segment, чтобы создать свои собственные критерии, например, трафик из США или трафик, попавший на ваш сайт с определенной целевой страницы.
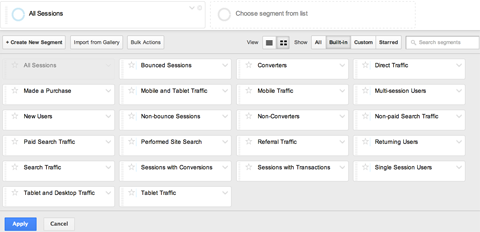
Вы можете увидеть отличный пост на как использовать сегменты для отслеживания трафика в социальных сетях авторства Eugen Oprea и загрузите готовые сегменты в Галерея решений Google Analytics.
Просматривая все сеансы, вы увидите данные, относящиеся к просматриваемому отчету. Большинство отчетов начинается с представления временной шкалы Explorer.
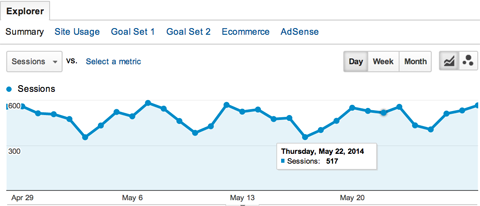
В верхней части окна проводника есть возможность переключаться между сводкой, использованием сайта, наборами целей, электронной торговлей и AdSense.
Представление "Сводка" используется по умолчанию и показывает данные об источниках трафика, поведении и конверсиях для отчетных данных. В приведенном ниже примере это будут данные для посетителей, говорящих на определенном языке.
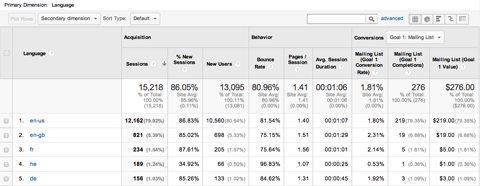
если ты поставили несколько целей для вашего сайта, используйте раскрывающееся меню "Конверсии", чтобы изменить данные для другой цели..
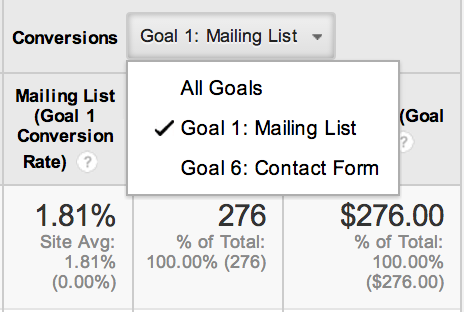
В представлении «Использование сайта» отображается только количество сеансов, страниц / сеанс, средняя продолжительность сеанса, процент новых сеансов и показатель отказов для представленных данных. По сути, представление «Использование сайта» - это все, начиная с частей таблицы «Приобретение» и «Поведение», за исключением новых пользователей.
В представлении "Наборы целей" отображается общий коэффициент достижения целей в рамках набора (вы можете иметь четыре гола на сет), ценность цели за сеанс и индивидуальные коэффициенты конверсии для каждой цели в наборе. (Мы поговорим о постановке целей в конце этой статьи.)
В представлении "Электронная торговля" отображаются сведения о доходах, транзакциях, стоимости заказа, коэффициентах конверсии электронной торговли и стоимости сеанса для отчетных данных. Чтобы получить эти данные, вам необходимо иметь настроить свой сайт с помощью отслеживание электронной торговли, о котором вы можете узнать в Справочном центре Google Analytics.
Представление AdSense предназначено для издателей, у которых на своем веб-сайте настроен Google AdSense. Это показывает вам данные о доходе AdSense, кликах по объявлениям, показах страниц, CTR и eCPM для отчетных данных. Чтобы получить эти данные, вы должны иметь свой Аккаунт AdSense, связанный с вашим аккаунтом Google Analytics.
Пройдите тренинг по маркетингу YouTube - онлайн!

Хотите повысить свою вовлеченность и продажи с помощью YouTube? Тогда присоединяйтесь к самому большому и лучшему собранию экспертов по маркетингу YouTube, которые делятся своими проверенными стратегиями. Вы получите пошаговые инструкции, посвященные Стратегия YouTube, создание видео и реклама на YouTube. Станьте героем маркетинга YouTube для своей компании и клиентов, реализуя стратегии, которые приносят проверенные результаты. Это интерактивное обучающее мероприятие от ваших друзей из Social Media Examiner.
ПОДРОБНЕЕ НАЖМИТЕ ЗДЕСЬ - ПРОДАЖА ЗАКАНЧИВАЕТСЯ 22 СЕНТЯБРЯ!Под опциями просмотра Explorer находится раскрывающийся список Sessions vs. [Выберите показатель]. Используйте эти раскрывающиеся списки, чтобы просматривать различные сравнения данных в своем отчете, например Sessions vs. Показатель отказов.
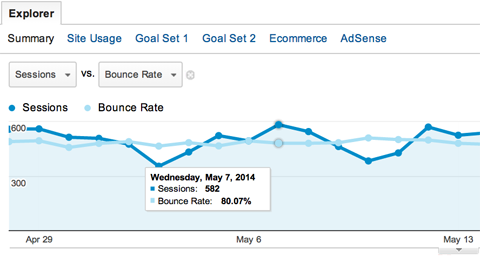
Справа от этих раскрывающихся списков вы можете измените просмотр данных на ежедневный, еженедельный или ежемесячный а также изменить временную шкалу на более подробную диаграмму или график.
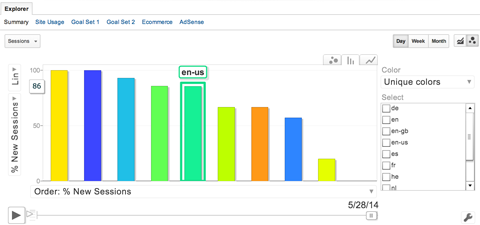
В таблице под вашим проводником есть еще несколько вариантов просмотра. В левом верхнем углу вы увидите раскрывающиеся меню добавить дополнительный параметр.
Например, предположим, что вы просматриваете отчет по языку en-us (Аудитория> География> Язык> en-us) и хотите получить более подробную информацию о главных источниках трафика для английского языка - США. пользователей.
Нажмите «Вторичное измерение», выберите «Приобретение» в меню, а затем выберите «Источник». Данные таблицы теперь показывают вам нужные данные.
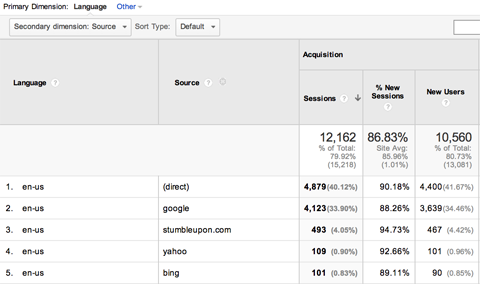
В правом верхнем углу таблицы вы можете изменить вид на разные диаграммы и графики. Например, вы можете перейти в режим круговой диаграммы и увидеть, что большинство пользователей приходят на сайт напрямую (без ссылающегося веб-сайта, поисковой системы или социальной сети) и говорят на английском языке - США.
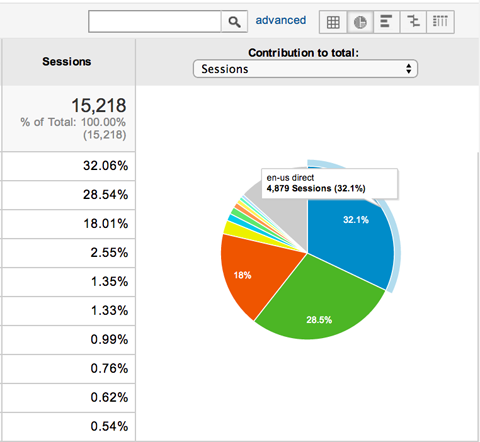
Вы также можете щелкнуть ссылку «Дополнительно» рядом с полем поиска, чтобы фильтровать определенные параметры и языки в таблице. Например, вы можете отображать только пользователей, у которых показатель отказов меньше определенного процента, чтобы узнать, какие языки и связанные источники трафика имеют самый низкий показатель отказов.
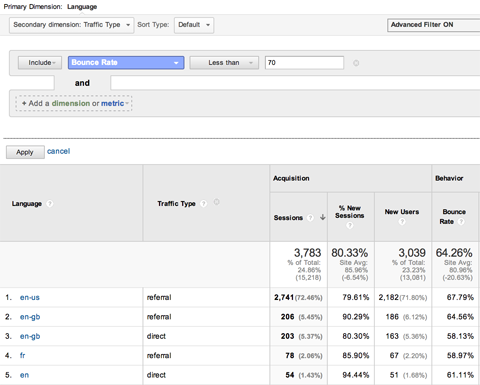
В правом нижнем углу таблицы находится раскрывающийся список, в котором отображаются другие строки. Это позволяет вам увидеть больше, чем десять основных типов данных по умолчанию в вашей таблице.
И последнее, но не менее важное: в представлении таблицы обязательно нажимайте ссылки в своей таблице. Это позволяет вам перейти к определенным подмножествам данных.
Например, если вы находитесь в отчете о местоположении (в разделе Аудитория на левой боковой панели), в таблице показано, в каких странах проходит большинство ваших сеансов. Если вы нажмете на США, вы увидите разбивку трафика по штатам. Если вы нажмете на штат, вы увидите лучшие города.
То же самое происходит, если вы нажимаете ссылки в таблице под отчетом «Все переходы». Вместо того, чтобы просто видеть домен, который отправляет вам трафик, вы можете просматривать страницы в домене, отправляющие вам трафик.
Это замечательно, например, если вы вносите свой вклад в другие блоги, поскольку он показывает вам, какие из ваших сообщений направляют наибольший трафик в вашу сторону.
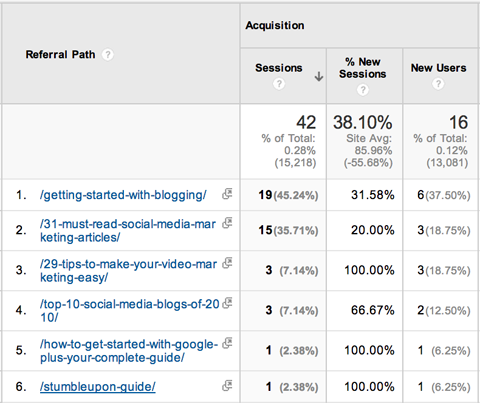
Настройка Google Analytics
Следующий основной пункт в верхней строке меню - это настройка. Преимущество использования настраиваемого отчета Google Analytics заключается в том, что вы можете просматривать точную часть данных Google Analytics и регулярно отправлять ее по электронной почте выбранным вами контактам.
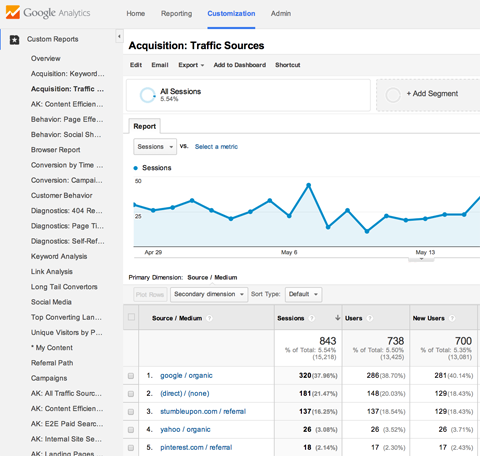
Вы можете самостоятельно создавать новые отчеты, сортировать их по категориям и импортировать отчеты из Галерея решений Google Analytics.
Администратор Google Analytics
Последний пункт главного меню в верхней строке меню - это меню администратора. Это где ты управлять всеми настройками вашего сайта в Google Analytics. Вы можете найти полную разбивку всего, чем вы можете управлять - от учетных записей до фильтров данных - в Справочный центр Google Analytics.
Две функции, которые вам нужно начать использовать сейчас
Прежде чем мы завершим обзор того, что к чему в Google Analytics, вам следует начать с двух вещей. использовать прямо сейчас (если вы еще этого не сделали), чтобы по-настоящему получить пользу от Google Analytics: цели и пользовательские Кампании.
# 1: Цели Google Analytics
В меню администратора Google Analytics в разделе «Просмотр» у вас есть возможность установить цели для своего веб-сайта.
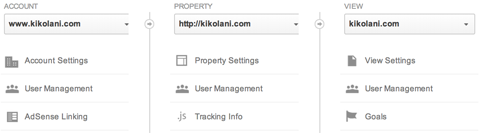
Цели Google Analytics, как упоминалось ранее, помогут вам отслеживать данные, связанные с пользователем, выполняющим определенное действие на вашем сайте.
Самый простой тип цели - цель «Назначение». Этот тип цели позволяет вам сказать, что когда пользователь достигает определенной страницы на вашем веб-сайте, определенная цель была достигнута. Вот пара простых примеров.
Пример 1: Если у вас есть список рассылки, создайте на своем веб-сайте специальную страницу, которая благодарит пользователей за подписку после того, как они отправят свою информацию. Затем настройте эту страницу в качестве целевой цели под названием Список рассылки (или что-то, что вы легко узнаете как преобразование списка рассылки).
Пример 2: Если у вас есть контактная форма на вашем веб-сайте, которую вы используете для сбора потенциальных клиентов для своего бизнеса, создайте на своем веб-сайте специальную страницу, которая благодарит пользователей за отправку их контактной информации. Затем настройте эту страницу в качестве целевой цели под названием Контактная форма (или что-то, что вы легко узнаете как преобразование контактной формы).
Пример 3: Если на вашем веб-сайте есть корзина для продажи товаров, скорее всего, у вас есть страница с подтверждением заказа или благодарностью, на которую пользователи переходят после того, как успешно завершили заказ. Настройте эту страницу как место назначения под названием Корзина покупок (или что-то, что вы легко узнаете как преобразование корзины покупок).
Если есть определенные страницы, на которые покупатели попадают в процессе корзины покупок, вы можете включить опцию Последовательность и включить эти страницы. Это позволяет вам отслеживать, какие страницы в вашей последовательности переходят чаще всего, чтобы вы могли оптимизировать свою корзину покупок для увеличения продаж.
Чтобы установить цель назначения, нажмите "Цели" в панели администратора., тогда нажмите кнопку + Новая цель.
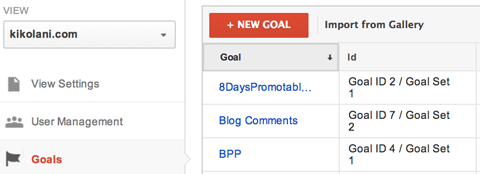
Назови свою цель а также выберите пункт назначения в качестве типа, тогда нажмите Next Step.
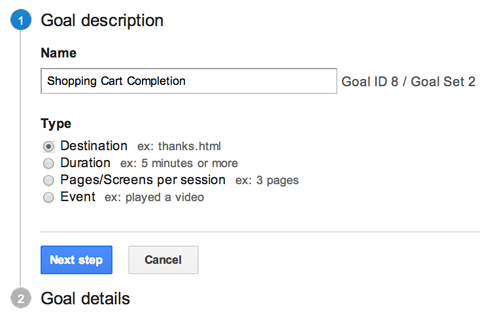
Введите данные своей цели. Если ваша страница благодарности всегда http://domain.com/thank-you/, войти /thank-you/ в качестве URL-адреса веб-страницы и оставьте раскрывающееся меню равным.
Если к URL-адресу вашей страницы благодарности добавлена информация отслеживания, измените раскрывающийся список на Начинается с и введите /thank-you/ как URL-адрес веб-страницы.
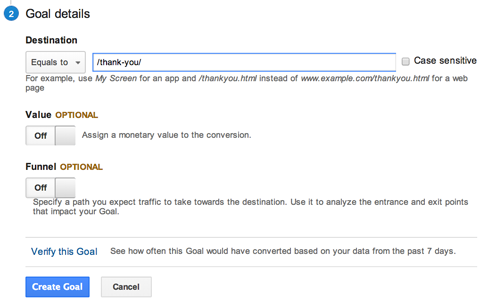
Чтобы узнайте, работает ли ваша новая цель, вам нужно заполните форму отказа, контактную форму или сделайте покупку в корзине.
Два необязательных элемента в сведениях о вашей цели - это ценность и последовательность. Если вы знаете конкретное значение для каждой достигнутой цели (например, средний заказ в вашей корзине составляет 10 долларов США), вы можете добавить это значение в качестве значения. В противном случае оставьте поле пустым.
Если у вас есть корзина покупок с определенными страницами, которые пользователь будет посещать в процессе покупки продукта, вы можете добавить их в воронку.
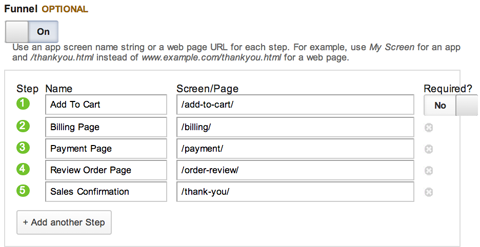
Вы можете просматривать воронки продаж в стандартном отчете "Визуализация последовательностей".
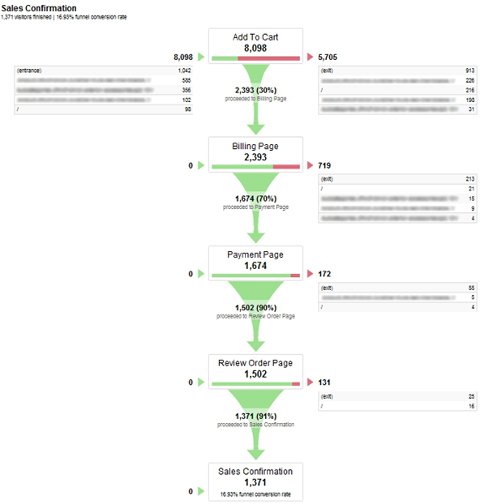
Когда вы закончите заполнение формы, вы можете щелкните ссылку "Подтвердить эту цель" перед сохранением цели.. Если какие-либо пользователи достигли цели за последние семь дней, вы должны получить подтверждение того, что цель установлена правильно.
Установив цель "Переход", вы можете измерять рентабельность инвестиций с помощью Google Analytics. Вы сможете увидеть, какие источники трафика и социальные сети направляют на ваш сайт больше всего пользователей, которые достигли поставленной цели. Вы сможете увидеть, в каких странах живут пользователи, совершившие конверсию, и многое другое.
Помимо целей назначения, есть еще три типа. Тип назначения обычно самый простой в настройке и самый полезный. Вы можете узнать о настройка других типов и их преимущества в Справочном центре Google Analytics.
# 2: специальные кампании Google Analytics
Пользовательские кампании отслеживать посетителей из определенных источников трафика. Кампании настроить с использованием параметров UTM, добавленных в конец URL-адреса, по которому посетитель нажмет.
Google Analytics требует трех параметров для отслеживания кампаний: средства кампании (utm_medium), кампании / источника трафика (utm_source) и названия кампании (utm_campaign).
Например, вы можете создать кампанию для отслеживания трафика по ссылке, предоставленной через приложение Buffer на Twitter.com, которое является социальной сетью. В этом случае социальные сети - это ваша среда; twitter.com - ваш источник; а buffer - название вашей кампании.
Когда кто-то нажимает на ссылку, предоставленную приложением Buffer, он видит следующий URL в адресной строке браузера:
http://iqtell.com/2014/02/are-we-managing-our-to-do-lists-all-wrong/? utm_medium = social & utm_source = twitter.com & utm_campaign = buffer
Эта ссылка сообщает Google Analytics, что кто-то выполнил параметры вашей кампании. Вы можете увидеть результаты в первой записи в отчете по кампаниям ниже.
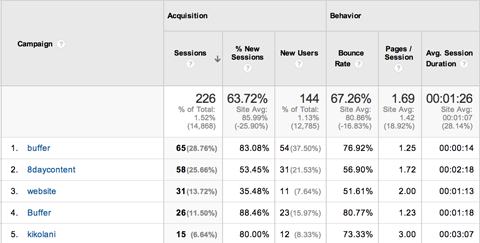
Когда вы нажимаете на буфер (название кампании) в приведенном выше примере, вы можете увидеть источник и канал.
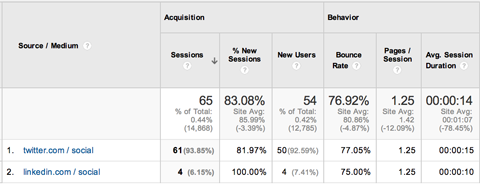
Используя кампании, вы можете отслеживать посетителей, которые приходят откуда угодно, вплоть до тех, кто щелкнул третью ссылку в электронном письме, которое вы отправили в свой список рассылки 15 мая.
Самое лучшее в настройке этих ссылок - это то, что вы можете сделать это легко, используя инструмент построения URL кампаний из Google. Вы просто введите свой URL, источник кампании, средство кампании и название кампании.
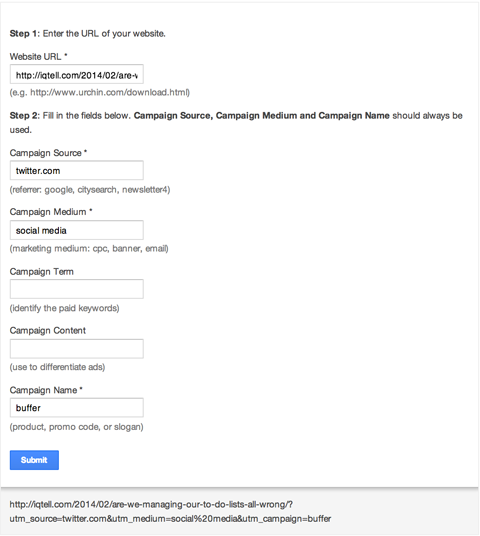
Ключ к точному отслеживанию кампаний - это сохраняйте свои параметры согласованными. Использование заглавных букв, орфография, пробелы и пунктуация должны быть одинаковыми, чтобы кампания всегда считалась одной и той же в Google Analytics.
Если вы хотите использовать буфер в качестве названия кампании, убедитесь, что вы всегда используете буфер, а не Buffer или Buffer App, так как они будут считаться новыми кампаниями. Или, если вы собираетесь использовать twitter.com в качестве источника, всегда используйте twitter.com, а не Twitter или Twitter.com, поскольку Google Analytics учитывает каждый из этих новых источников.
Заключение
Я надеюсь, что это дало вам хорошее представление о навигации по данным Google Analytics, а также несколько задач, которые сделают эти данные полезными. В своих следующих публикациях я более подробно расскажу о ваших отчетах по аудитории, привлечению, поведению и конверсиям, чтобы показать вам, как анализировать и использовать данные для улучшения вашего блога или бизнеса!
Как вы думаете? Вы использовали все возможности Google Analytics? У вас есть цели и настроены кампании? Делитесь своими комментариями и вопросами ниже!