Как зашифровать флэш-накопитель USB или SD-карту в Windows 10
Microsoft Windows 10 / / March 18, 2020
Последнее обновление

Флешки и SD-карты удобны для передачи данных. Однако с удобством возникает угроза безопасности, и вы можете зашифровать диски.
Флешки и SD-карты являются удобным инструментом для передачи данных. Однако, с удобством и мобильностью, возникает риск для безопасности. Вот где шифрование становится ценным, и BitLocker в Windows 10 делает это легко сделать Кроме того, Windows 10 версии 1151 поставляется с новым и улучшенным алгоритмом шифрования.
Замечания: Средство шифрования BitLocker доступно только в Windows 10 Pro и не Домашняя версия.
Зашифровать внешний USB-накопитель Windows 10
Подключите флэш-накопитель (вы можете сделать это и с SD-картой) и подождите, пока Windows распознает его. Если автозапуск подходит, выберите Открыть папку для просмотра файлов.
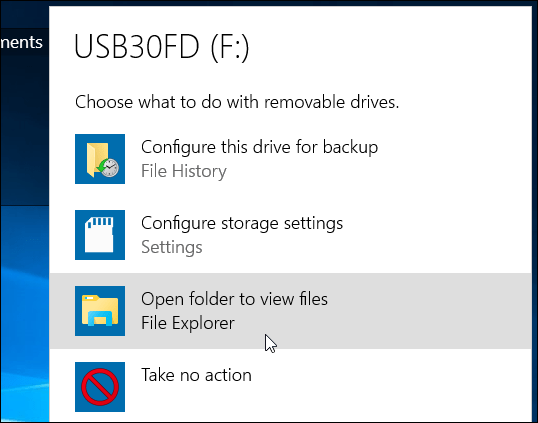
На ленте выберите диск, который вы хотите зашифровать. Затем на ленте нажмите вкладку «Управление», затем BitLocker> Включить BitLocker.
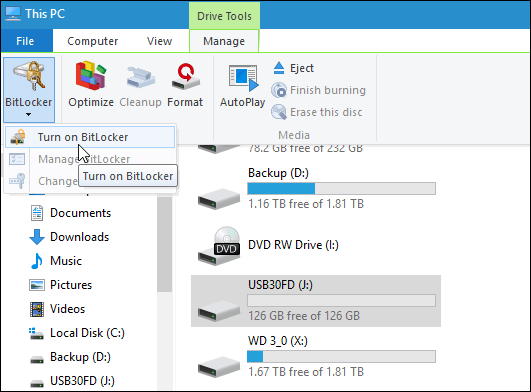
Кроме того, вы можете открыть этот компьютер, щелкните правой кнопкой мыши диск и выберите Включить BitLocker.
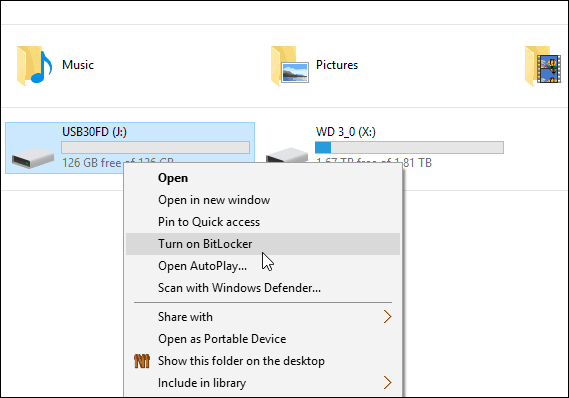
Какой бы способ вы ни делали, запускается мастер BitLocker. Проверьте Используйте пароль, чтобы разблокировать диск и введите пароль дважды.
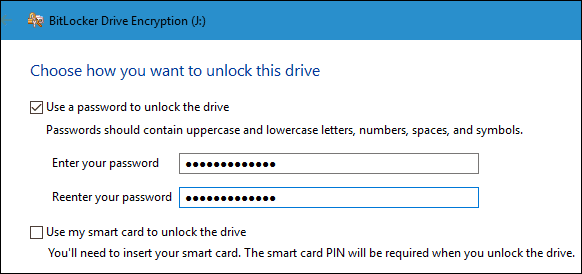
Затем вам будет предложено создать резервную копию ключа восстановления, представляющего собой строку символов, которая позволит вам получить доступ к диску в случае, если вы потеряете пароль шифрования.
Я рекомендую сохранить ключ восстановления в файл или распечатать его и хранить в безопасном месте, а не в облаке.
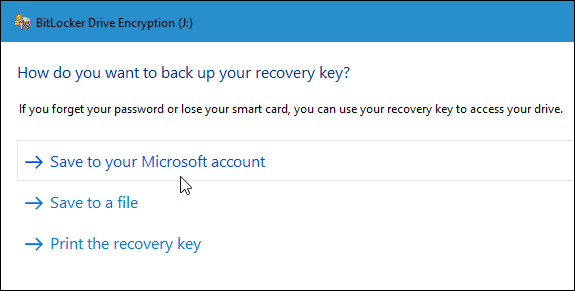
Теперь выберите, сколько дисков для шифрования. Вы можете выбрать только используемое пространство или весь диск.
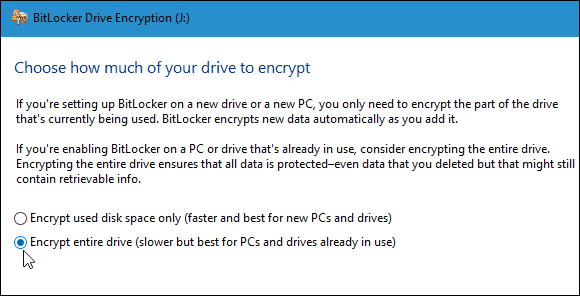
Новый режим шифрования
BitLocker в Windows 10 версия 1511 (ноябрьское обновление) теперь включает в себя 256-битный режим шифрования XTS-AES это обеспечивает дополнительную поддержку целостности с улучшенным алгоритмом. Тем не менее, он недоступен в старых версиях Windows.
Вам нужно будет выбрать, какой метод использовать. Итак, если вы планируете использовать этот диск только на ПК, вы шифруете его; Возможно, вы захотите использовать новый режим шифрования.
Но если вам нужно использовать диск на других компьютерах с более старыми версиями Windows (что, вероятно, случай с флэш-накопителем или SD-картой), выберите Compatible Mode, в котором используется предыдущий 128-битный AES.
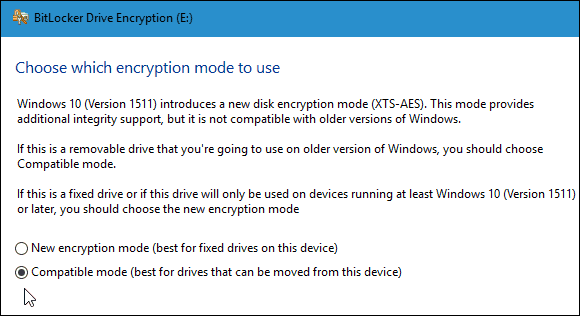
Теперь вы готовы начать шифрование диска.
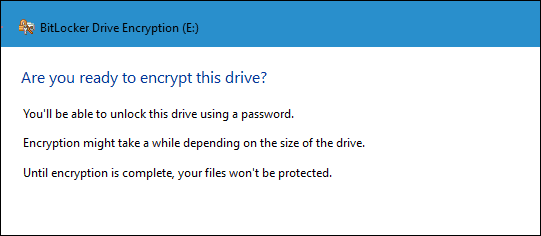
Количество времени, которое требуется для выполнения, будет зависеть от характеристик вашей системы, объема данных и размера диска.
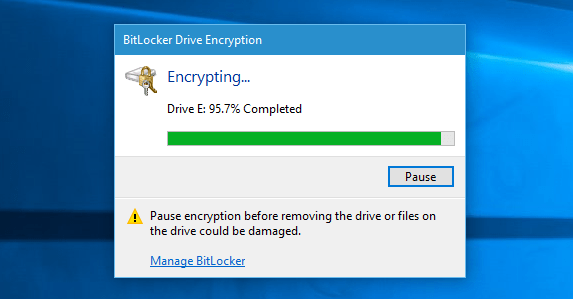
Теперь, когда вы подключите зашифрованный диск, вам будет предложено ввести пароль, который вы создали для него. Вы также можете выбрать дополнительные параметры и автоматически разблокировать диск на этом ПК или ввести ключ восстановления, если вы забыли пароль.
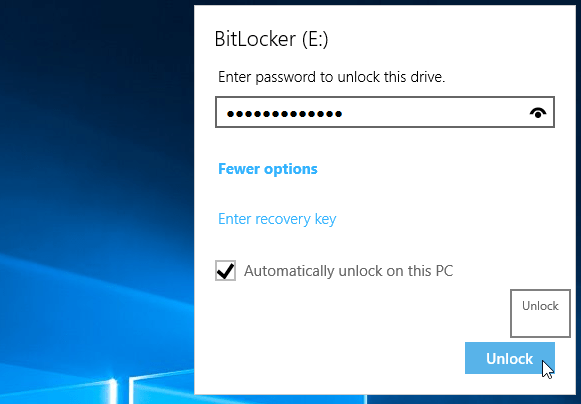
Вы узнаете, зашифрован ли диск при открытии этого ПК с помощью символа блокировки.
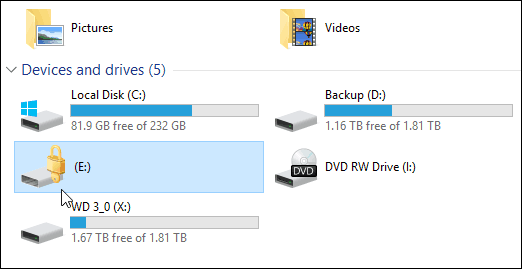
Вот и все, что нужно сделать. Теперь данные на вашей флешке станут намного безопаснее.



