Последнее обновление
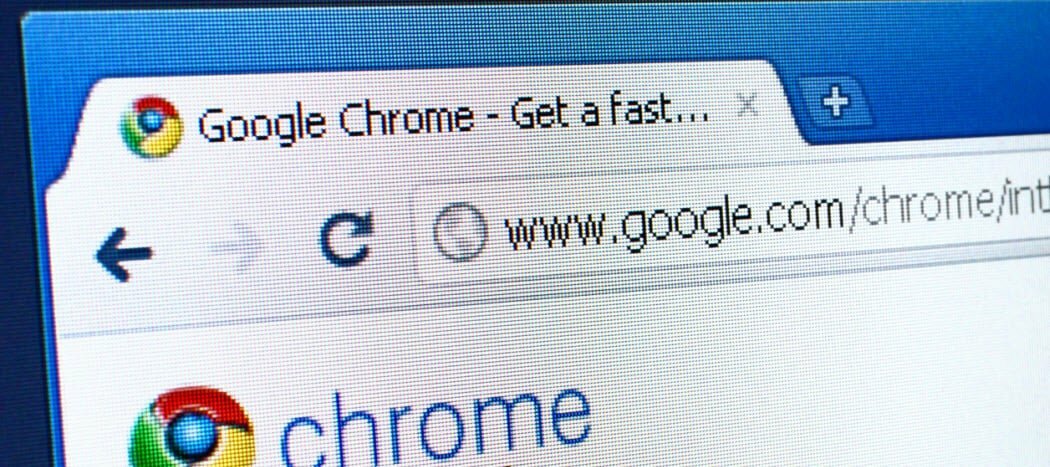
Хотите экспортировать закладки Chrome вручную? Вот как это сделать.
У всех нас есть наши любимые сайты. Будь то взгляд на новости или вершина ваших любимых субредакторов, закладки позволяют нам экономить время и быстро находить нас, где нам нужно выходить в Интернет одним нажатием кнопки.
За эти годы мы создали сотни закладок - капсула времени из нашей прошлой истории просмотров. Если вы переходите на новый компьютер, вы, вероятно, захотите взять Хромированные закладки с тобой. Если вы не синхронизируете закладки Chrome с учетной записью Google, вы можете экспортировать их вручную.
Это позволит вам импортировать их в новую установку Chrome на любом ПК, который вам нравится - вот как это сделать.
Экспорт ваших закладок Chrome
Для экспорта ваших закладок в Chrome не требуется подробного руководства - этот процесс довольно прост.
Для начала откройте Chrome и нажмите кнопка меню (три вертикальные точки) в верхнем правом углу.
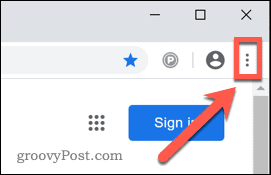
В меню Chrome нажмите Закладки> Диспетчер закладок.
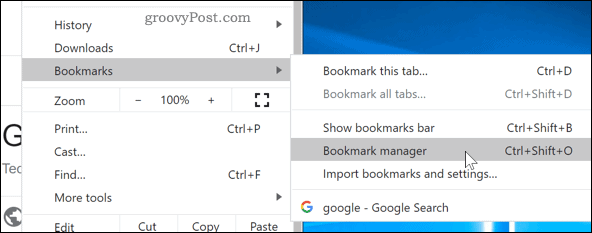
Откроется диспетчер закладок Chrome, где вы сможете получить доступ и сохранить сохраненные закладки.
В верхней части страницы находится строка поиска, рядом с которой находится еще одна кнопка меню - нажмите эту кнопку, чтобы открыть меню менеджера закладок.

В меню менеджера закладок нажмите Экспорт закладок возможность начать экспорт ваших закладок.

Ваши закладки будут экспортированы в виде файла HTML. Дайте этому файлу имя и выберите, где вы хотите сохранить его, затем нажмите Сохранить сохранить файл.
Если вы планируете импортировать свои закладки на новый компьютер, вы можете сохранить файл на флэш-накопителе или сохранить его на своем компьютере и отправить его по электронной почте себе.
Импорт закладок Chrome
Переместившись в другой профиль или установку Chrome, вы можете импортировать свои закладки, следуя аналогичному процессу.
Для начала откройте Chrome и нажмите кнопка меню в правом верхнем углу.
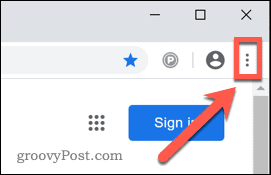
В меню Chrome нажмите Закладки> Диспетчер закладок открыть менеджер закладок Chrome.
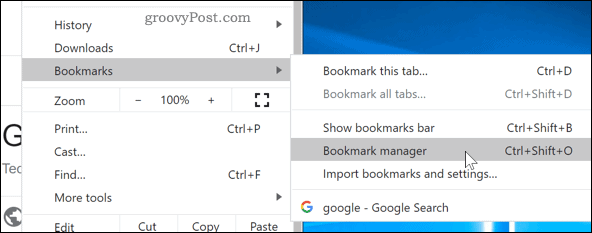
В диспетчере закладок нажмите значок меню рядом с панелью поиска в верхней части страницы.

Выбрать Импорт закладок начать импорт экспортированных закладок Chrome.
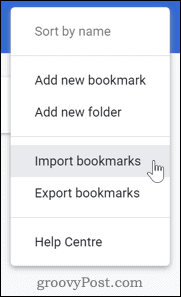
Перейдите к сохраненному файлу закладок Chrome, выберите его и нажмите открыто открыть файл.
Теперь ваши закладки должны быть импортированы и видимы в новой установке Chrome, готовой к использованию.
Другие способы миграции Chrome Bookmarks
Если вы хотите экспортировать и импортировать закладки Chrome вручную, приведенные выше методы предлагают простой способ выполнить работу. Однако есть и другие способы перенести закладки Chrome в новый профиль или установку.
Если вы планируете использовать тот же профиль на вашем новом компьютере, то также возможно синхронизировать Chrome на всех устройствах используя вашу учетную запись Google. Это позволит синхронизировать ваши закладки, историю поиска, пароли и установленные расширения на любом устройстве, использующем Chrome, при условии, что вы используете ту же учетную запись.
Если вы хотите ограничить настройки, которые синхронизируются между собой (например, синхронизировать закладки на всех устройствах, но не на расширениях), вы можете это сделать. Для этого нажмите кнопка меню> Настройки> Синхронизация и Google Services> Управление синхронизацией и выберите службы, которые вы хотите синхронизировать.
Что такое личный капитал? Обзор 2019 года, включая то, как мы используем его для управления деньгами
Если вы начинаете инвестировать или являетесь опытным трейдером, в Personal Capital каждый найдет что-то для себя. Вот посмотрите на ...

