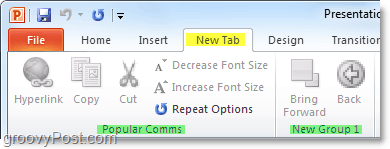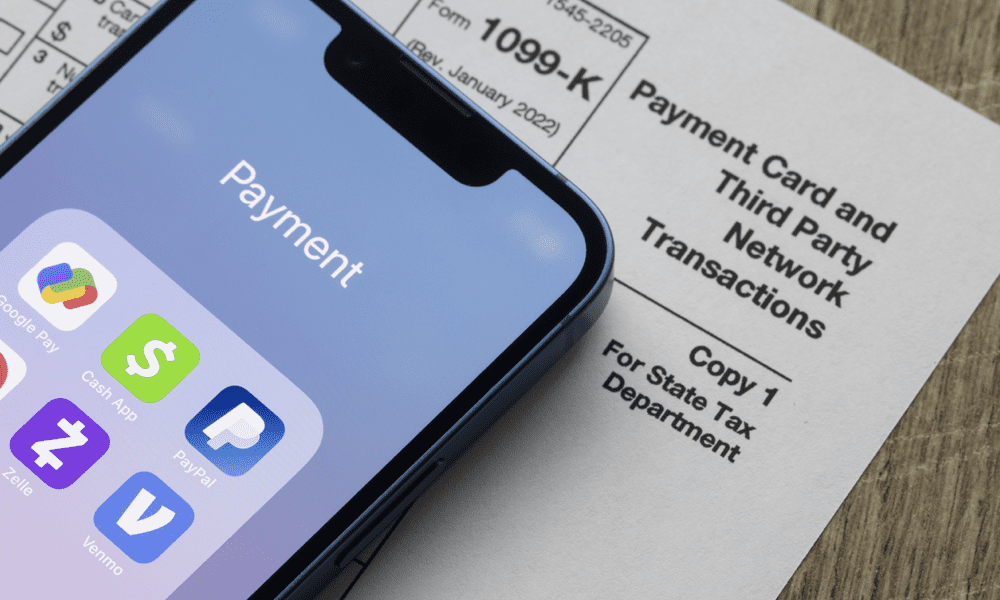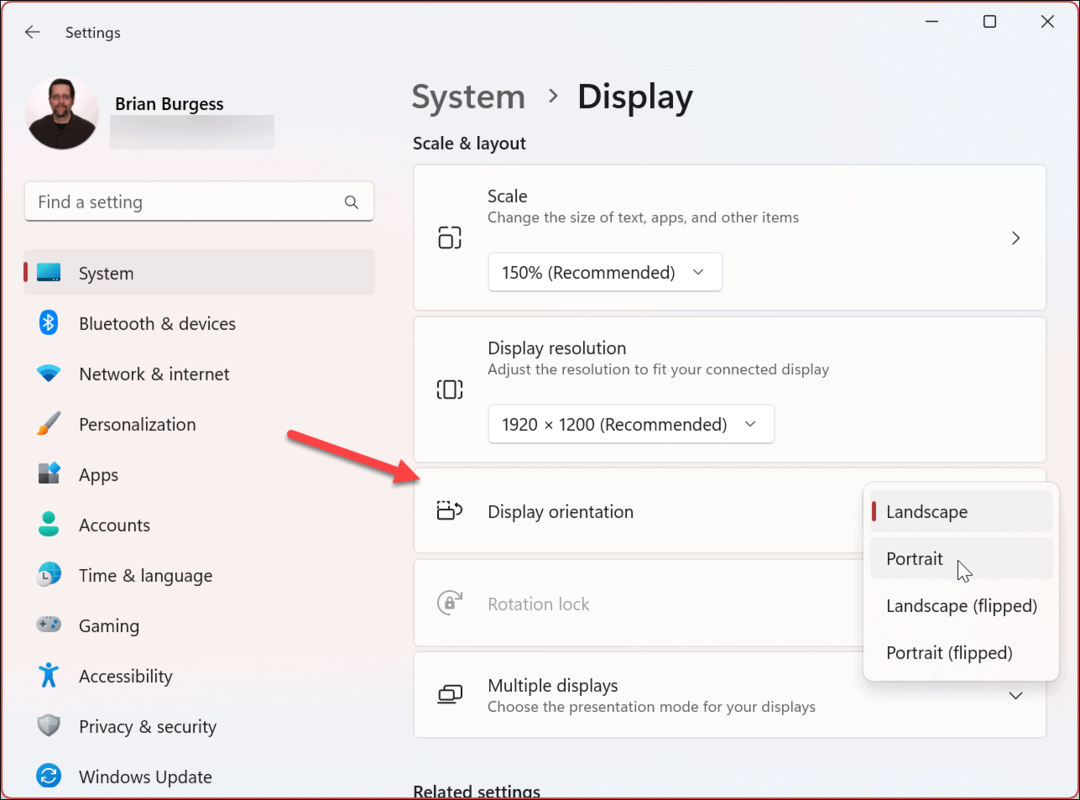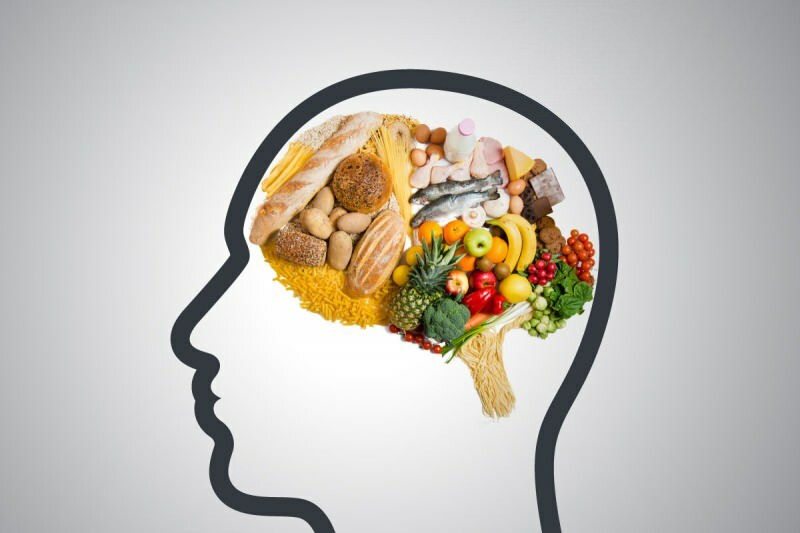Как настроить ленту Office 2010
Microsoft Office Microsoft Excel 2010 Powerpoint 2010 Word 2010 Outlook 2010 / / March 17, 2020
 Как я уверен, что ВСЕ вы уже знаете, Microsoft представила печально известную систему Ribbon Menu с выпуском Office 2007. В зависимости от того, кем вы были, хотя кривая обучения поначалу была немного крутой, большинству людей это нравилось или не нравилось. Я помню, как мой главный операционный директор позвонил мне и угрожал выбросить свой компьютер из окна, потому что он не смог найти кнопку печати.
Как я уверен, что ВСЕ вы уже знаете, Microsoft представила печально известную систему Ribbon Menu с выпуском Office 2007. В зависимости от того, кем вы были, хотя кривая обучения поначалу была немного крутой, большинству людей это нравилось или не нравилось. Я помню, как мой главный операционный директор позвонил мне и угрожал выбросить свой компьютер из окна, потому что он не смог найти кнопку печати.
В любом случае, стиль, по-видимому, был достаточно успешным, потому что с запуском Office 2010 Microsoft продолжала идти по пути ленты, хотя и добавила лишь несколько настроек. Например, кнопка «Файл» НАЗАД (слава богу), поэтому людям больше не нужно искать кнопку «ПЕЧАТЬ»!!! УРА!!! Лично мне нравится лента. Это позволяет вам быстро перемещаться по различным командам в Office, и все становится более логичным. При этом одной из самых больших жалоб в версии 2007 года было то, что было слишком сложно найти все. В Office 2010 я думаю, что «из коробки» будет значительно улучшено только с помощью одной кнопки ФАЙЛ. Тем не менее, еще лучше то, что с Office 2010 теперь намного проще полностью настроить ленту так, чтобы она вам понравилась. Давайте взглянем!
По умолчанию макет ленты Office 2010 уже более чистый и организованный, чем в 2007 году. Как уже упоминалось, файл В левой части вкладки представлены все старые устаревшие команды, которые вы использовали из всех приложений Windows («Сохранить», «Печать», «Поделиться» и т. д.). Кроме того, Дом На вкладке есть все параметры форматирования, которые вам могут понадобиться, а также несколько дополнительных пунктов меню. Далее по ленте каждая последующая вкладка содержит соответственно организованные действия и команды.
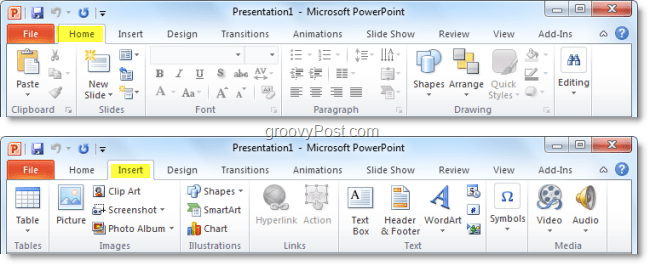
Однако иногда вы можете использовать одну команду из дизайнвкладку, но затем 90% остального времени вы находитесь на Дом Вкладка. Вы можете сэкономить драгоценное время, меняя команды, или вы можете просто создать целое Nовая лента со всем, что вам нужно. Вот как:
Как настроить ленту Office 2010
1. Из приложения Office 2010 (Word, Excel, Outlook и т. Д.) щелчокфайл а потом Выбрать Параметры.
Замечания: В этом примере я буду использовать Силовая установка поэтому могут быть небольшие различия, если вы используете Word 2010 или другое приложение Office 2010.
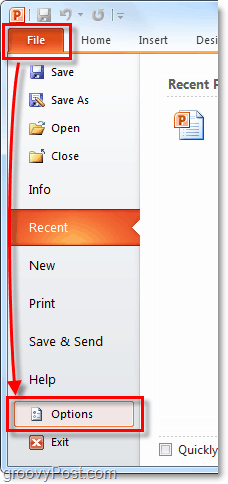
2. в Параметры меню щелчокНастроить ленту.
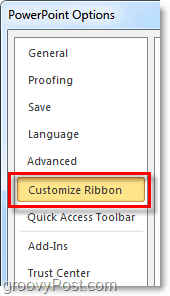
3. Окно настройки.
Новая Лента супер настраиваемая. Вот некоторые из вещей, которые вы можете сделать здесь:
- Добавить команды в группу.
- Измените, какие вкладки отображаются в каком порядке.
- Добавить новые вкладки.
- Создавайте новые группы внутри вкладки.
- Измените порядок отображения групп вкладок.
Хотя некоторые из этих действий говорят сами за себя, мы сделаем краткое введение, чтобы начать их.
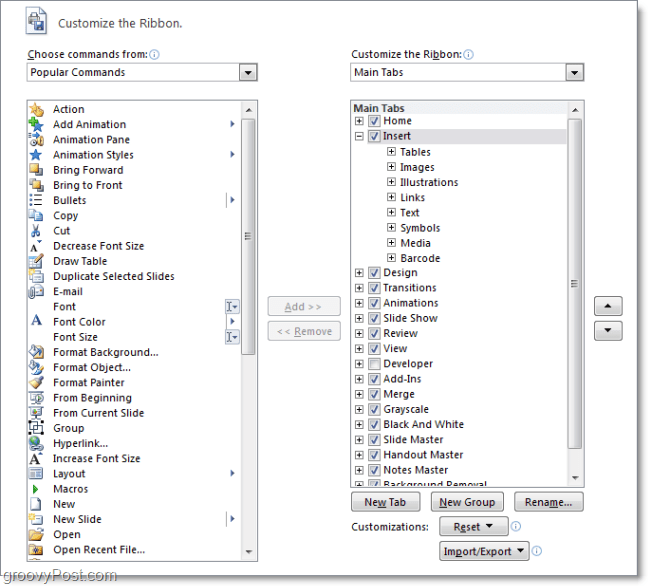
4. Хорошим первым шагом в создании пользовательской ленты является создание Новая вкладка. щелчок Новая вкладка Кнопка, чтобы сделать это.
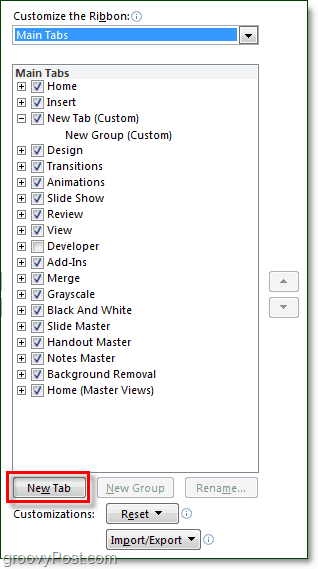
4.b Если вы оставите эту вкладку пустой, как есть, вы сразу увидите ее присутствие на ленте, она просто будет пустой.
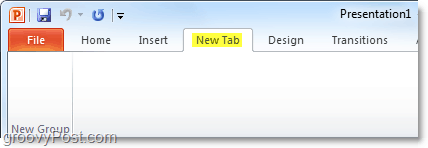
5. Далее давайте добавим несколько команд. На Правая панель в меню параметров, щелчок группа это под табуляция Вы только что создали. Как только вы это сделали, тогда выбирать действие из левой колонки и щелчокдобавлять.
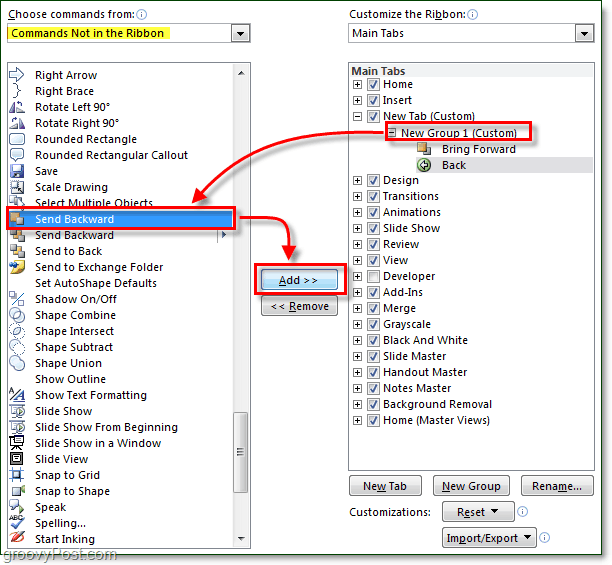
6. Рекомендуется организовать несколько групп на вкладках, поэтому щелчок Новая группа Кнопка с правой панели. Чтобы держать вещи организованно и избежать путаницы, также обязательно Rename группы и вкладки.
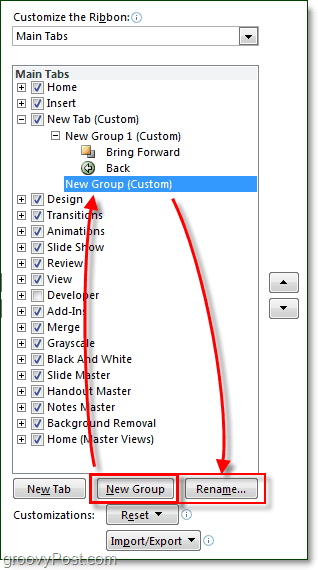
7. В окне переименования есть значки ассортимента, которые вы можете выбрать, и затем Тип во имя и щелчокOk.
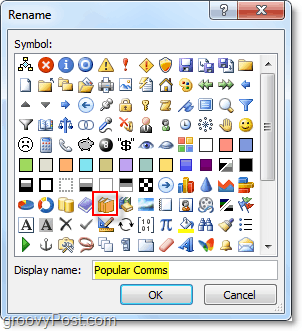
7.b Если позже вы задаетесь вопросом: «Для чего нужен значок вкладок и групп на ленте Office 2010?» вот ответ. Когда вы добавляете определенную группу на панель быстрого доступа, там будет отображаться значок. (Расположен в левом верхнем углу окна приложения Office)
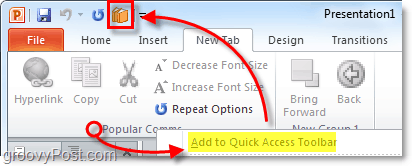
8. Теперь, когда у нас есть контент на новой вкладке ленты, давайте переместимся. Выбрать табуляция или группа и затем используйте стрелки на стороне коробки, чтобы переместить их вверх или вниз.
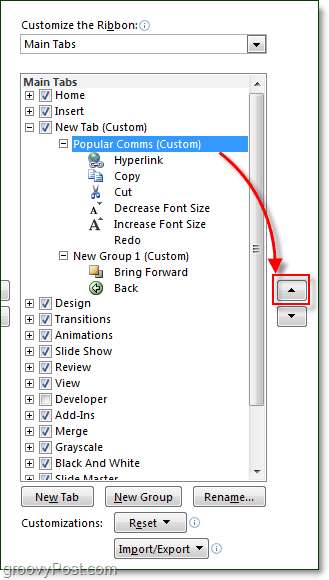
Это как раз подводит итог настройки ленты. Конечно, теперь, когда вы знаете, как создавать свои ленты, вы всегда можете перейти к редактированию готовых лент, доступных в Office 2010, чтобы сделать встроенные ленты еще более полезными и удобными для пользователя!