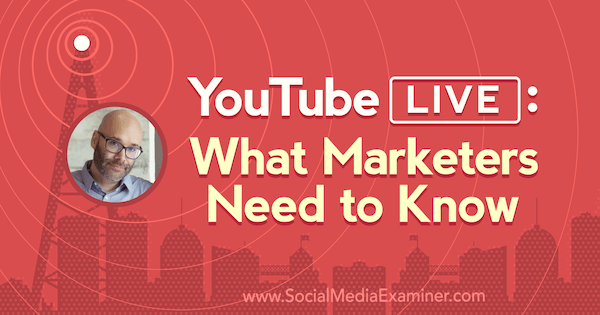Как Google Docs Explore может улучшить ваши навыки письма
Гугл документы Герой / / April 29, 2020
Последнее обновление

Исследуйте внутри Документов Google будет сканировать текст в вашей статье и поможет вам найти источники для вашего исследования. Вы можете добавлять статьи и изображения, и это поможет вам правильно ссылаться на эти источники.
Написание научных работ или эссе колледжа занимает много работы. И удостовериться в правильности исследования и цитирования источников - это полдела.
К счастью, Google представила новый инструмент в наборе инструментов для студентов и исследователей. Он называется Google Docs Explore и является удивительным инструментом для оптимизации процесса исследования и написания.
Как это работает, Explore сканирует текст вашей статьи - либо весь документ, либо выделенный вами текст. Затем он поможет вам найти источники для вашего исследования и даже поможет правильно процитировать эти источники.
Как использовать Google Docs Explore
Пока вы пишете свое эссе или статью, если вам нужно углубиться в тему, просто выделите текст, который описывает тему.
Затем выберите инструменты в меню и выберите Исследовать.
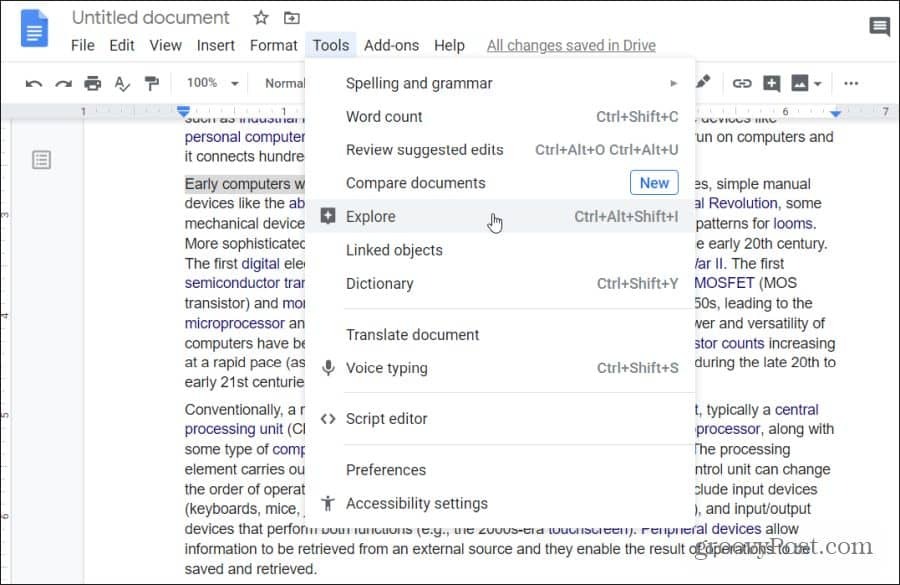
Еще один быстрый способ получить доступ к функции «Исследовать» в Документах Google - выбрать маленький квадратный значок с плюсом внутри в правом нижнем углу экрана.
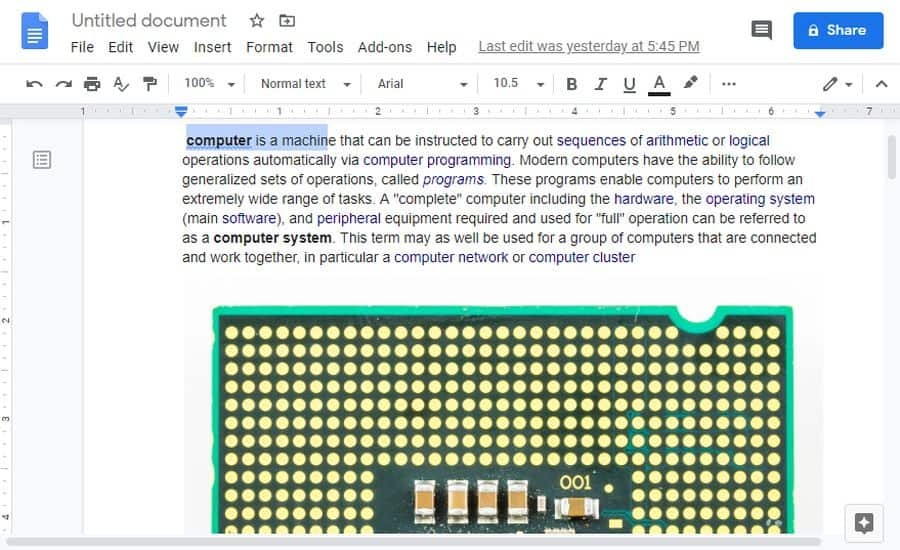
Любой метод откроет функцию «Исследовать». Когда вы открываете Explore, происходит следующее:
- Панель Explore откроется в правой части окна
- Explore читает содержимое вашей страницы и предлагает то, что вы можете добавить
- Вы увидите список тем, которые вы можете изучить далее, чтобы добавить их в свой документ.
- Он показывает вам список связанных изображений, которые вы могли бы потенциально добавить в свой документ
Все эти предложения появляются внутри панели справа.
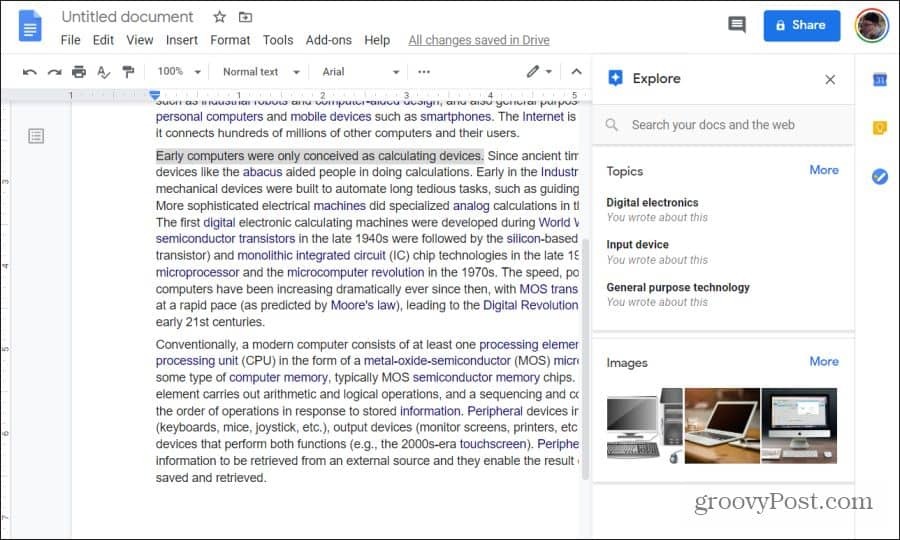
Вы не ограничены тем, что предлагает Explore. Если вы хотите, вы можете использовать поле поиска вверху для поиска в Интернете других тем. Эта функция поиска выполняет несколько поисков одновременно. Он проведет веб-поиск по введенной вами теме. И он также будет искать в вашей учетной записи Google Drive существующие документы, связанные с этой темой.
Изучение тем с помощью Google Explore
В большинстве случаев предлагаемые темы, перечисленные в разделе «Темы» на панели «Обзор», напрямую связаны с тем, о чем вы уже пишете.
Поиск связанных тем
Просто прокрутите вниз этот список предлагаемых тем и выберите одну для дальнейшего изучения.
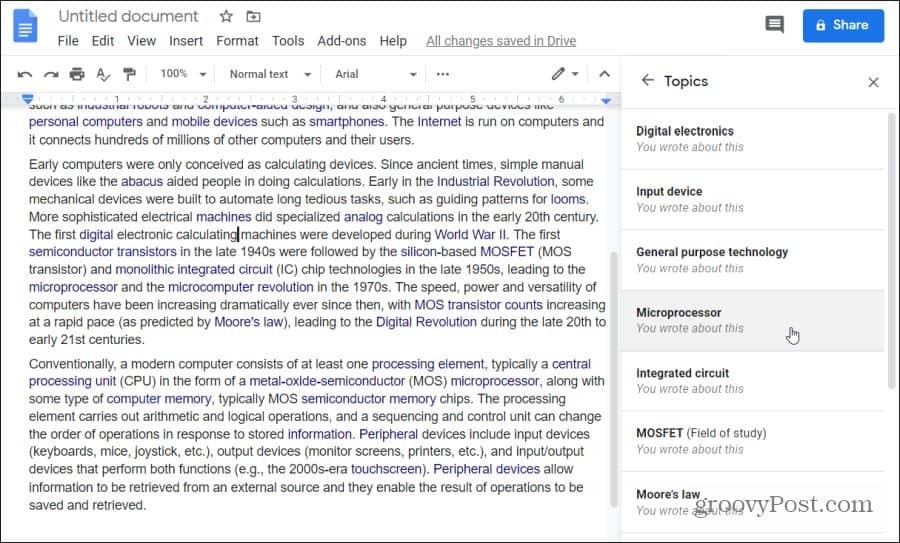
После того, как вы выберете тему, Explore просеет через Интернет соответствующие веб-страницы. Эти URL появятся в списке под вашим полем поиска. Каждый элемент, перечисленный здесь, включает в себя:
- Название веб-страницы
- URL веб-страницы
- Краткий обзор
Это похоже на то, что вы увидели бы, если бы проводили регулярный поиск в Google по этой теме.
Прокрутите вниз этот список веб-результатов, и когда вы увидите интересный, вы можете выбрать его, чтобы открыть эту страницу и прочитать статью.
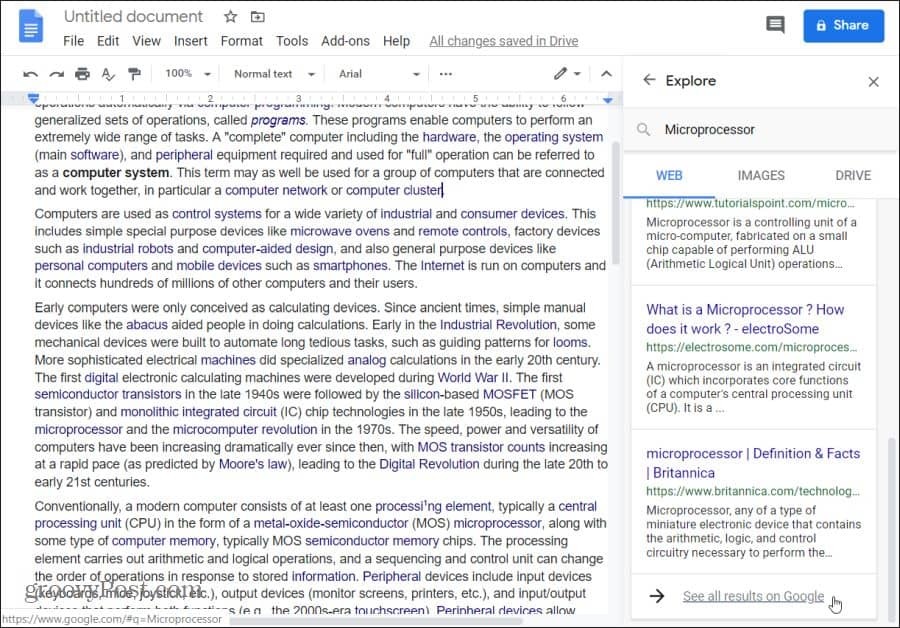
Выбор форматирования цитирования
Если вы обнаружите, что хотите использовать эту веб-статью в качестве источника для своего эссе, вы можете указать ее в качестве ресурса в своем эссе. Google Explore поможет вам отформатировать эту цитату, используя правильный формат.
Чтобы надстрочный индекс цитирования появился в нужном месте документа, сначала поместите курсор туда. Затем выберите значок кавычки в верхнем правом углу источника, который вы хотите процитировать.
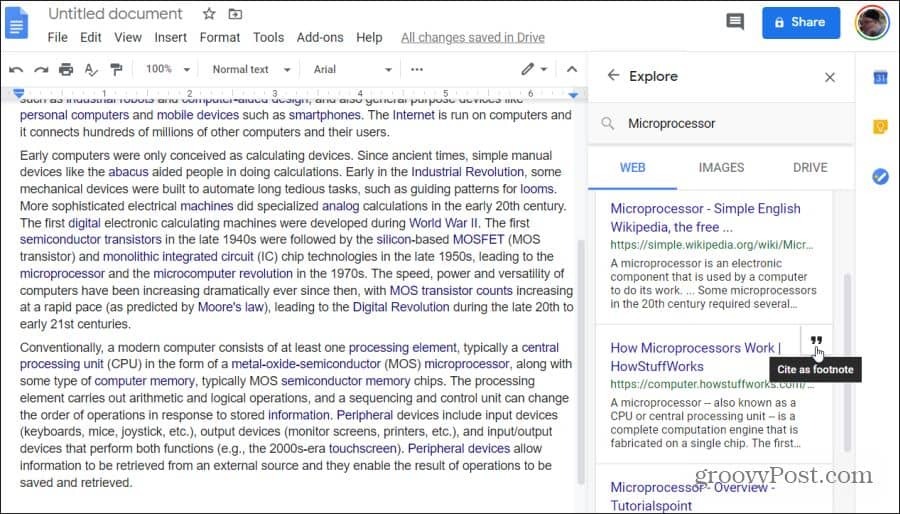
Это вставит цитату в нижний колонтитул вашего документа на правильной странице. Он использует правильный формат цитирования в зависимости от того, какой вариант форматирования вы выбрали.
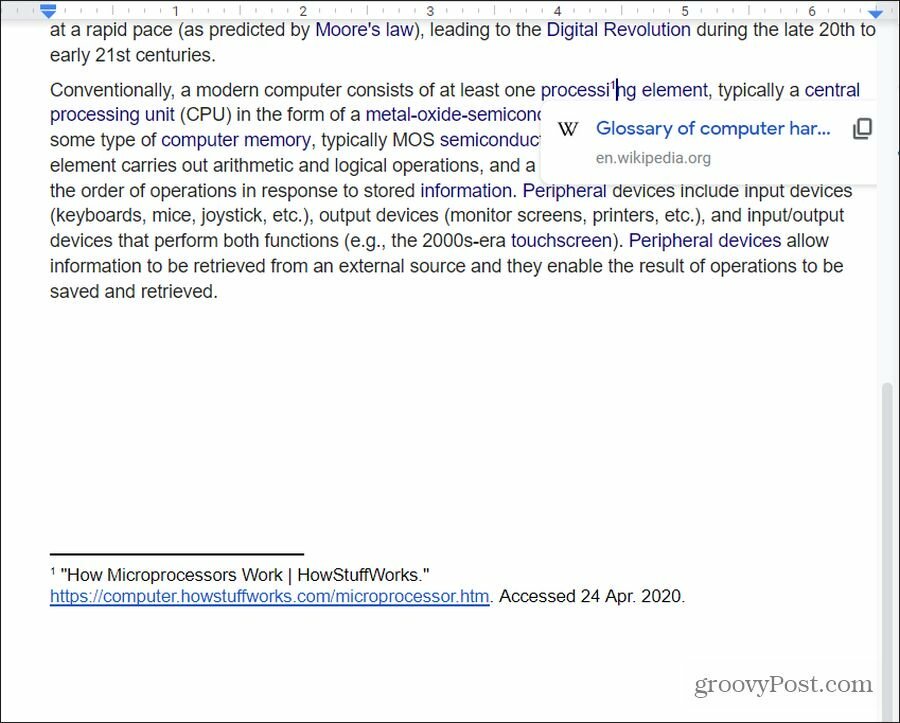
Какие параметры форматирования источника доступны?
- MLAСтиль цитирования и формат Ассоциации современного языка (MLA) обычно используется в гуманитарных дисциплинах колледжа.
- APAСтиль цитирования и формат Американской психологической ассоциации (ALA) обычно используется в социальных науках.
- Чикаго: Чикагское руководство по стилю (CMOS) стиль цитирования и форматирования обычно используется во всех формах литература и искусство.
В настоящее время это только три опции форматирования цитирования, доступные в Google Explore.
Чтобы выбрать вариант форматирования, который вы хотите использовать в Explore, выберите три точки в окне веб-результатов рядом со словами Веб-результаты. Откроется окно выбора, где вы можете выбрать предпочитаемый стиль форматирования.
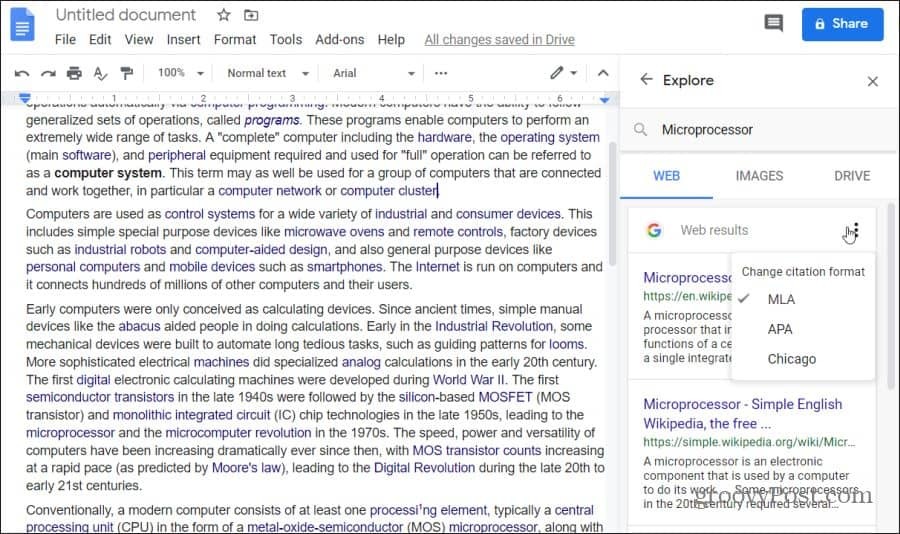
После выбора Исследуйте отформатировать сноску в соответствии с этими рекомендациями по форматированию. Это гарантирует, что вы правильно процитировали веб-ресурсы, которые вы выбрали в нижней части вашего эссе.
Изучение изображений с помощью Google Explore
Результаты изображения, которые появляются в окне просмотра, также полезны.
Добавление изображений в документы
Чтобы увидеть предлагаемые изображения, выберите Картинки Заголовок меню внутри Исследуйте результаты поиска. Здесь отображаются изображения из Интернета, которые наиболее тесно связаны с темой, о которой вы пишете в своем документе.
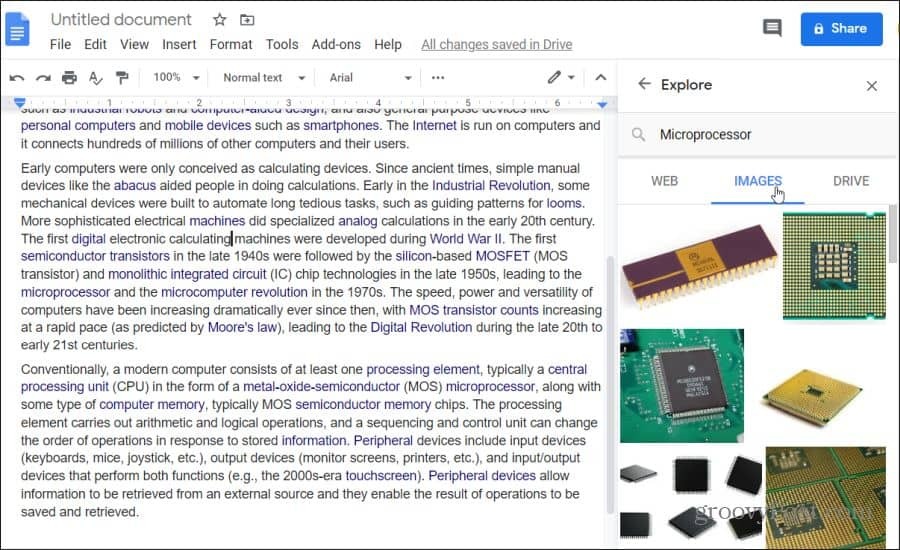
Если вы заметили изображение, которое, по вашему мнению, хорошо относится к тому, что вы упомянули в своем эссе, вы можете добавить это изображение в свой документ. Во-первых, поместите курсор в документ точно в нужное место. Затем просто выберите + значок в правом верхнем углу изображения.
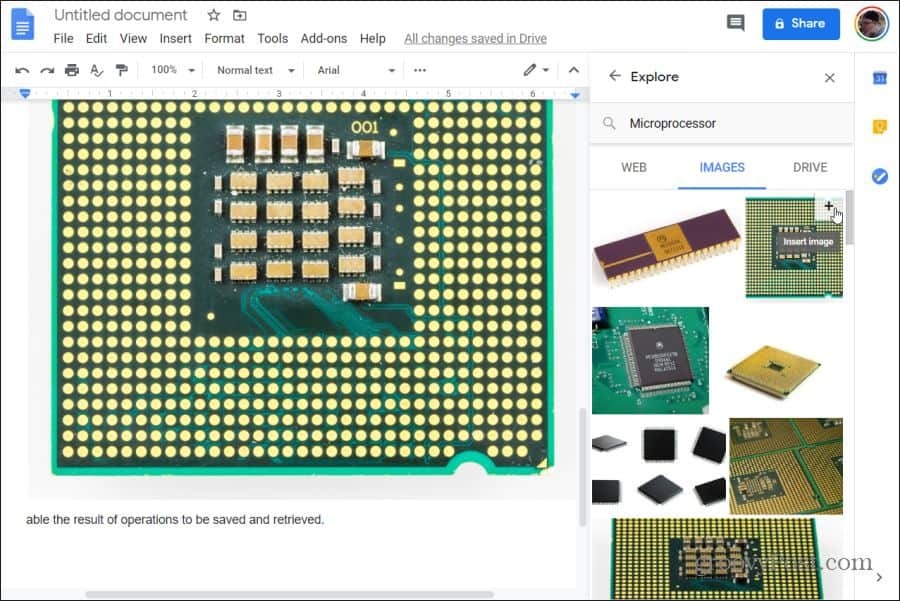
Это поместит изображение прямо там, где находится ваш курсор. Он вставит изображение на всю ширину документа и выровнено по центру.
Переформатирование вставленных изображений
Чтобы изменить размер изображения, просто выберите его там, где оно появилось в вашем документе. Затем используйте ручки по бокам границы выделения, чтобы изменить размер изображения.
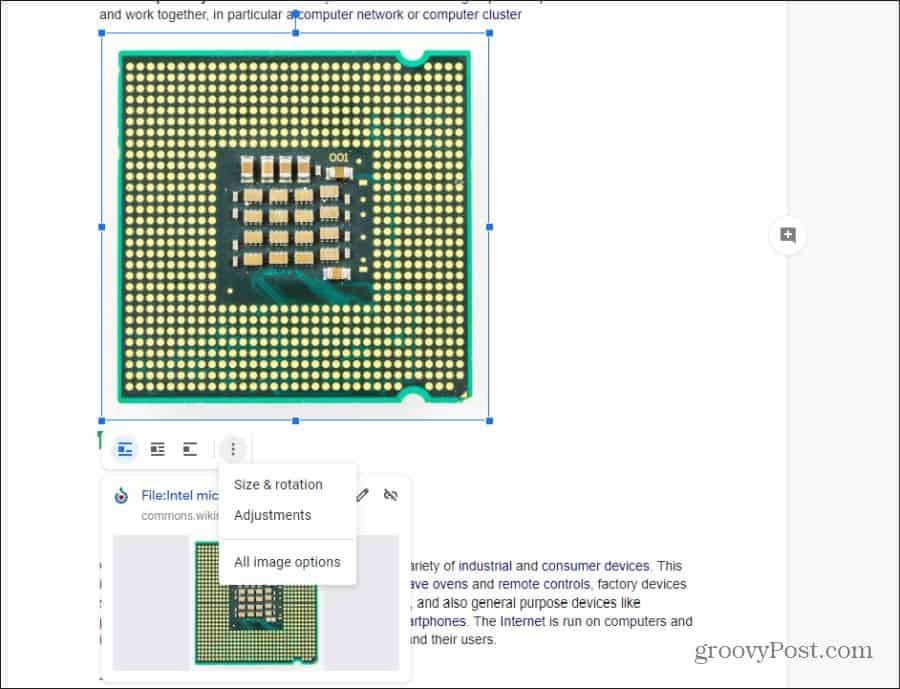
Вы также можете выбрать любой из значков размещения изображения под выбранным изображением, чтобы изменить его внешний вид в документе.
- В линию: Помещает изображение по центру в начале новой строки текста
- Обернуть текст: Обтекание текста вокруг изображения с небольшим интервалом вокруг изображения
- Разбить текст: Размещает текст над и под изображением
Если вы выберете три точки справа от этих параметров, вы увидите варианты для выбора размера и поворота документа или другие настройки форматирования вашего изображения.
Примечание. Все предлагаемые изображения, которые рекомендует Explore, помечены для коммерческого повторного использования с изменениями. Это означает, что изображения могут свободно использовать с минимальными ограничениями авторских прав. Если вы используете изображения в образовательном или некоммерческом документе, скорее всего, никаких ограничений нет.
Документы Google изучают результаты диска
Большая часть исследований объединяет ваши прошлые результаты исследований с вашей текущей работой. Google Explore помогает вам находить написанные ранее вещи, связанные с тем, что вы пишете сейчас. Вы увидите эти результаты при выборе Привод на панели результатов исследования.
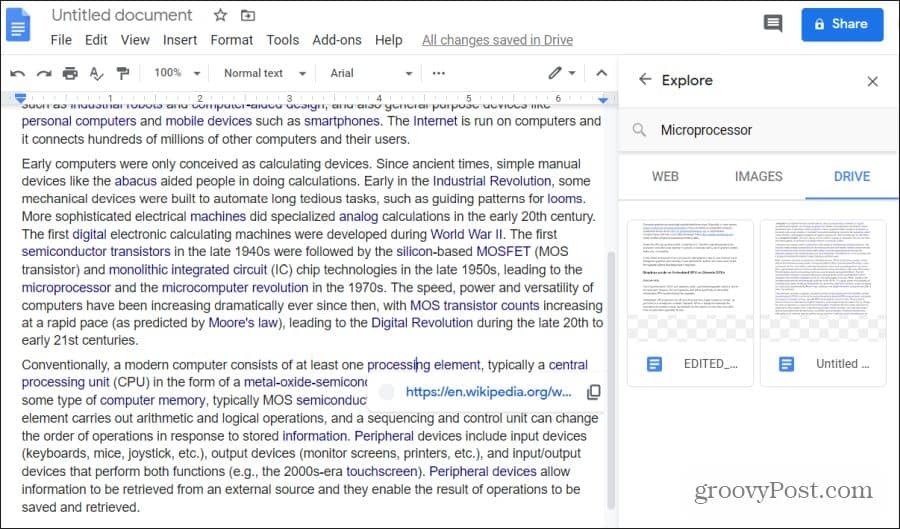
Это все ваши документы в вашей учетной записи Google Диска, относящиеся к теме, о которой вы сейчас пишете.
Просто выберите любой из этих документов, чтобы открыть их, а затем скопируйте и вставьте все, что вы написали в прошлом, чтобы использовать его в своем текущем документе.
Эта функция очень полезна, если вы не самая лучшая в организации своей учетной записи Google Диска. Исследуйте найдет любой связанный документ на вашем диске, независимо от того, где он хранится.
Что такое личный капитал? Обзор 2019 года, включая то, как мы используем его для управления деньгами
Если вы начинаете с инвестирования или являетесь опытным трейдером, в Personal Capital каждый найдет что-то для себя. Вот посмотрите на ...