Как создать многостраничные PDF-файлы в MAC OS X с помощью Automator
Производительность яблоко Макинтош Apple Os X / / March 17, 2020

Гостевой пост: Исаак Филбрук, давний партнер groovyReader, ставший участником, который любит находить решения для надоедливых проблем! У groovyPost всегда была большая дыра в наших архивах, когда дело доходит до groovyPosts для MAC, поэтому я надеюсь, что мы увидим больше от Исаака в будущем!
Недавно у меня возникли проблемы, когда я понял, что мой принтер / сканер / факс HP all-in-one не будет взаимодействовать и создавать многостраничные файлы .PDF. Это была трагедия. Каждый раз, когда я сканировал новую страницу, он просто создавал новый файл .PDF. Ну, после многих лет работы с Mac я наконец-то взломал один из самых удобных инструментов: Automator! Я никогда раньше не пользовался Automator - наверное, у меня никогда не было причин. То, что я собираюсь обсудить, было мое знакомство с миром Automator и просто вкус его славы.
Мне нужно было отсканировать несколько документов в один файл .PDF. В идеале мне бы хотелось, чтобы сканер делал это автоматически при сканировании. Но после некоторого исследования я понял, что этого не произойдет. Однако я обнаружил, что Automator обладает чрезвычайно полезной функцией (
Вместо того, чтобы держать этот groovyTip для себя, я решил быстро задокументировать шаги и поделиться им со всеми вами! Наслаждайтесь!
Создание рабочего процесса Automator для объединения PDF-файлов в один документ
Первый шаг
Во-первых, запустить Finder, щелчокПриложения Ищу Automator. Его трудно не заметить - он классный робот с пушкой, ручкой или чем-то еще.
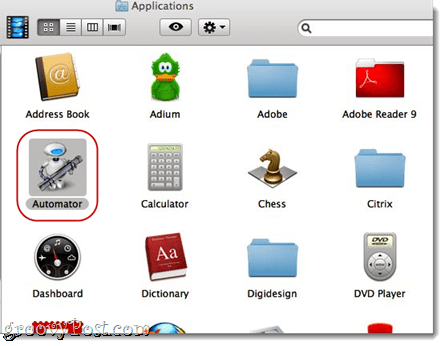
Шаг 2
Запустить Automator. Automator предложит вам выбрать шаблон для вашего рабочего процесса. Выбратьзаявка и ударил выбирать.
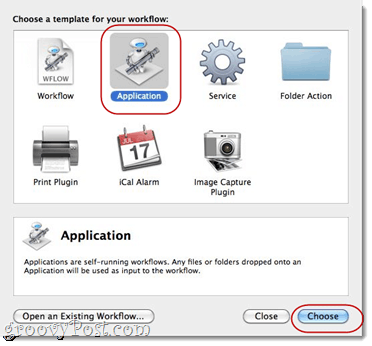
Шаг третий
расширятьБиблиотека слева. ВыбратьФайлы и папки (он имеет тот же значок, что и Finder). Следующий, ВыбратьПолучить выбранные элементы Finder в следующем столбце. ПеретащитеПолучить выбранные элементы Finder в правое окно, где написано «Перетащите действия или файлы сюда, чтобы создать рабочий процесс.”
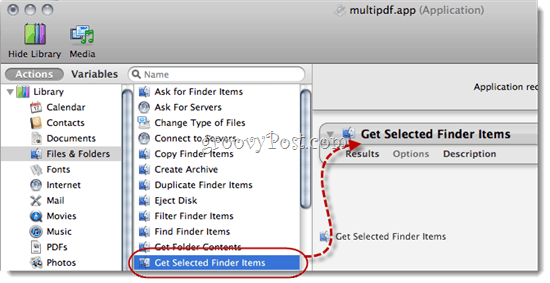
Шаг четвертый
Вернуться к Библиотека на левой стороне и искать PDF-файлы. Выбрать это и искать Объединить страницы PDF.
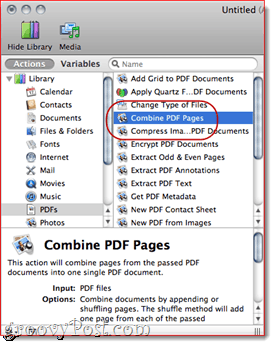
Шаг пятый
Перетащите Объединить страницы PDF в правой панели, под «Получить выбранные элементы Finder.”
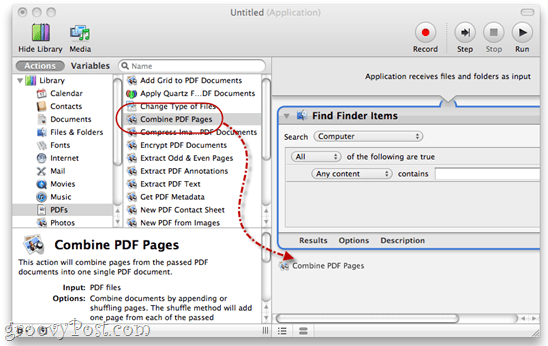
Шаг шестой
ВыбратьДобавление страниц.
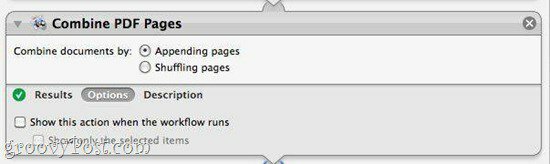
Шаг седьмой
Вернуться к Библиотека слева. щелчокФайлы и папки и Перетащите “Имя одного элемента в названиях элементов FinderВ ваш рабочий процесс.
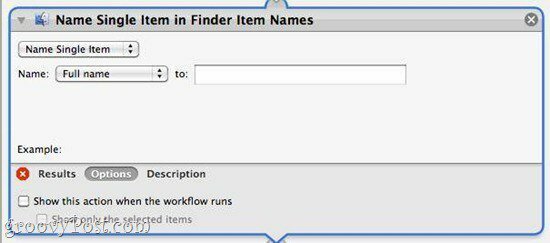
Примечание. Если вы не видитеИмя одного элемента в названиях элементов Finder," Ищу Переименовать элементы Finder. После того, как вы перетащите его, щелчок выпадающее меню и выберите «Наименование одного предмета.”
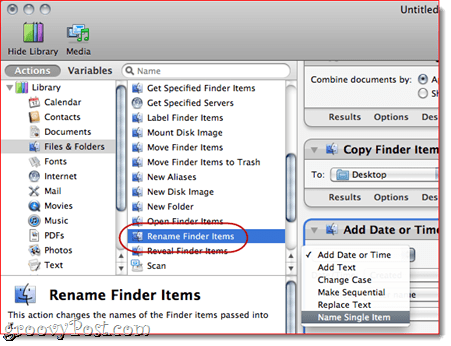
Шаг восьмой
В раскрывающемся меню рядом с "Имя," выберите ФИО. Оставь "Для того, чтобы:Поле пустое.
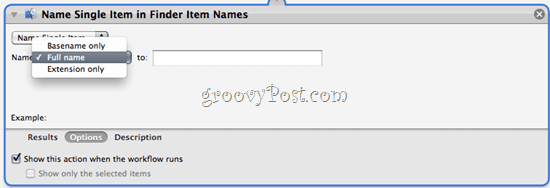
Шаг девятый
щелчок Параметры и ПроверьтеПоказать действие при запуске рабочего процесса. Это позволит вам выбрать новое имя файла при объединении .PDFs.
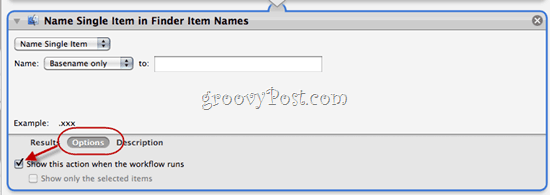
Шаг десятый
Давайте вернемся к Библиотека слева. основной момент Файлы и папки опять таки. Сейчас, ПеретащитеНовая папка в ваш рабочий процесс.
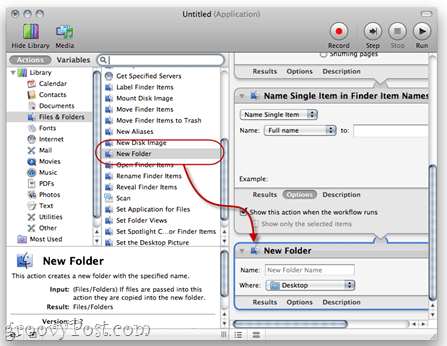
Шаг одиннадцатый
щелчокПараметры и ПроверьтеПоказать это действие при запуске рабочего процесса.
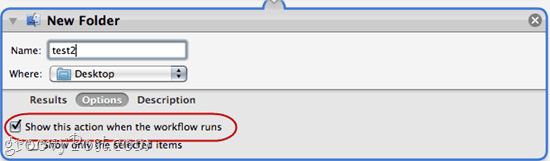
Это позволит нам создать новую папку в конце нашего рабочего процесса. Лично мне нравится, что все отделено в своем маленьком месте Это просто позволяет нам отслеживать, куда идут наши новые документы. Я добавил имя папки «test2» просто для того, чтобы показать вам, как это будет выглядеть.
Шаг двенадцатый
щелчок Файл> Сохранить как… и назовите свое новое многостраничное приложение для создания .PDF!
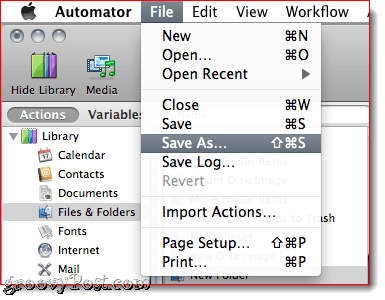
Запуск вашего многостраничного рабочего процесса .PDF Creator
Первый шаг
Чтобы использовать новое многостраничное приложение .PDF, отсканируйте несколько документов, используя соглашение о логическом именовании. Я обычно сканирую документы как 001, 002, 003 и так далее.
Шаг второй
После того как у вас есть все отсканированные в индивидуальном порядке файлы .PDF, выделите их и Щелкните правой кнопкой мыши (или CTRL-клик) группа документов. выбирать Открыть с помощью>Другой…
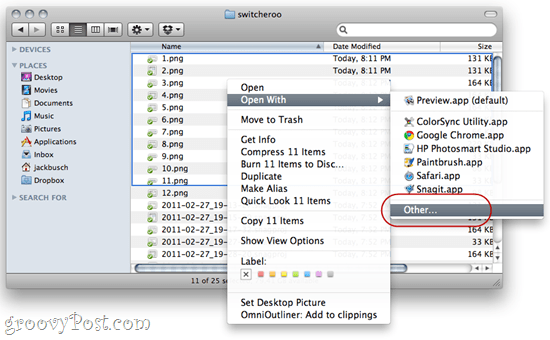
Шаг третий
Найдите, где у вас хранится мульти-.PDF-приложение для ниндзя.
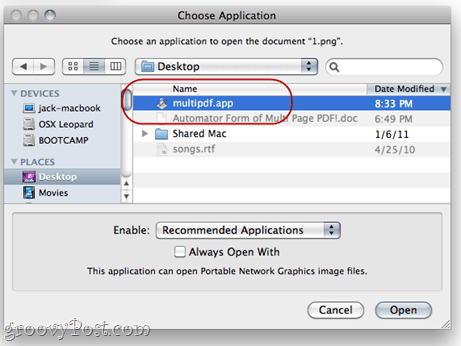
Шаг четвертый
Рабочий процесс запустится, и вам будет предложено ввести новое имя файла и имя папки.
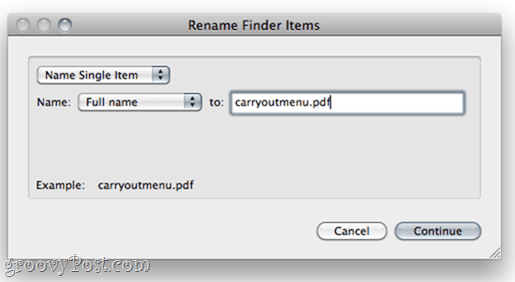
Дайте вашему файлу и папке имя и щелчок Продолжить.
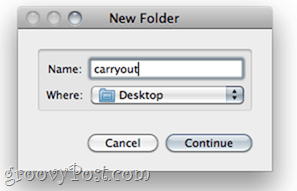
Шаг пятый
Наслаждайтесь вашим комбинированным .PDF.
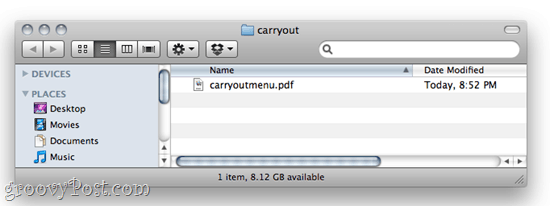
Вывод
Теперь, когда я знаю об Automator и его магии, я всегда бездельничаю, пытаясь найти новые ниндзя-подобные способы выполнения простых задач. Automator довольно приятный и простой в использовании, так что давайте, люди Mac, и сделайте немного волшебства!



