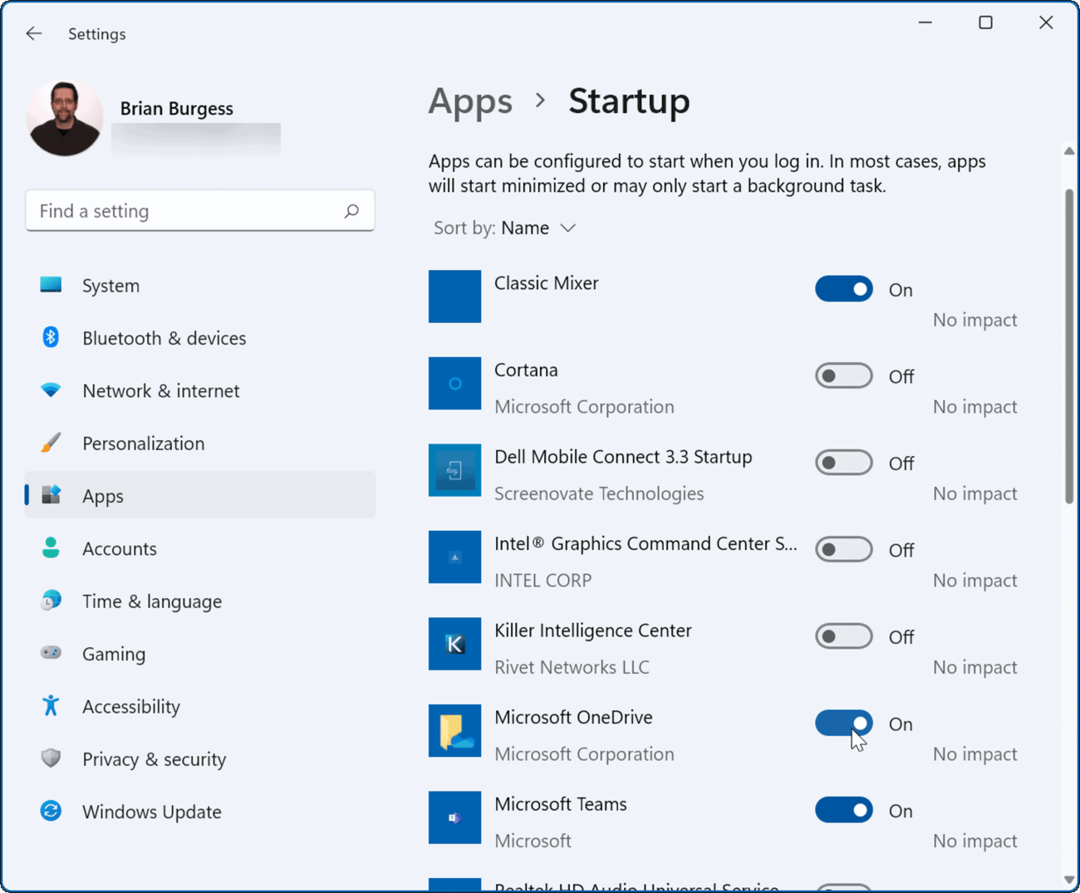Как конвертировать и изменять изображения с помощью Snagit Batch Image Conversion Wizard
Производительность фотография Image редактор Snagit Techsmith / / March 17, 2020
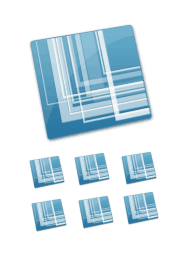 TechSmith-х Snagit стоит каждой копейки. Я использую его около двух лет, и я Все еще открывая способы, которыми это может сделать мою жизнь проще. Показательный пример: Мастер преобразования пакетных изображений Snagit.
TechSmith-х Snagit стоит каждой копейки. Я использую его около двух лет, и я Все еще открывая способы, которыми это может сделать мою жизнь проще. Показательный пример: Мастер преобразования пакетных изображений Snagit.
Если вы похожи на меня и использовали SnagIt исключительно для своей основной функции -отлов и комментируя скриншоты- тогда вы даже никогда не использовали Мастер преобразования пакетных изображений Snagit. Я заметил это в контекстном меню, которое щелкнуло правой кнопкой мыши в проводнике Windows, но я всегда его закрывал. Но для любого, кто работает с несколькими файлами изображений на регулярной основе, Snagit Batch Image Conversion Wizard является мощной утилитой, просто ожидающей, чтобы ее коснулись. Используя этот скрытый драгоценный камень, который входит в состав Snagit для Windows, вы можете:
- Конвертируйте несколько файлов в другой формат - .png, .bmp, .jpg, .gif, .pdf, .tif, .img, .ico, .wpg, .psd - просто чтобы назвать несколько.
- Изменить размер пакета изображений в процентах от максимальной высоты или ширины
- Добавить водяные знаки в пакет изображений
- Поворот изображения
- Добавьте тени, границы, подписи, эффекты края и практически все остальное, что может сделать Snagit
- Автоматически переименовывать изображения
- Обрезать изображения
- Настройка глубины цвета, коррекция цвета и замена цвета
- Улучшите SEO, добавив значение в название ваших изображений!
По сути, Snagit Batch Image Conversion может выполнять повторяющиеся задачи редактирования изображений, конвертировать изображения в удобные для сети форматы и размеры файлов, что значительно ускоряет работу с файлами изображений и Полегче. В качестве примера я покажу вам, как взять группу файлов .JPEG и подготовить их к записи блога в стиле groovyPost. Вот несколько скриншотов, которые я сделал на своем iPhone. Я хочу преобразовать их в формат .PNG, добавить тень, изменить их размер и дать им оптимизированное для SEO имя файла. Выполняя эти задачи один за другим на 15 разные файлы изображений обычно занимают навсегда. Но не с помощью Snagit Batch Image Conversion Wizard!
(На самом деле iPhone сохраняет скриншоты как .PNG по умолчанию, но для демонстрации я использую файлы .JPG.)
Первый шаг
Добавьте файлы изображений в мастер пакетного преобразования, выбрав их и Щелчок правой кнопкой мыши их. выбирать Snagit> Пакетное преобразование изображений.
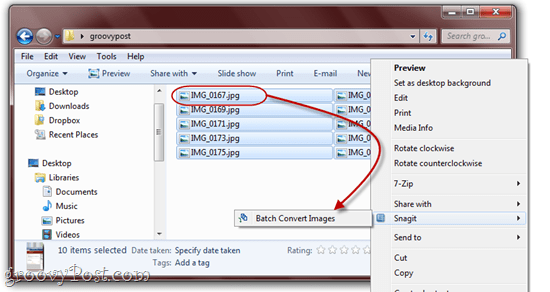
Как вы можете видеть здесь, у меня есть несколько довольно невзрачных имен файлов в формате .JPG. Все это скоро изменится.
Шаг второй
На следующем экране у вас есть возможность добавить другие файлы или удалить те, которые вы уже выбрали. Когда вы удовлетворены тем, что вы выбрали, щелчокследующий.
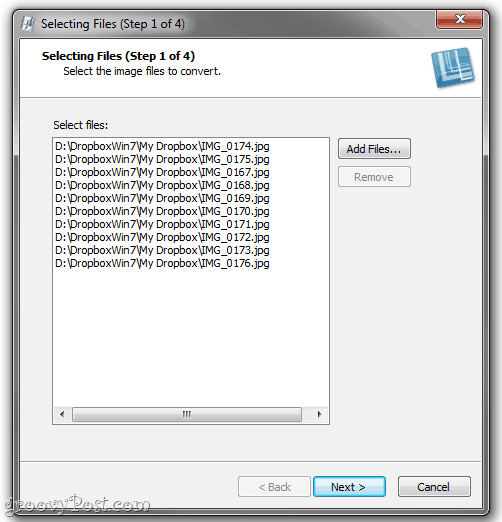
Шаг третий
На следующем экране происходит волшебство. Здесь вы можете добавить фильтры преобразования Нажатие кнопки Изменить выпадающее меню и выбор из огромного массива фильтров преобразования. Эти графические эффекты и модификации должны быть вам знакомы из Snagit Editor.
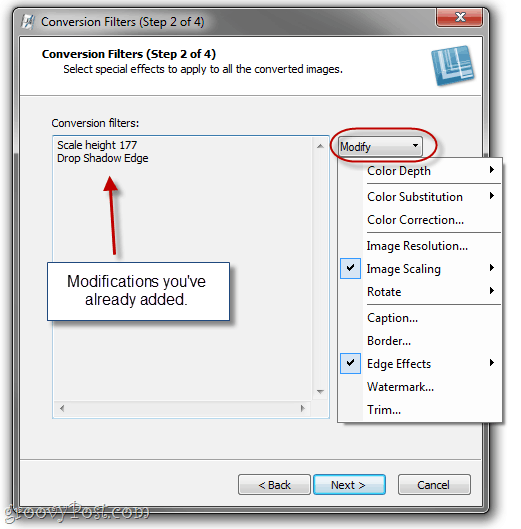
Примечание. Если вы не хотите ничего менять в изображениях, вы можете пропустить этот шаг и перейти к формату выходного файла.
Шаг четвертый
У большинства фильтров преобразования есть несколько дополнительных опций на выбор. Опять же, вы должны знать, что делать с этими эффектами из Snagit Editor. В целях иллюстрации мастер пакетного преобразования отобразит ваши эффекты (один за раз) на логотипе Snagit.
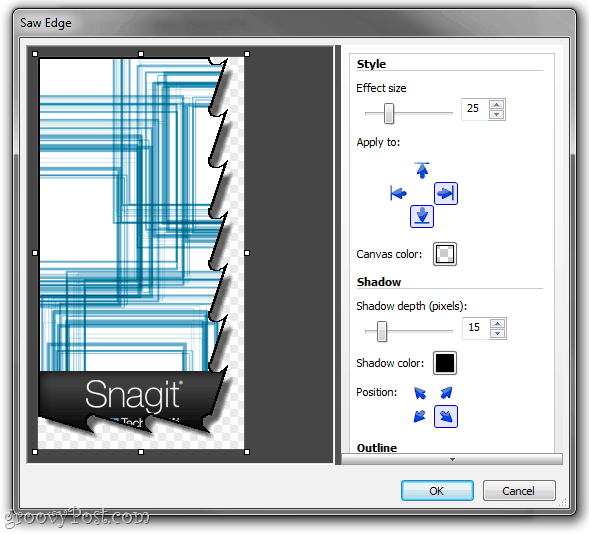
Добавьте столько фильтров конверсии, сколько захотите, и щелчокследующий.
Шаг пятый
В окне «Параметры вывода» вы сможете выбрать папку, в которую вы хотите сохранить конвертированные файлы и в каком формате вы хотите, чтобы они были сохранены. Лично мне нравится помещать мои преобразованные изображения в папку, отличную от оригиналов, просто чтобы не перепутать их.
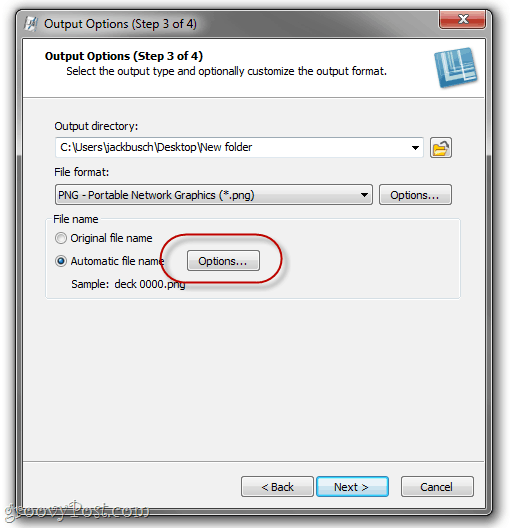
Вы можете использовать оригинальные имена файлов, если вы довольны ими, но более полезно настроить автоматическое имя файла. ВыбратьАвтоматическое имя файла и щелчокПараметры сделать это.
Шаг шестой
Если вы когда-либо работали с программным обеспечением музыкальной библиотеки, таким как Windows Media Player или iTunes, этот следующий экран будет вам знаком. Начните автоматическое имя файла, набрав любой произвольный текст, который вы хотите. Это будет включено во все ваши имена файлов. Затем добавьте другие компоненты имени файла, такие как исходное имя файла, системная дата или автоматический номер. Здесь я настроил его, чтобы генерировать имена файлов с датой, за которой следуют слова «Snagit учебник”И затем автоматически увеличивающееся число.
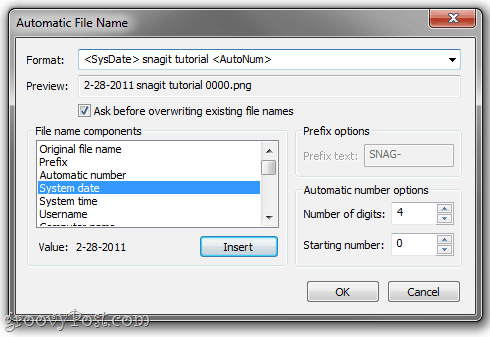
щелчок Ok когда вы закончите, а затем щелчокследующий.
Шаг седьмой
Все выглядит хорошо? Groovy. щелчок Конец.
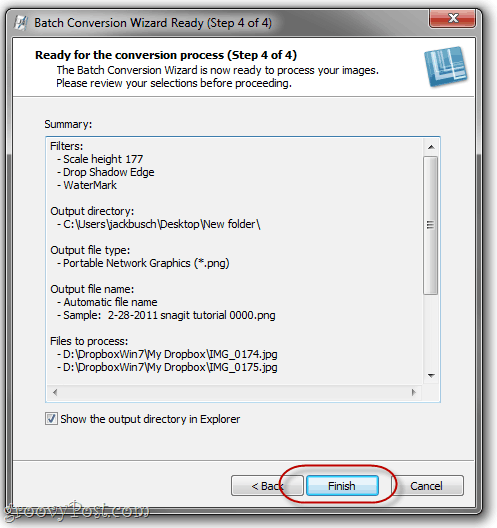
Шаг восьмой
Наслаждайтесь вашими конвертированными изображениями.
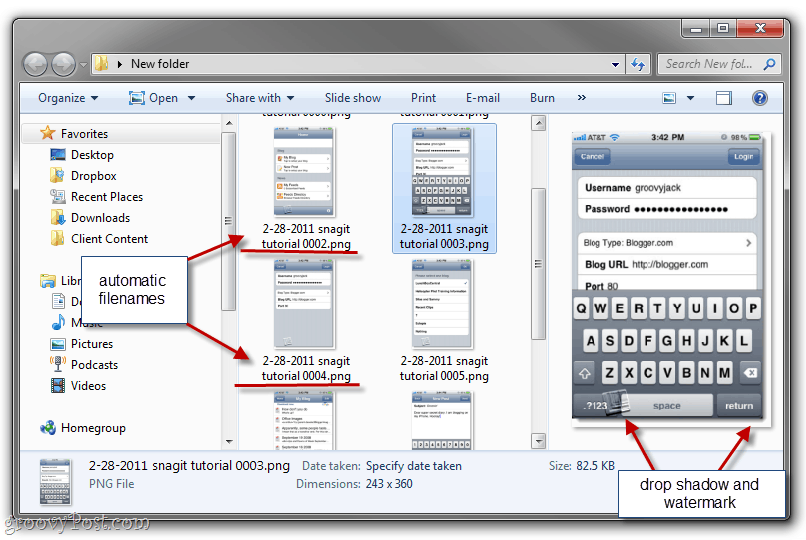
Как вы можете видеть, мои смешанные файлы изображений теперь были преобразованы в дружественный к сети формат и размер файла, учитывая логическое имя файла, чтобы сгруппировать их, датировать и дать тень и Водяной знак. Они готовы включить в сообщение в блоге - и это заняло у меня всего несколько секунд, а не весь день.
Вывод
Это всего лишь одно из приложений превосходного мастера преобразования пакетных изображений Snagit. Вы также можете использовать его для массового поворота изображений, преобразования изображений в PDF, массового изменения размеров изображений, массового переименования изображений, массовых изображений водяных знаков и всего, что вы регулярно делаете с изображениями перед их использованием. И самое главное, это совершенно бесплатно, если у вас уже есть Snagit. Поговорим о бонусе!
У вас нет копии Snagit? Нажмите здесь, чтобы получить копию или получите пробную версию, чтобы поиграть с ней первым.