Как запускать приложения во время загрузки в Windows 11
Microsoft Windows 11 Герой / / February 22, 2022

Последнее обновление:

Если вы всегда используете одни и те же приложения на своем ПК, сэкономьте немного времени и запускайте приложения во время загрузки в Windows 11. Это руководство покажет вам, как это сделать.
Если у вас есть набор приложений, которые вы часто используете на своем ПК, вы можете захотеть, чтобы они запускались при запуске.
Вы можете беспокоиться о том, что слишком много приложений, запущенных во время запуска, может замедлить общее время загрузки. Если вы все равно планируете открывать определенные приложения, почему бы не сэкономить немного времени? Таким образом, приложения, которые вы используете, готовы к работе, как только ваш компьютер завершит загрузку, и вы сможете начать работать (или играть).
В Windows 11 вы можете легко контролировать поведение приложения при запуске через приложение «Настройки» или поместив ярлыки в папку «Автозагрузка». Если вы хотите узнать, как запускать приложения во время загрузки в Windows 11, выполните следующие действия.
Как автоматически запускать приложения во время запуска через настройки
Вы можете настроить запуск определенных приложений во время запуска с помощью приложения «Параметры Windows 11».
Чтобы запускать приложения автоматически через настройки, выполните следующие действия:
- Нажмите на Кнопка Пуск и выберите Настройки из меню.
- Когда откроются настройки, нажмите Программы слева.
- Справа нажмите кнопку Запускать вариант.
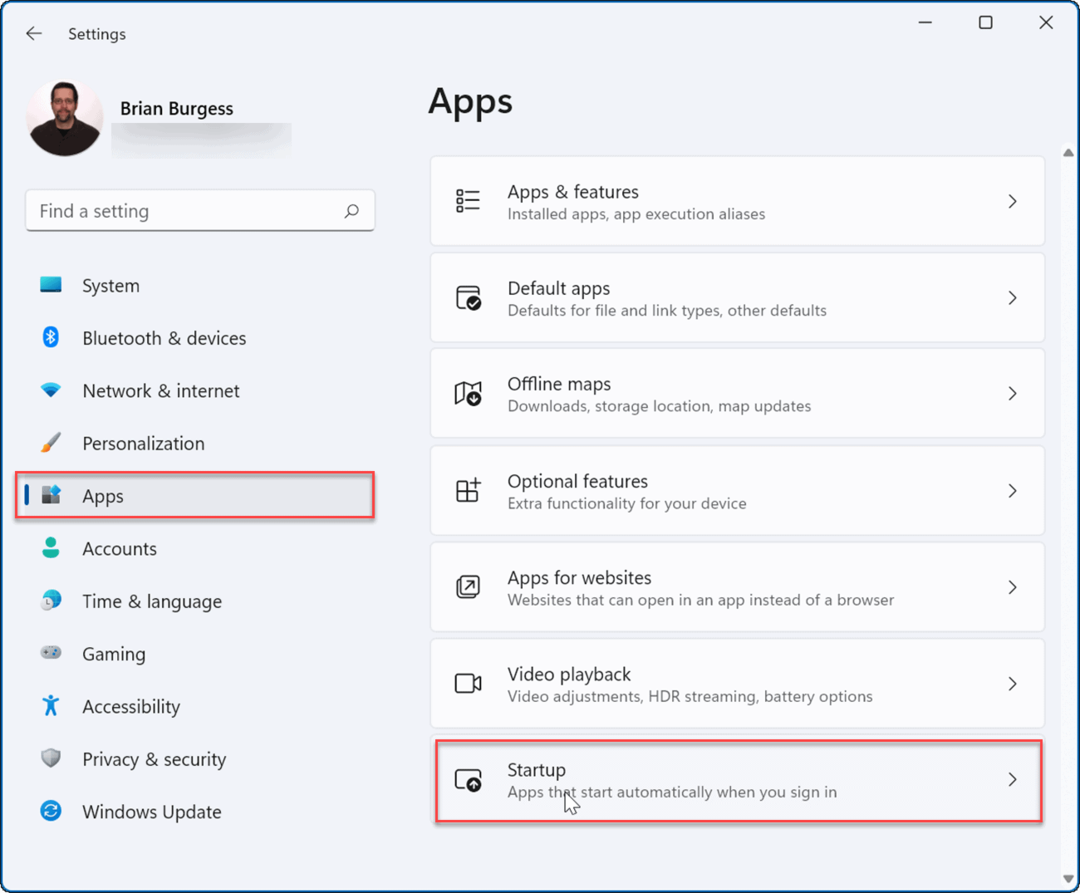
- Пройдите вниз по списку и выключите тумблер для приложений, которые вы хотите запускать при запуске.
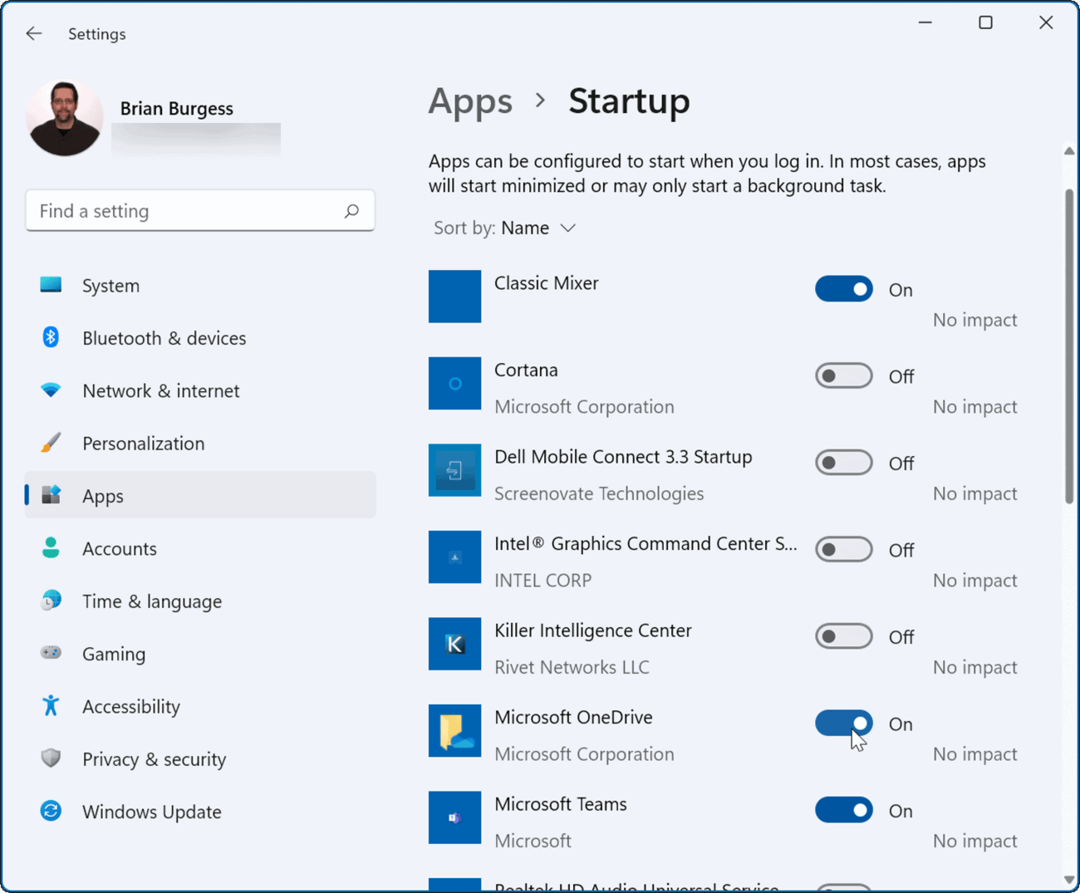
- Выйдите из приложения «Настройки» — приложения, которые вы включили, автоматически запустятся в следующий раз, когда вы перезагрузить виндовс 11.
Настройте папку запуска
Другой способ запуска приложений во время загрузки в Windows 11 — через Спапка автозагрузки. Если вы используете параметр «Папка автозагрузки», вы также можете контролировать, как определенные окна приложений открываются во время запуска.
Чтобы настроить приложения с помощью папки автозагрузки в Windows 11:
- Нажмите сочетание клавиш Клавиша Windows + R запустить Бегать чат.
- В Бегать, тип оболочка: запуск и нажмите Ok.
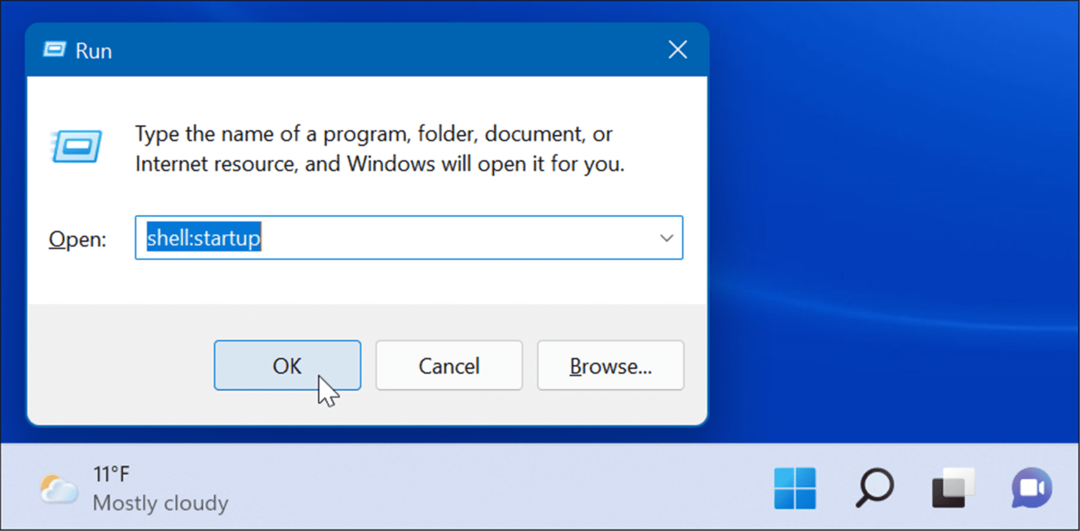
- Когда Папка автозагрузки открывается в Проводник, нажмите Создать > Ярлык сверху слева.
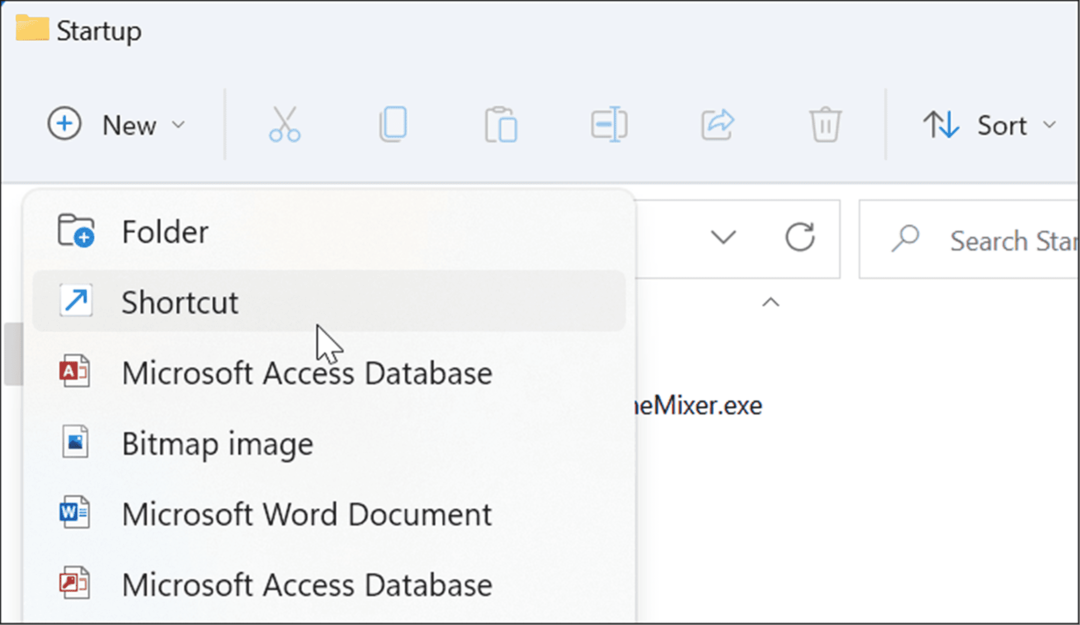
- Когда Создать ярлык запустится мастер, нажмите кнопку Просматривать, перейдите к местоположению приложения, которое вы хотите добавить, и нажмите Ok.
- Устаревшие 32-разрядные приложения обычно находятся в Программные файлы (x86) папка, а 64-битные приложения находятся в папке Файлы программ папка. Выберите исполняемый файл или .EXE файл, который запускает программу.
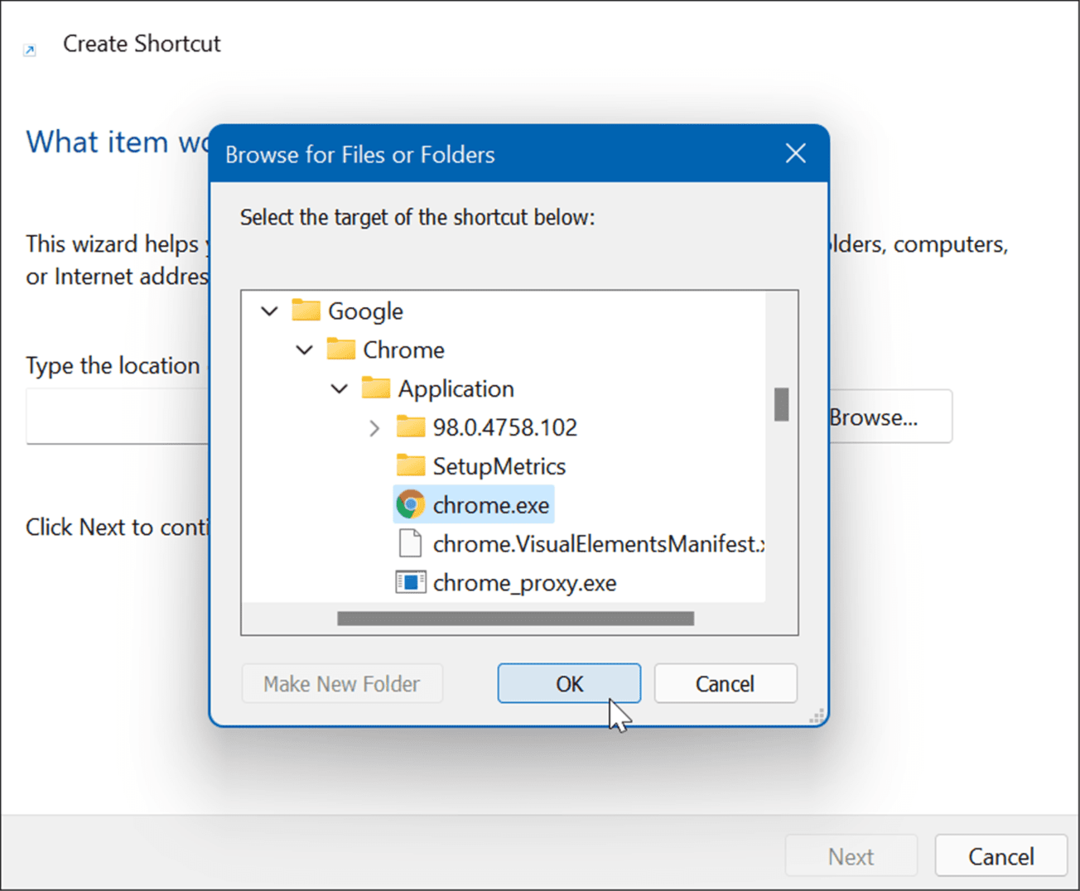
- После того, как вы выбрали приложение, его путь будет введен в поле местоположения мастера — нажмите Следующий.
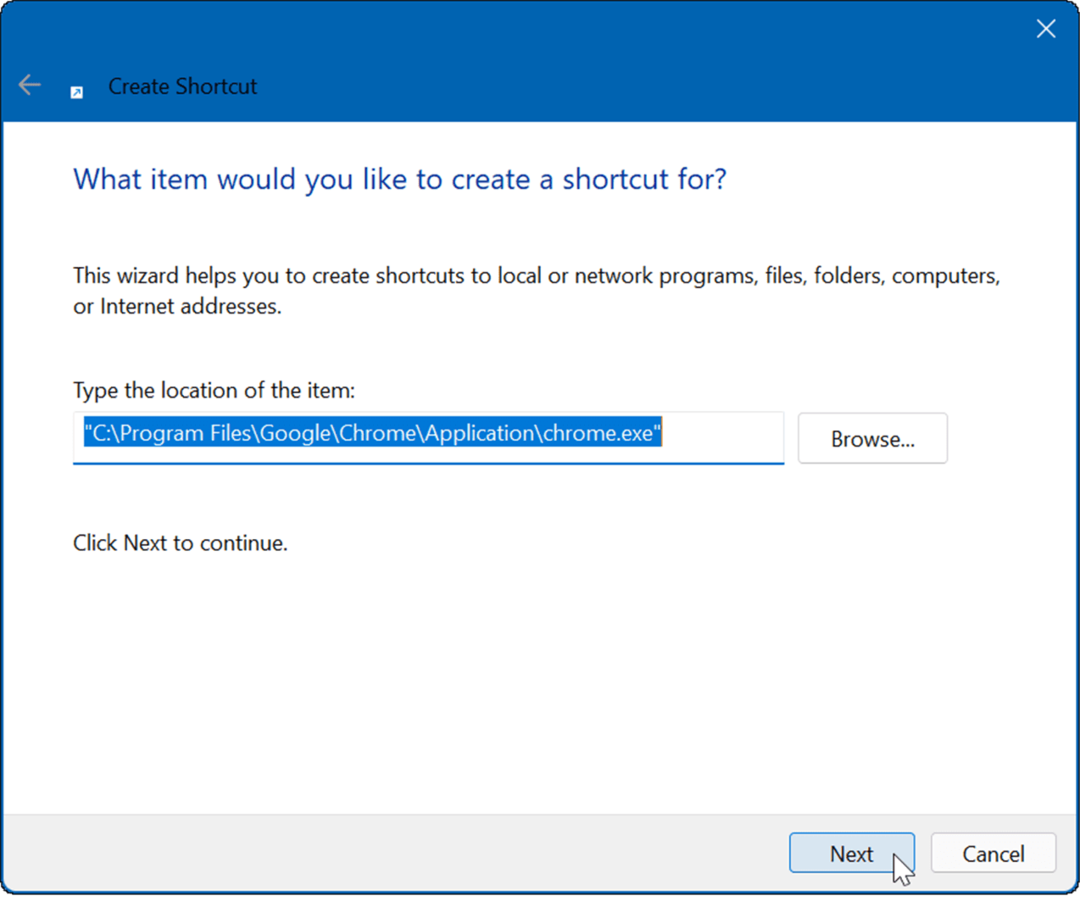
- Введите необязательное имя в поле имени и нажмите Ok.
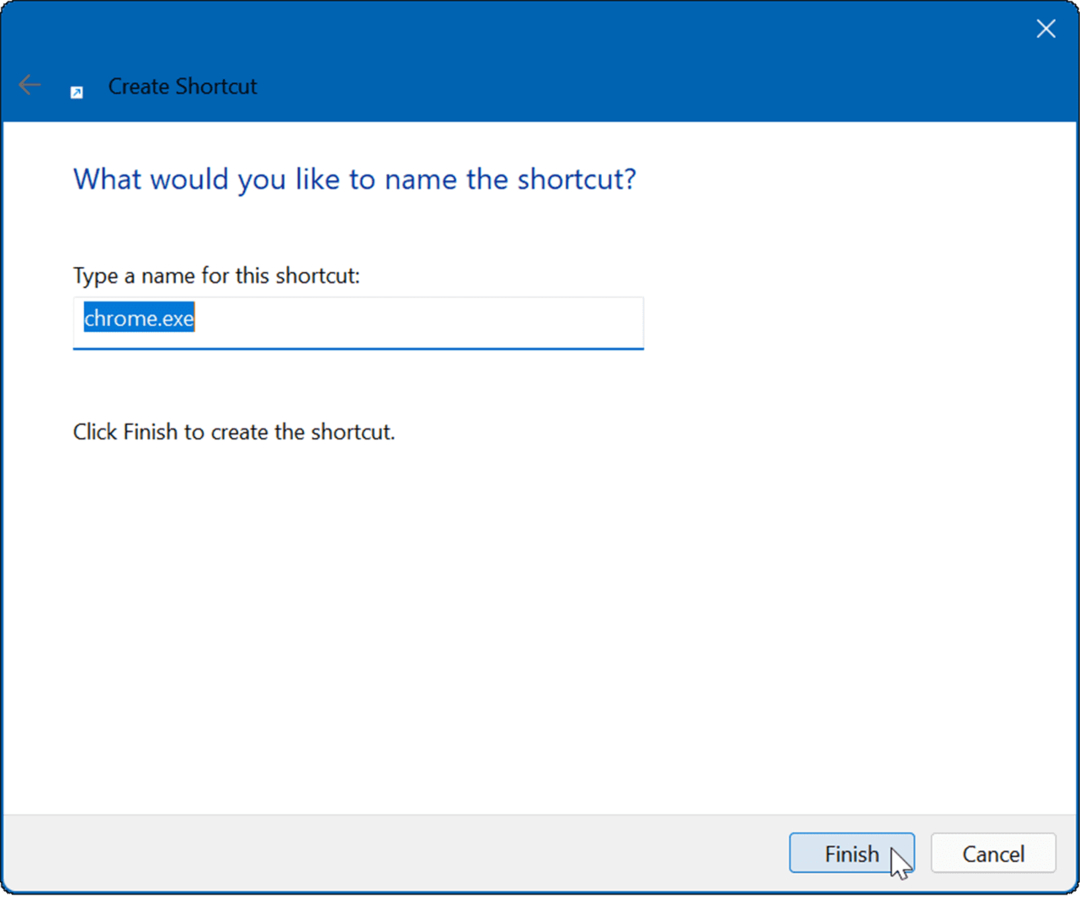
- Ярлык приложения (приложений), которое вы выбрали, теперь будет отображаться в папке «Автозагрузка».
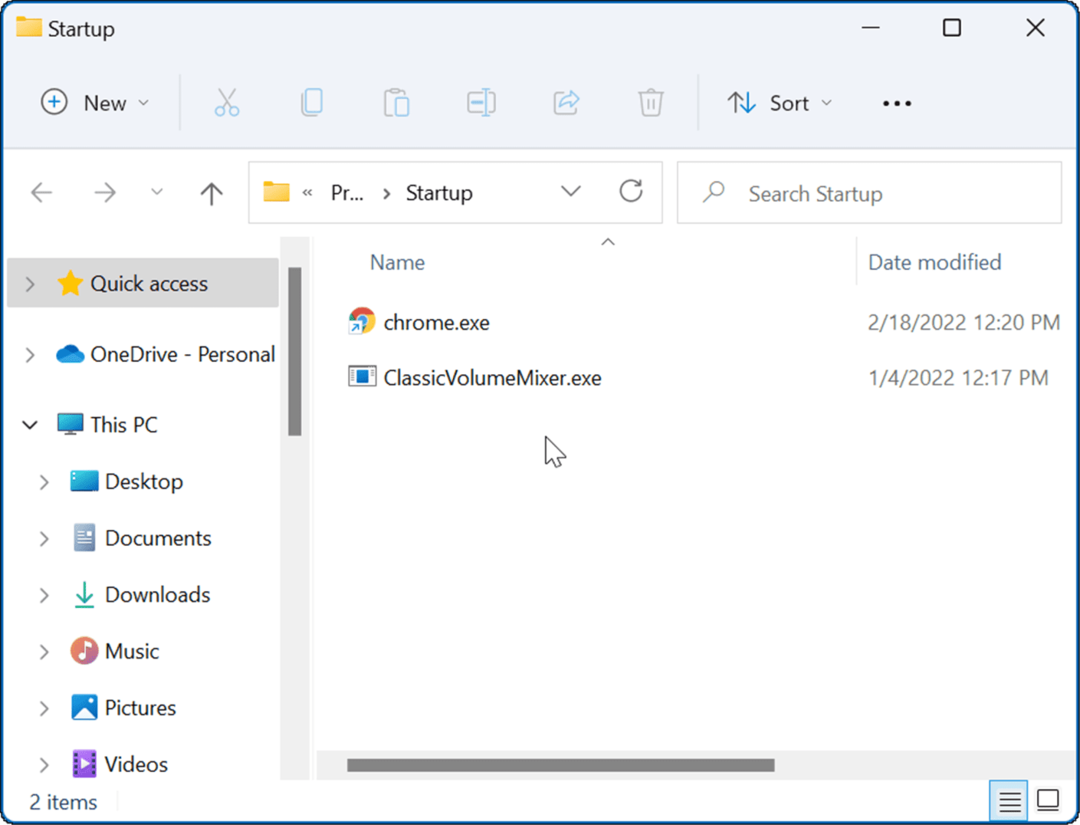
При следующей перезагрузке компьютера Windows запустит все приложения, которые вы добавите в папку «Автозагрузка».
Настройка поведения окна приложения
Также стоит отметить, что когда вы добавляете приложения в папку «Автозагрузка», они по умолчанию запускаются в оконном режиме. Так, например, если у вас установлено несколько приложений для запуска, это может загромождать ваш экран. Хорошей новостью является то, что вы можете настроить их работу в свернутом или развернутом виде, если хотите.
Чтобы настроить поведение окна приложения:
- Щелкните правой кнопкой мыши ярлык приложения в Запускать папку и выберите Характеристики.
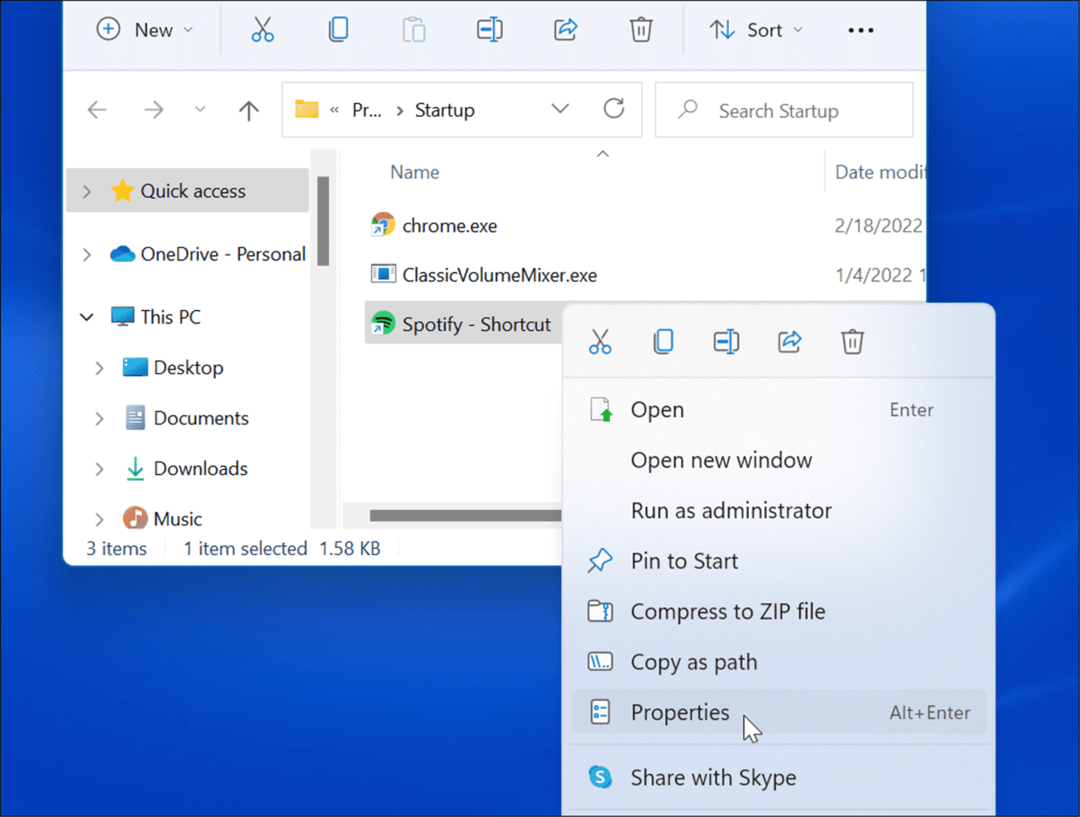
- Под Ярлык щелкните раскрывающийся список рядом с Бегать и установите его на Свернутый или Максимизировано.
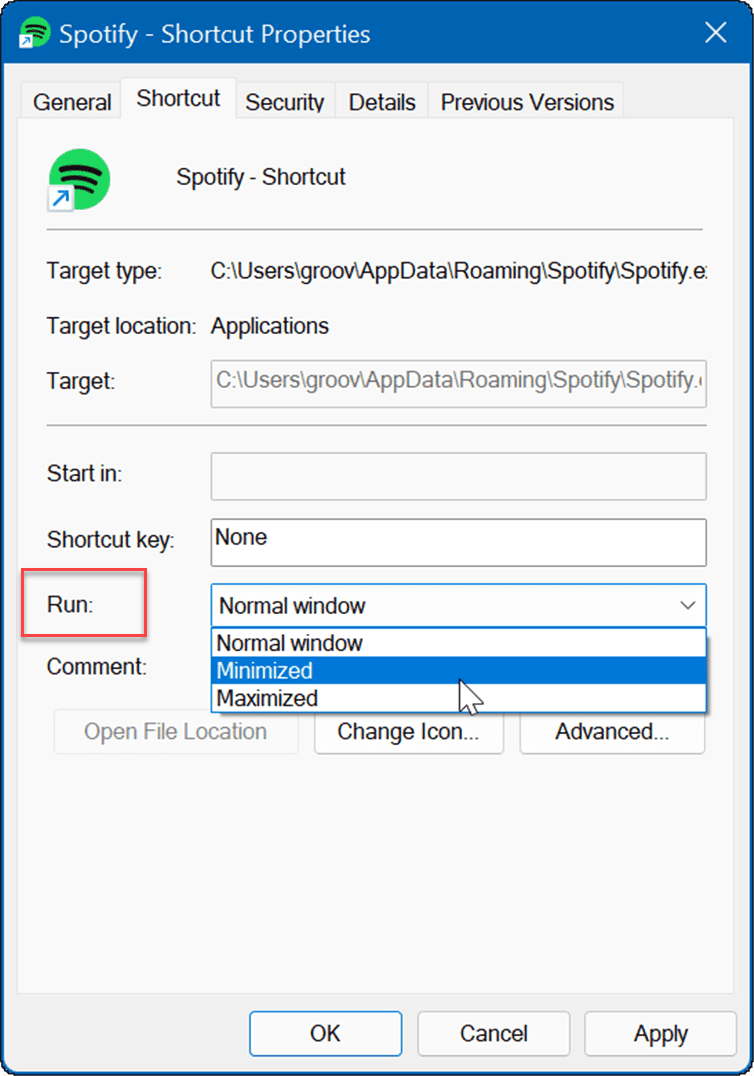
Перетащите приложения в папку автозагрузки
Вы можете перетаскивать приложения, если не хотите создавать ярлык для каждого приложения в папке «Автозагрузка».
Чтобы перетащить приложения из папки «Приложения» в папку «Автозагрузка»:
- Используйте сочетание клавиш Клавиша Windows + R запустить Бегать чат.
- Тип оболочка: запуск в Бегать и нажмите Ok.
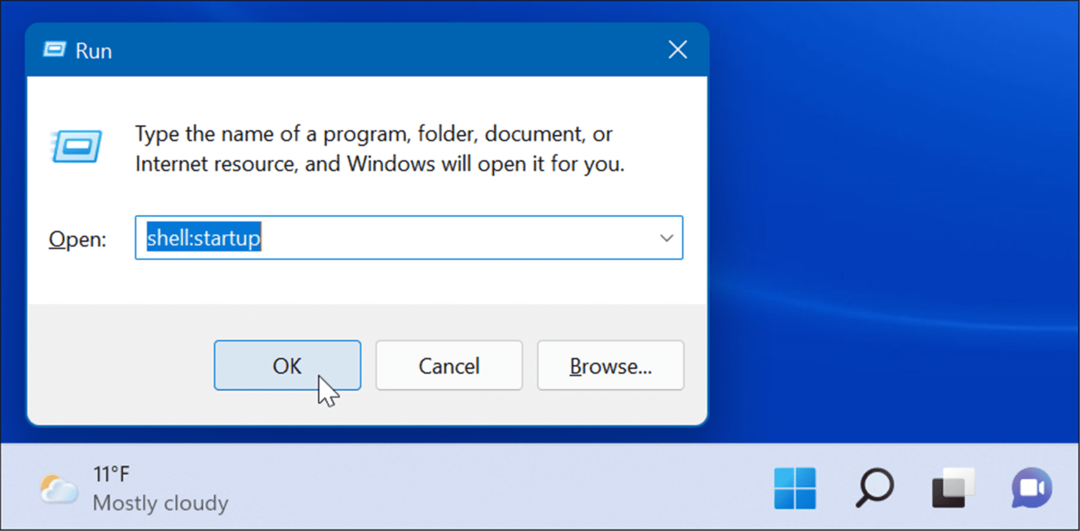
- Далее нажмите Клавиша Windows + R, тип оболочка: папка приложений, а затем щелкните Ok.
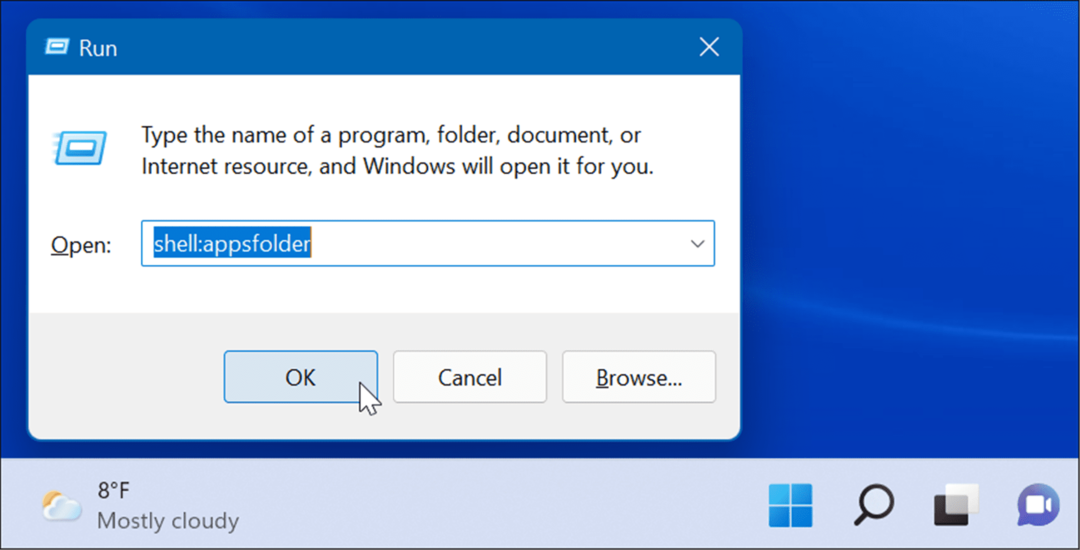
- К этому моменту у вас должно быть Запускать а также Приложения папки открываются. Выберите приложение из Приложения папку и перетащите ее в Папка автозагрузки. Это создает ярлык для приложения в папке автозагрузки.
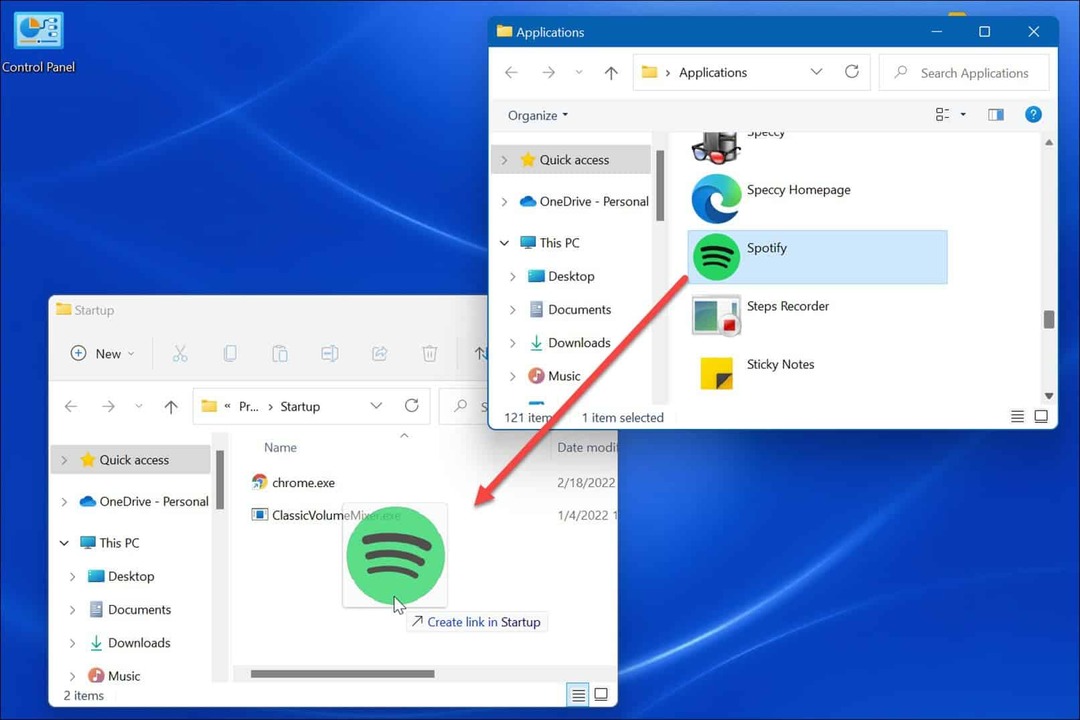
Этот метод хорошо работает, если вы хотите поместить несколько приложений в папку «Автозагрузка». Это проще, чем создавать ярлык для каждого приложения.
Запуск приложений в Windows 11
Приведенные выше шаги должны помочь вам запускать приложения во время загрузки в Windows 11, но только те приложения, которые вы хотите видеть.
Однако вы должны иметь в виду, что установка слишком большого количества приложений для запуска во время запуска замедлит время загрузки вашей системы. Чем больше у вас приложений, тем больше времени займет общее время запуска. Если вы включите только те приложения, к которым требуется быстрый доступ, производительность не сильно пострадает.
Если вы обнаружите, что ваш компьютер слишком долго загружается, попробуйте отключение запускаемых приложений в Windows 11. Дополнительные сведения об управлении приложениями см. изменение приложений по умолчанию или как закрепить приложения из меню «Пуск» на панели задач. Если вы еще не используете Windows 11, вы можете сделать приложения запускаются во время загрузки в Windows 10.
Как найти ключ продукта Windows 11
Если вам нужно перенести ключ продукта Windows 11 или просто выполнить чистую установку ОС,...
Как очистить кэш Google Chrome, файлы cookie и историю просмотров
Chrome отлично сохраняет вашу историю посещенных страниц, кеш и файлы cookie, чтобы оптимизировать работу вашего браузера в Интернете. Ее, как...
Сопоставление цен в магазине: как получить онлайн-цены при совершении покупок в магазине
Покупка в магазине не означает, что вы должны платить более высокие цены. Благодаря гарантиям соответствия цен вы можете получать онлайн-скидки при совершении покупок в...
Как подарить подписку Disney Plus с помощью цифровой подарочной карты
Если вам нравится Disney Plus и вы хотите поделиться им с другими, вот как купить подарочную подписку Disney+ для...
