Jing - бесплатный инструмент для создания скриншотов и обмена для Windows и MAC
Snagit Freeware / / March 17, 2020
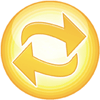
В предыдущей статье мы говорили о обмен скриншотами через screencast.com с помощью SnagIt от Techsmith. Сегодня я собираюсь осветить их свободно инструмент для захвата экрана Jing. Jing создан, чтобы быть очень удобным для пользователя, даже дедушка мог освоить его с небольшой практикой (хотя ему может понадобиться помощь в настройке).
Jing позволяет вам легко захватывать и делиться (или нет) ваши снимки экрана с вашими любимыми друзьями и веб-сайтами без Любые хлопот. Программа работает рука об руку с screencast.com, который является дружественным и эффективным сайтом для хранения и обмена фотографиями в Интернете, который предоставляет вам пространство для хранения 2 ГБ и 2 ГБ полосы пропускания бесплатно! Хотя Jing также позволяет вам захватывать видео на вашем экране, сегодня я расскажу только о функциях скриншотов.
Простая установка Цзин
1. Скачать Jing из http://www.jingproject.com/ для Windows или вашего MAC. Установка проста; просто запустите установщик.
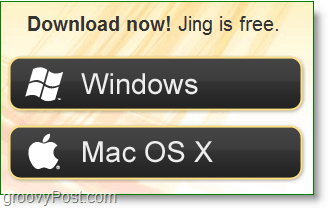
2. Когда вы впервые настраиваете Jing, появляется умное вступительное видео. Вы можете посмотреть его, если хотите, или перейти прямо к правому нижнему углу и
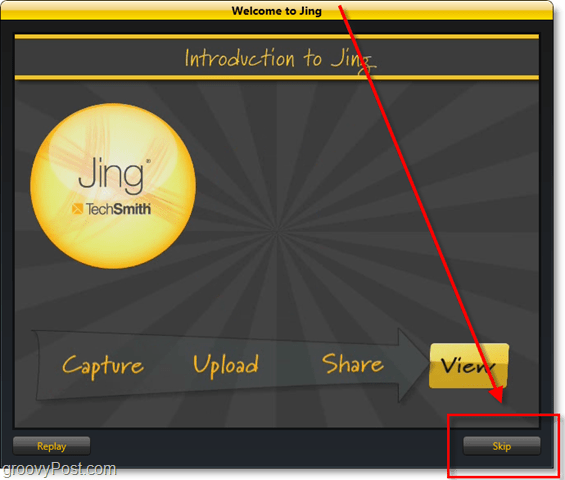
3. Чтобы использовать Jing, вам необходимо создать учетную запись Screencast.com. Эта учетная запись является реальным преимуществом, поскольку Screencast является отличным онлайн-сервисом, похожим на Photobucket или Flickr, но без каких-либо ограничений и ограничений.
Замечания: Обычно я снимал бы галочку с «Я хочу помочь сделать эту программу лучше», но у Jing (Techsmith) очень заводной политика конфиденциальности и ваша информация, как правило, в безопасности, независимо от того, что они собирают. Не говоря уже о том, что они собирают неспецифическую информацию.
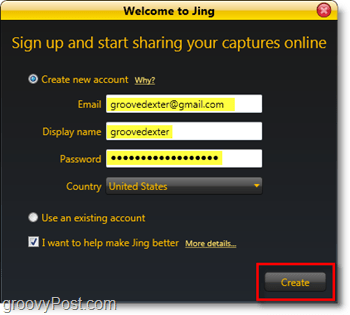
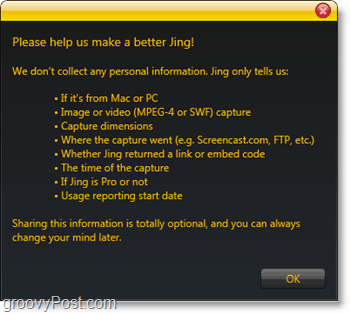
После того, как вы создали свою учетную запись, вы готовы использовать Jing! Есть еще несколько настроек, которые мы действительно должны изменить, но о них мы поговорим чуть позже в этой статье.
Используя Цзин, чтобы делать скриншоты и делиться ими легко
1. Первое, что должно появиться на вашем экране после завершения установки, - это маленькое Sun, которое закрепляется на краю вашего рабочего стола. Если вы наведете курсор на него, появится несколько вариантов. Если вы находите док-станцию раздражающей солнце, ко всем ее кнопкам можно получить доступ так же легко из системного трея. Однако, если вам не терпится сделать снимок экрана, для этого можно использовать левую кнопку солнца.
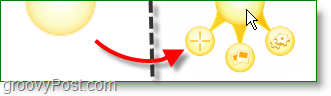
2. Есть несколько способов сделать снимок экрана, кнопка «солнце», как упомянуто выше, с помощью «горячей» клавиши или инициировать захват экрана с иконки в системном трее. Как только вы нажмете кнопку скриншота, непосредственно Привлечь коробка вокруг того, что вы хотели бы сохранить. Небольшая информационная панель будет следовать за вашей мышью и отображать точные размеры (в пикселях) вашего захвата.
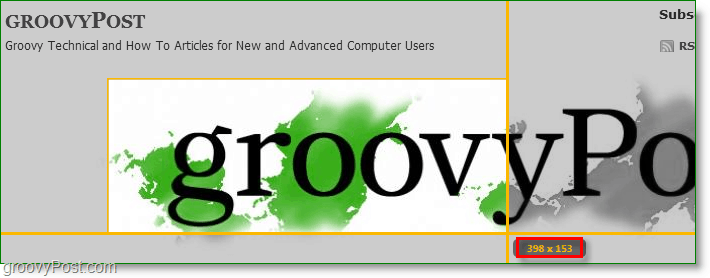
3. Как только вы отпустите мышь, Цзин захватит ваш выбор. Вы переходите на экран предварительного сохранения, где вы можете повторить свой выбор или изменить его на видео. Для этого примера мы продолжим и щелчокЗахват изображения.
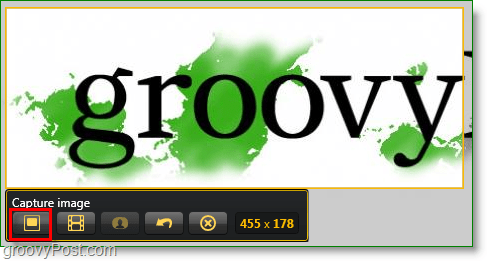
4. Вы попадете в окно редактирования Цзин. Он довольно простой, всего лишь с несколькими инструментами редактирования, но что приятно, так это возможности обмена. если ты щелчокПоделиться через Screencast.com if будет автоматически загружен и URL автоматически скопирован в буфер обмена, поэтому все, что вам нужно сделать, это Вставить URL изображения где бы вы хотели поделиться. Дополнительные настройки применяются к Share на Youtube, Twitter, Flickr и даже FTP. Читайте дальше, чтобы узнать, как изменить настройки, чтобы упростить использование Jing.
Пример загруженного снимка экрана
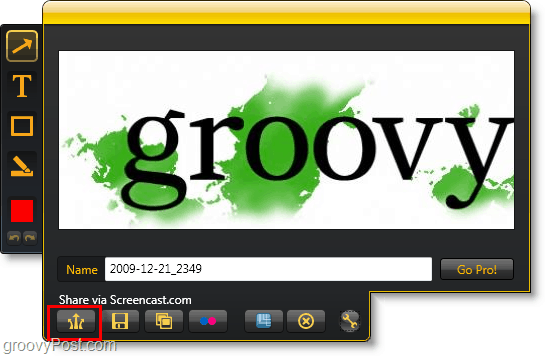
Изменить настройки Jing по умолчанию для более легкого использования
1. Чтобы получить доступ к окну настроек Jing, Щелкните правой кнопкой мыши Значок Цзин из вашего системного трея. щелчокБольше.
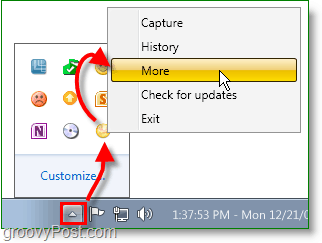
2. Jing делает все просто, так как есть только одна страница настроек. Первое, что я рекомендую, это Устанавливать Захват горячей клавиши. Print Screen - очевидный выбор, поскольку это кнопка захвата экрана окна по умолчанию. Если вы установите горячую клавишу, вы можете отключить закрепленную Sun на своем экране.
Далее, если вы хотите настроить Jing для совместного использования не только на screencast.com, то щелчокНастроить под разделением кнопок.
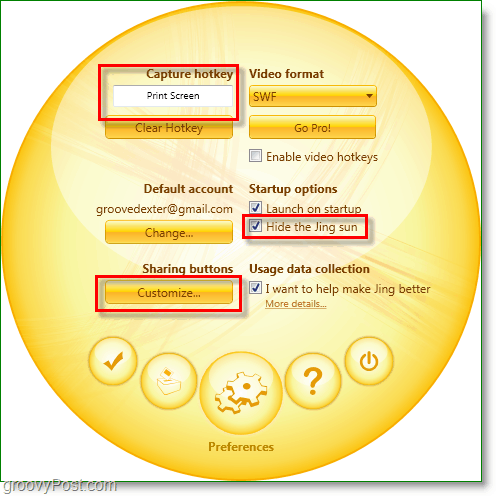
3. щелчок новый поле для установки новой кнопки.
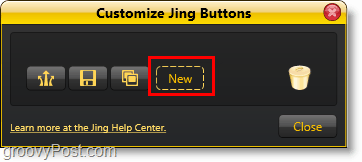
4. Чтобы создать кнопку Jing, чтобы поделиться с любым сервисом, просто нажмите вкладку сервиса и введите свою информацию. Для твиттера, щелчок щебет вкладка, а затем щелчок Получить PIN-код Twitter кнопка.
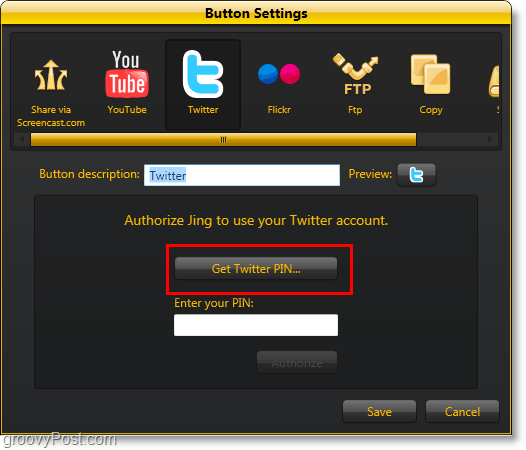
5. Вы перейдете на страницу авторизации приложения Twitter в своем интернет-браузере. Введите данные своей учетной записи Twitter, а затем щелчокПозволять. Затем вы перейдете на страницу с номером, отображенным в середине, копия это число а потом Вставить это под Введите свой PIN-код:.
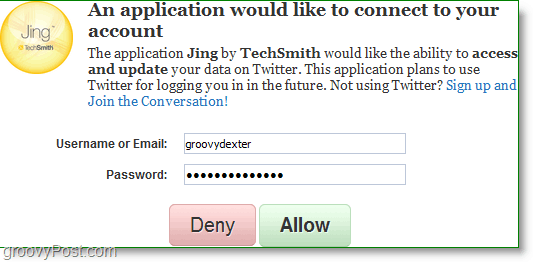
Теперь, когда вы делаете снимок экрана, вы можете поделиться им напрямую с Twitter и даже напечатать твит-сообщение, чтобы согласиться с ним.
Процесс одинаково прост для Flickr и YouTube. Очень классно!
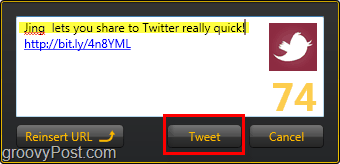
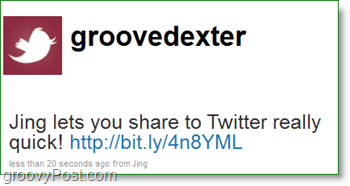
Простота использования Jing и цена (бесплатно) делают его одним из моих любимых инструментов. Этот выбор не должен удивлять, что Цзин происходит из TechsmithСоздатели Snagit и Camtasia Studio - стандарты для скриншотов и видео скринкастов и два моих любимых инструмента! Глядя на все скриншоты на groovyPost.com, я уверен, что вы понимаете, почему!
