Упростите доступ к классической панели управления в Windows 10
Microsoft Windows 10 / / March 17, 2020
Последнее обновление

С каждым обновлением Windows 10 Microsoft все глубже погружает традиционную панель управления в ОС. Вот как добавить его в проводник или на панель задач.
Когда дело доходит до доступа к настройкам и другим утилитам, запеченным в Windows, обычно нужно перейти к панели управления. С Windows 10однако это изменилось, и большинство этих элементов было перенесено в приложение «Настройки». Тем не менее, еще не все параметры перенесены туда, и иногда вам нужно получить доступ к традиционной панели управления.
Проблема в том, что каждый раз, когда Microsoft выпускает серьезное обновление для Windows 10, компания скрывает панель управления все глубже в ОС. Например, в предыдущих версиях вы могли найти его в Меню быстрого доступа или в проводнике - но не более.
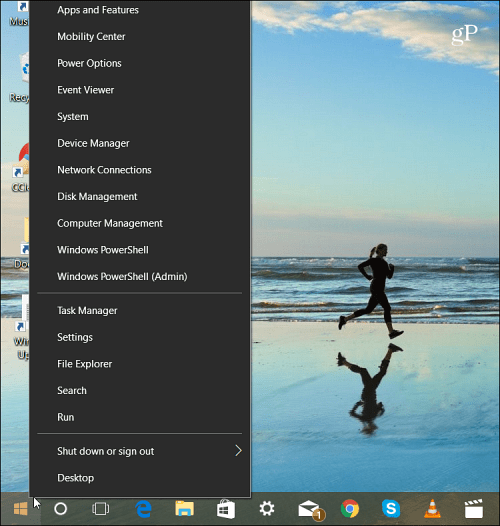
В самой последней версии Windows 10 панель управления больше не отображается в меню быстрого доступа.
Конечно, вы можете найти его через меню «Пуск». Но не все используют Windows одинаково и предпочли бы открыть ее, щелкнув значок. Независимо от того, находитесь ли вы на рабочем столе или работаете в проводнике, вот как можно легко получить доступ к панели управления.
Создать ярлык панели задач
Нажмите клавишу Windows и тип:панель управления и щелкните правой кнопкой мыши результат в верхней части и выберите Брать на заметку.
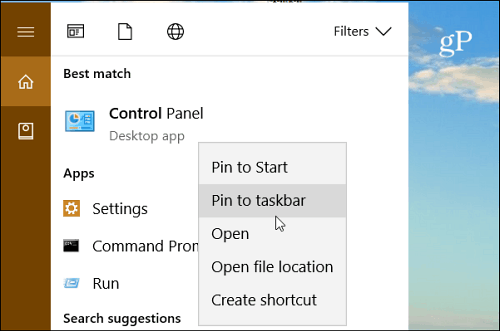
Самое замечательное в панели управления на панели задач - вы можете получить доступ к различным утилитам через список переходов. Вы также можете прикрепить элементы, которые вы используете чаще всего в верхней части списка.
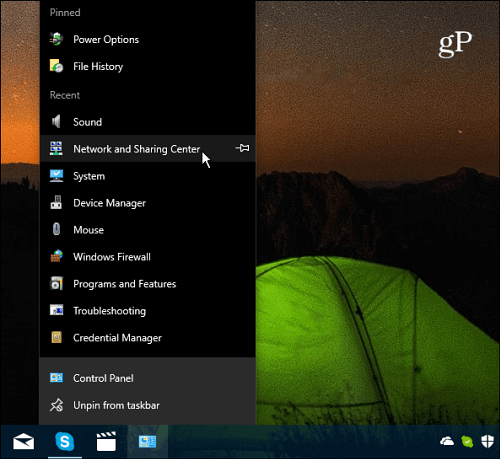
Благодаря значку панели управления, закрепленному на панели задач, легко получить доступ к его элементам через список переходов.
Добавить ярлык панели управления в проводник
Если вам нужен доступ к панели управления в проводнике, вы тоже можете это сделать. Это просто требует настройки реестра.
Важный: Использование этого метода требует внесения изменений в реестр, что не для слабонервных. Если вы сделаете что-то не так, вы можете в конечном итоге испортить свой компьютер. Прежде чем вносить изменения в реестр, мы всегда рекомендуем вам поддержать это, создать Точка восстановления системыили, еще лучше, сделать полное резервное копирование первый.
Ударь Сочетание клавишWindows ключ + R открыть диалоговое окно «Выполнить». потом тип:смерзаться и нажмите Enter или нажмите OK.
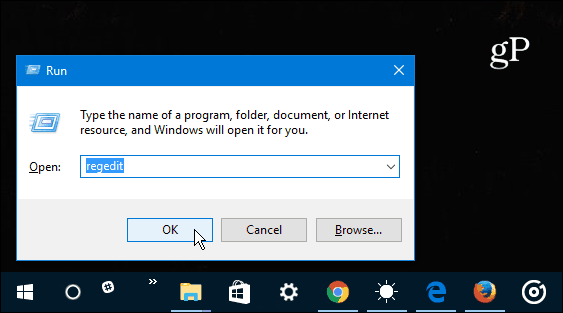
Теперь перейдите к следующему местоположению:
HKEY_LOCAL_MACHINE \ SOFTWARE \ Microsoft \ Windows \ CurrentVersion \ Explorer \ MyComputer
Щелкните правой кнопкой мыши NameSpace ключ и создайте новый ключ.
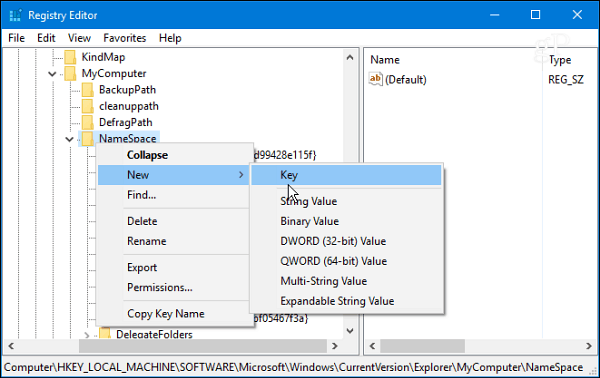
Введите одно из следующих имен для ключа в зависимости от вида, который вы хотите открыть как.
- Представление категории (по умолчанию):{26EE0668-A00A-44D7-9371-BEB064C98683}
- Большие значки:{21EC2020-3AEA-1069-A2DD-08002B30309D}
В этом примере я использую большие значки. Когда вы закончите, закройте реестр, и изменения будут применены без необходимости перезапуска. Открыть Проводник на этот компьютер и вы должны увидеть кнопку панели управления в разделе «Устройства и накопители».
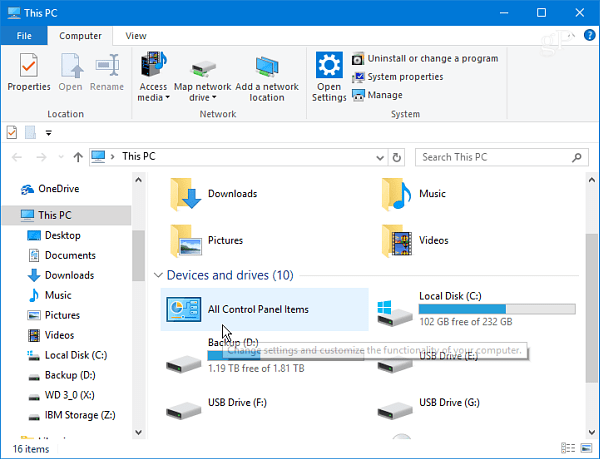
Щелкните правой кнопкой мыши значок и прикрепите его к панели быстрого доступа, чтобы он всегда был доступен, независимо от того, где вы находитесь в проводнике.
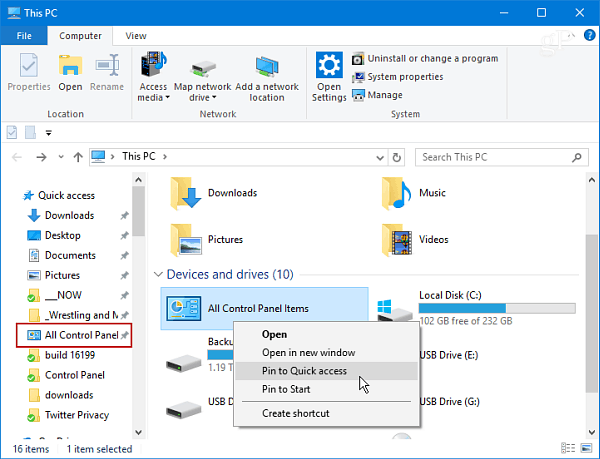
Замечания: Этот процесс работает с обновлением Windows 10 Creators и предстоящим осенним обновлением (в любом случае текущая версия Insider собирается). Тем не менее, поскольку Microsoft рассматривает Windows как службу и обновляет ее в таком быстром темпе, традиционная панель управления может в конечном итоге быть полностью уничтоженной. До тех пор это упрощает доступ к нему с панели задач или во время работы в проводнике.
Вы часто пользуетесь традиционной панелью управления в Windows 10 или получаете все необходимое из приложения «Настройки»? Оставьте комментарий ниже и расскажите нам свои мысли.



