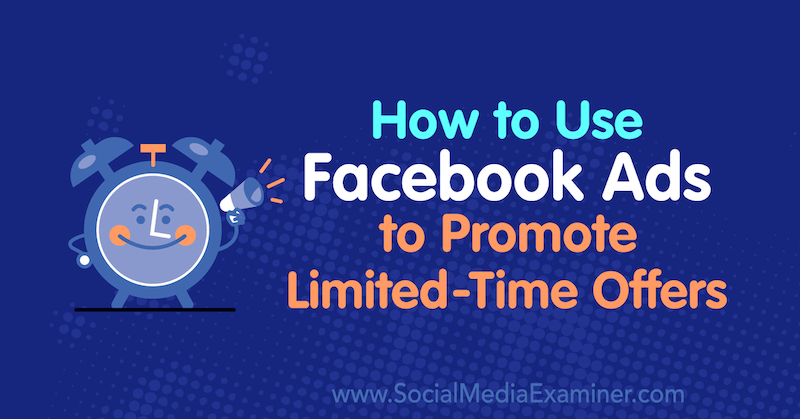Как создавать и использовать записи автотекста в Microsoft Word
Microsoft Office Microsoft Word Microsoft / / March 19, 2020
Последнее обновление
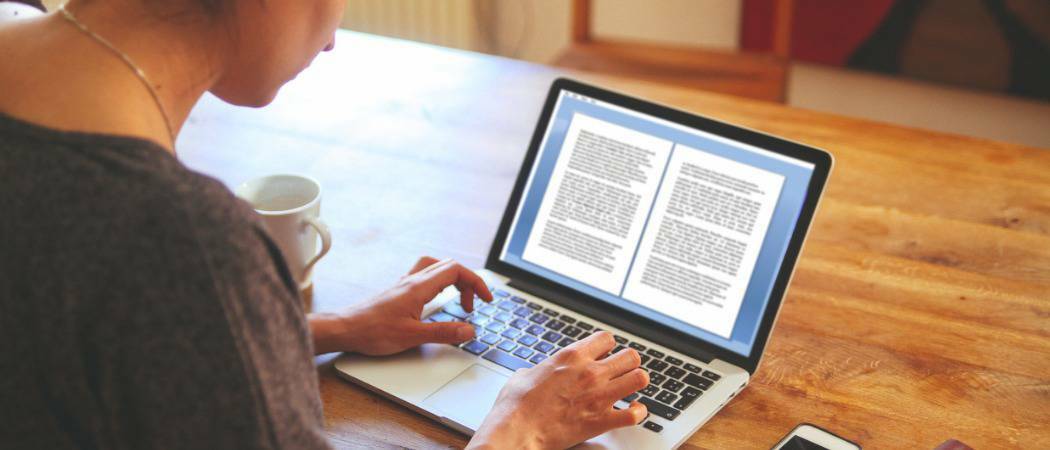
Вы устали печатать одни и те же блоки текста в Word? Экономьте время с помощью записей автотекста в Word. Храните общие блоки текста, который вы печатаете несколько раз.
Вы устали печатать одни и те же блоки текста в Word? Если вы часто вводите такие вещи, как название и адрес вашей компании или абзацы текста, общие для многих типов создаваемых вами документов, автотекст в Word станет вашим другом.
Вы можете хранить блоки текста в записях автотекста и вставлять их в любой документ Word несколькими простыми способами. Сегодня мы покажем вам, как создавать, редактировать и удалять записи автотекста, а также несколько способов легко вставить их в любой документ Word.
Показывать метки абзаца в вашем документе
Если вы хотите, чтобы форматирование всех абзацев, включая последний, сохранялось вместе с текстом в записи автотекста, выберите метку последнего абзаца. Метка абзаца в конце каждого абзаца хранит форматирование этого абзаца. Если вы применили какое-либо форматирование символов, например полужирный или курсив, оно автоматически сохраняется в записи автотекста.
Если вы не видите метки абзаца в своем документе, нажмите Дом Вкладка. в Параграф раздел, нажмите символ абзаца. Теперь вы можете увидеть последний абзац и выбрать его.
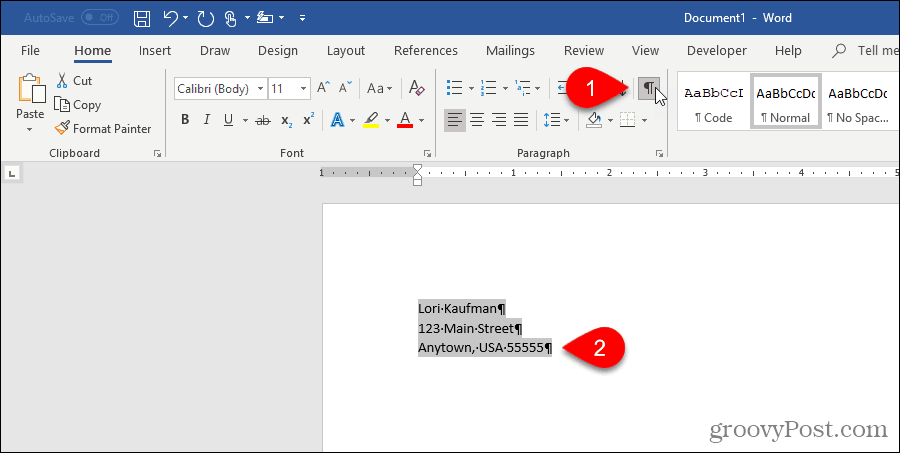
Создать новую запись автотекста
Чтобы создать новую запись автотекста, выберите текст, который вы хотите добавить в свою коллекцию записей автотекста. Или, если у вас нет доступного текста, введите текст в документ, а затем выберите его.
На Вставить нажмите вкладку Быстрые Части в Текст раздел. Затем наведите курсор мыши на автотекст и выберите Сохранить выделение в галерее автотекста из подменю.
Вы можете увидеть другие элементы в галерее автотекста, такие как предметы, которые вы скопировали в Spike.
Замечания: Вы также можете заметить Сохранить выделение в галерее Quick Part опция доступна в нижней части Быстрые Части меню. Этот параметр добавляет выделенный текст как элемент «Быстрые детали», а не как элемент автотекста. Записи Quick Parts и AutoText являются строительными блоками и хранят текст для последующего использования. Вы можете сохранить эту запись как Quick Part, но мы собираемся работать с записями автотекста в этой статье.
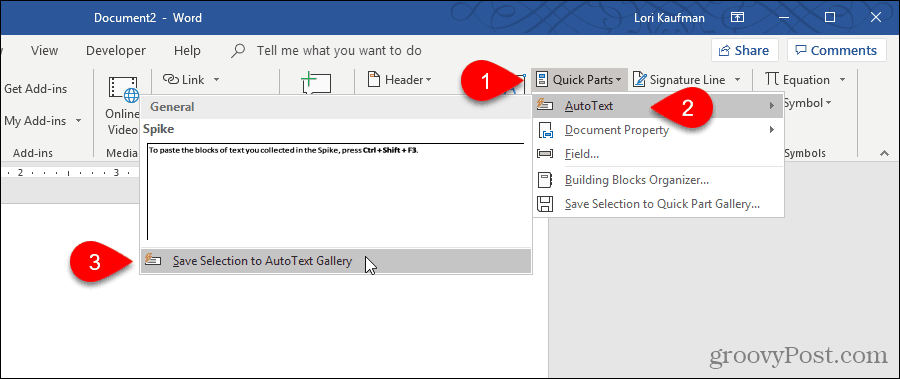
Поскольку записи автотекста являются строительными блоками, Создать новый строительный блок диалоговое окно отображается.
Введите уникальный имя для записи автотекста. Далее в этой статье мы покажем вам, как ввести запись автотекста в ваш документ, просто набрав несколько символов. Чтобы сделать это, вы должны отличать начало названия вашей записи автотекста от других записей автотекста. Если это похоже на имена других записей, вам придется вводить больше символов, чтобы Word знал, какую запись вы хотите вставить.
Убедитесь, что автотекст выбран в раскрывающемся списке Галерея. Это должно быть по умолчанию.
Общая по умолчанию выбран в категория раскрывающийся список. Первоначально это единственный выбор, и мы собираемся выбрать Общая категория для нашего примера. Но вы можете создать собственную категорию, выбрав Создать новую категорию от категория раскрывающийся список. Введите имя для вашей пользовательской категории на Создать новую категорию диалоговое окно и нажмите Ok. Новая категория добавляется и выбирается автоматически в категория раскрывающийся список.
Вы можете ввести Описание для записи автотекста, если это помогает уточнить, для чего эта запись. Если запись не требует пояснений, вам не нужно вводить описание.
Записи автотекста сохраняются в шаблонах, а не в документах. Таким образом, они доступны в любом документе на основе шаблона, в котором они сохранены. Обычный шаблон является выбором по умолчанию в Сохранить в выпадающий список. Вы можете сохранить записи автотекста в пользовательских шаблонах, но мы примем значение по умолчанию, чтобы сохранить нашу новую запись в шаблоне «Normal.dotm».
Замечания: Чтобы сохранить запись автотекста в пользовательском шаблоне, этот шаблон должен быть открыт, чтобы быть доступным в Сохранить в раскрывающийся список.
Наконец, есть несколько Параметры выбирать из:
- Чтобы вставить запись автотекста на своей странице в документе, выберите Вставить контент на своей странице. При этом текст из записи автотекста будет отключен от остальной части документа с разрывами страниц.
- Чтобы вставить запись автотекста в отдельный абзац, даже если курсор находится в середине абзаца, выберите Вставить содержание в свой абзац.
- Для всего остального содержимого выберите Вставить только контент.
щелчок Ok.
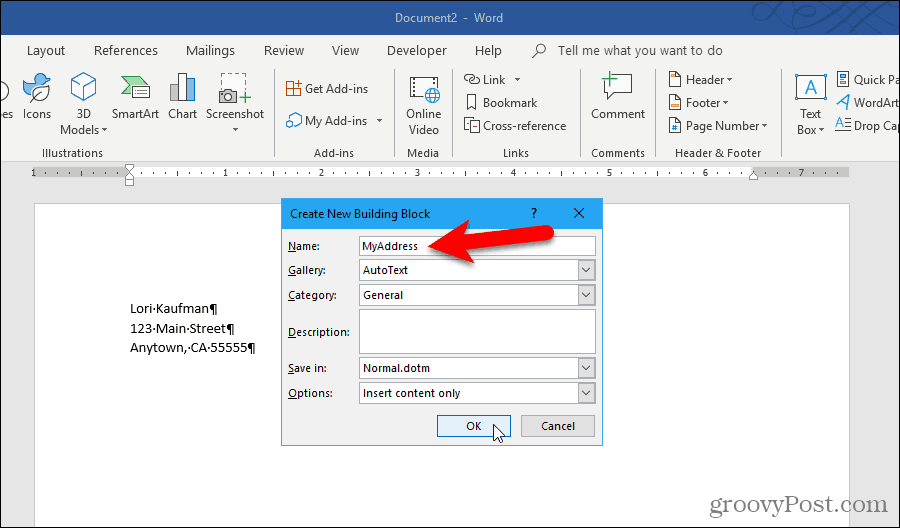
Когда вы закрываете последний открытый документ Word, может отображаться следующий документ, если у вас включена опция, которая предлагает вам сохранить шаблон Normal.
щелчок Сохранить сохранить шаблон «Normal.dotm» с добавленной записью автотекста.
Замечания: Если Word не предлагает сохранить шаблон Normal при его изменении, см. Ниже, чтобы включить этот параметр.
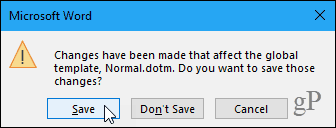
Если у вас нет диалогового окна, описанного выше, и вы хотите попросить сохранить шаблон Normal при его изменении, перейдите к Файл> Параметры> Дополнительно. в Сохранить раздел справа, проверьте Запрос перед сохранением нормального шаблона коробка. щелчок Ok.
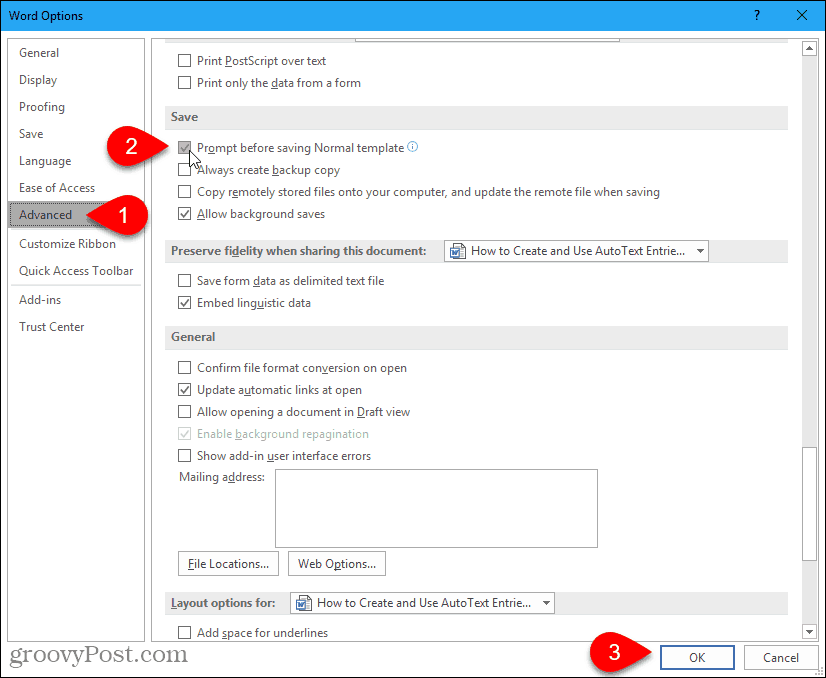
Вставить запись автотекста на вкладке «Вставка»
Есть несколько простых способов вставить запись автотекста в документ Word. Одним из способов является использование Быстрые Части кнопка.
в Текст раздел на Вставить нажмите вкладку Быстрые Части.
Наведите указатель мыши на автотекст в меню и щелкните элемент автотекста, который вы хотите вставить из подменю.
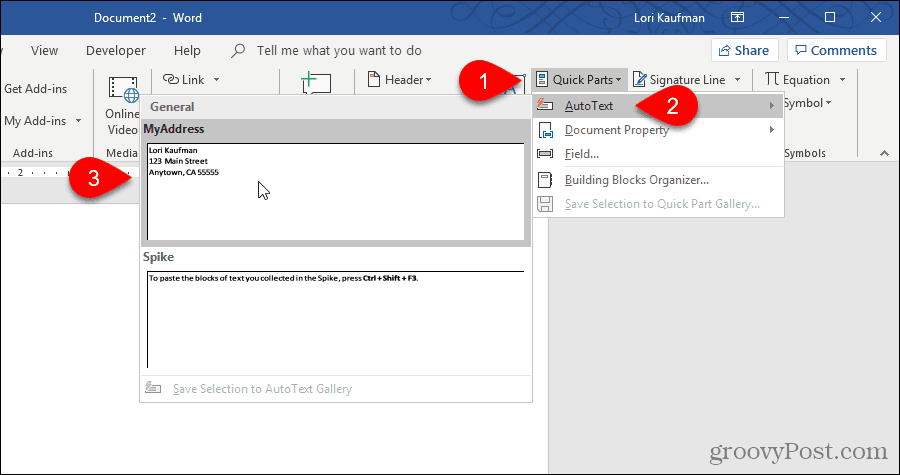
Вставка записи автотекста с помощью автозаполнения
Другой способ вставить запись автотекста - начать вводить имя записи автотекста. Небольшое всплывающее окно отображает часть соответствующей записи автотекста и подсказывает вам нажать Войти вставить. Нажмите Войти вставить запись в ваш документ по курсору. Вы также можете нажать F3 вставить соответствующую запись.
Содержимое записи автотекста вставляется в ваш документ, включая исходное форматирование и разрывы строк.
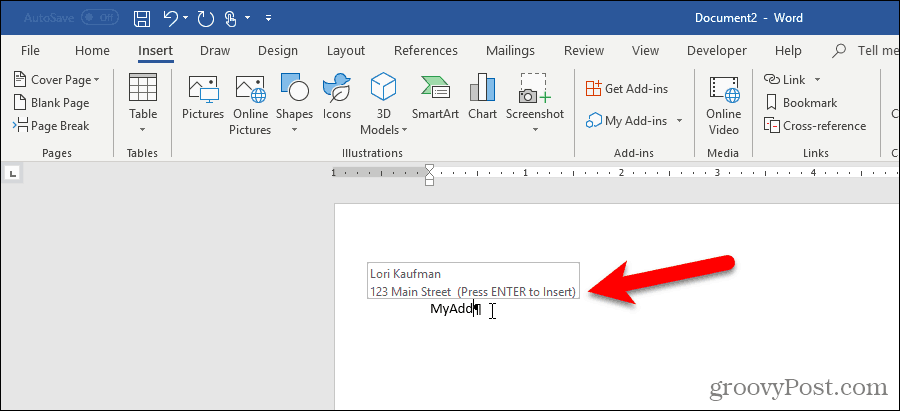
Если вы не видите предложения автозаполнения, когда начинаете вводить имя своей записи автотекста, опция Показать предложения автозаполнения не включена.
Чтобы включить эту опцию, перейдите к Файл> Параметры> Дополнительно.
в Параметры редактирования раздел, проверьте Показать предложения автозаполнения коробка.
щелчок Ok.
Теперь вы должны увидеть всплывающую запись автотекста, когда начнете вводить ее имя. Нажмите Войти вставить его.
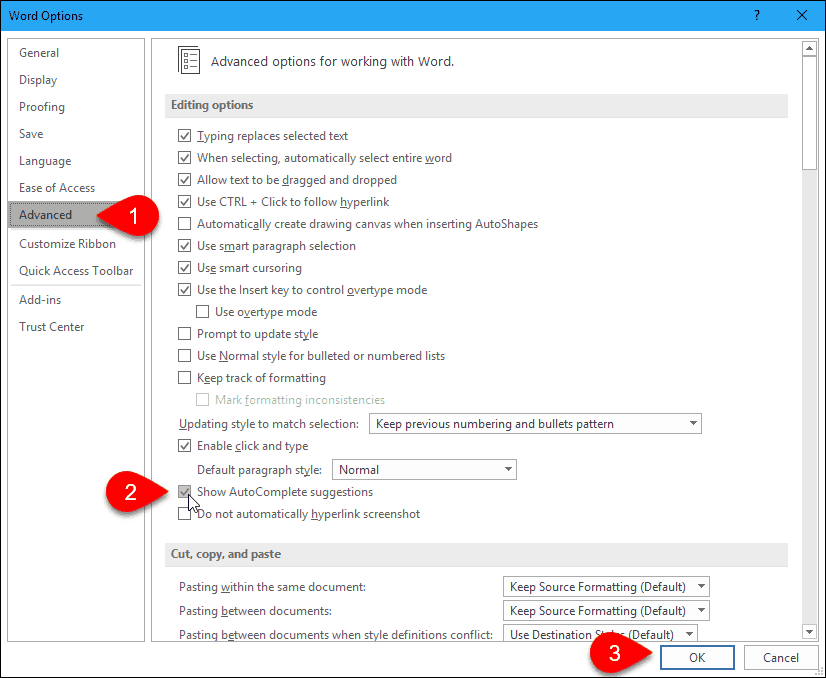
Добавить автотекст на панель быстрого доступа
Вы можете ускорить и упростить вставку записей автотекста с помощью добавление кнопки автотекста на панель быстрого доступа.
Нажмите стрелку вниз на панели быстрого доступа и выберите Больше команд.
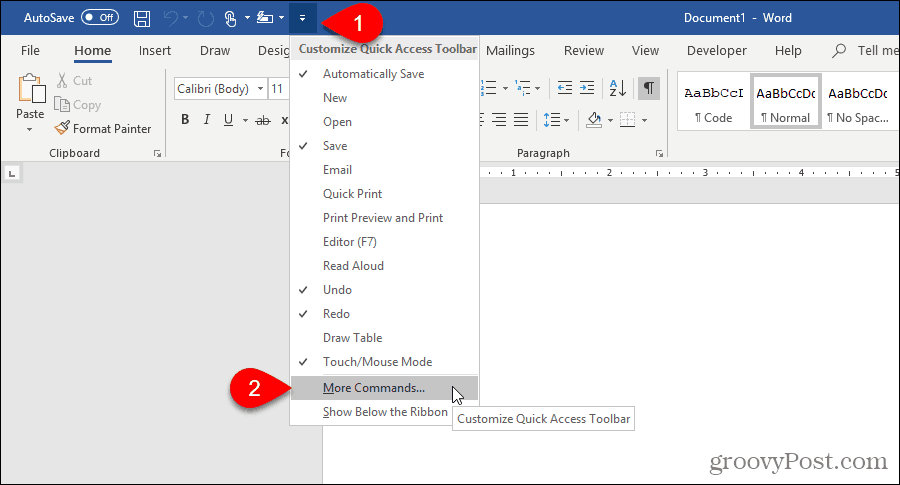
Панель быстрого доступа экран отображается на Варианты слов чат.
Выбрать Все команды от Выберите команды из раскрывающийся список.
Затем выберите автотекст в списке слева и нажмите добавлять добавить кнопку автотекста в список справа.
щелчок Ok.
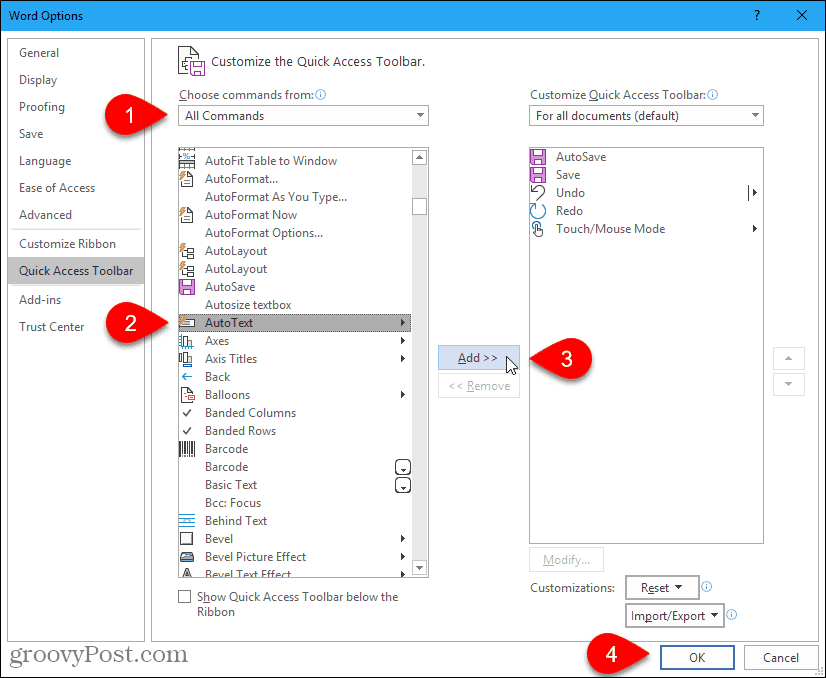
Чтобы вставить запись автотекста, нажмите кнопку «Автотекст» на панели быстрого доступа и выберите запись в меню.
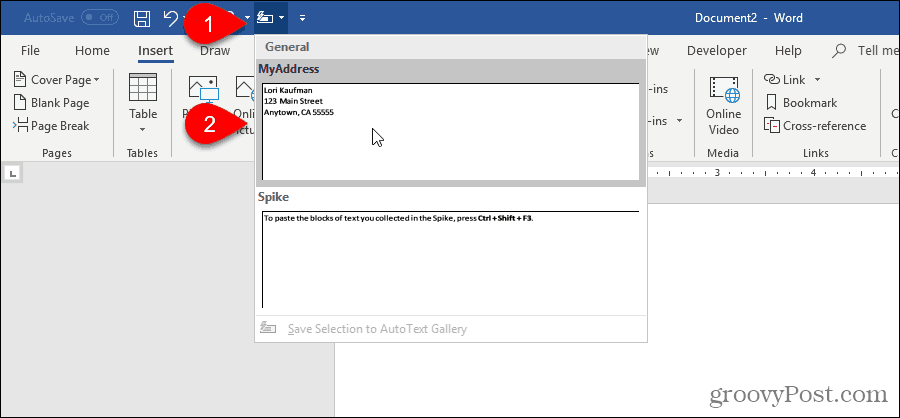
Создать ярлык для записи автотекста
Если вы предпочитаете использовать клавиатуру, вы можете добавить сочетание клавиш для созданной вами записи автотекста.
Щелкните правой кнопкой мыши на ленте и выберите Настроить ленту.
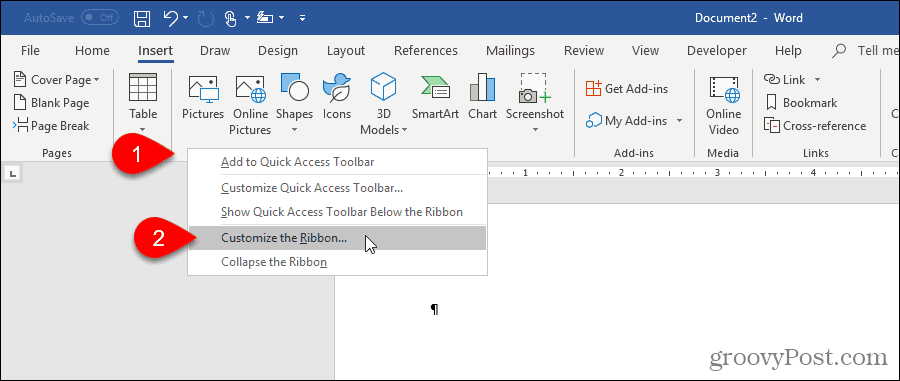
Настроить ленту экран на Варианты слов диалоговое окно отображается.
В нижней части списка команд слева нажмите Настроить следующий за Горячие клавиши.
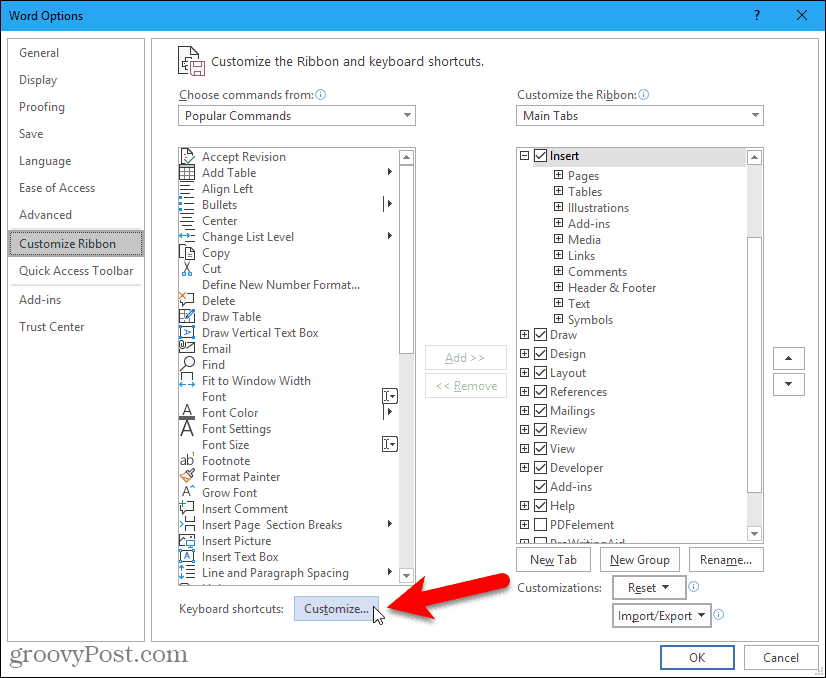
в категории коробка на Настроить клавиатуру диалоговое окно, выберите Строительные блоки.
Затем выберите свою запись автотекста в Строительные блоки коробка справа. Например, мы выбираем нашу запись автотекста Мой адрес.
Поместите курсор в Нажмите новую комбинацию клавиш и нажмите сочетание клавиш, которое вы хотите использовать.
щелчок Присвоить.
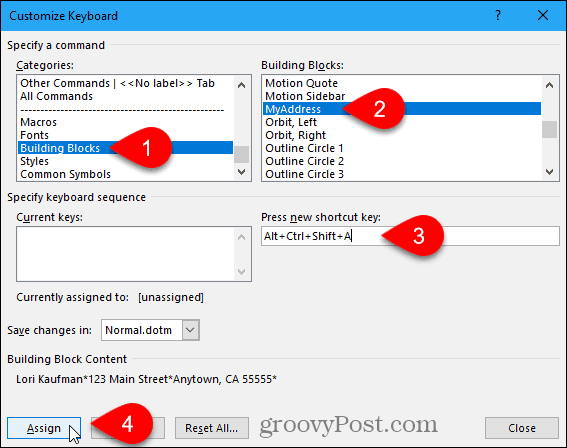
Ваш ярлык добавлен в Текущие ключи коробка.
щелчок близко.
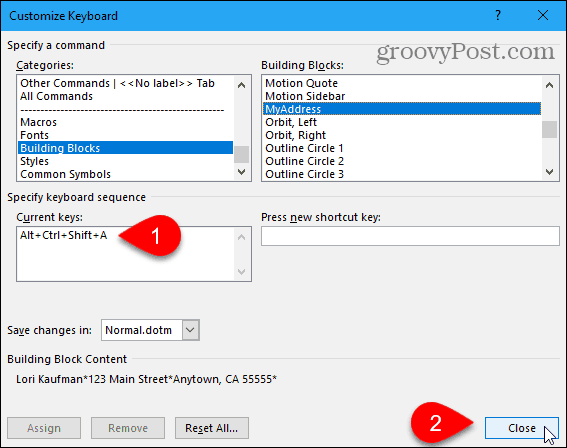
щелчок Ok на Варианты слов диалоговое окно, чтобы закрыть его.
Теперь вы можете использовать новую комбинацию клавиш, чтобы вставить свою запись автотекста.
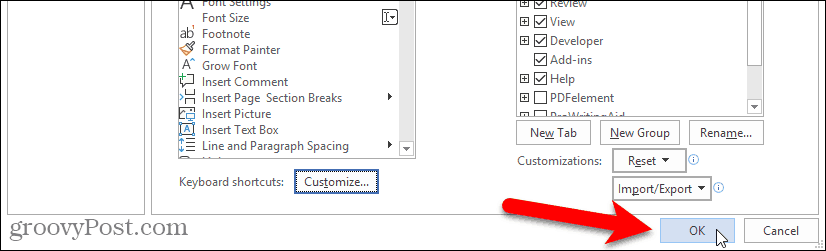
Изменить содержимое записи автотекста
Что если вам нужно изменить созданную вами запись автотекста? Может быть, вы переехали, и вам нужно изменить свой адрес записи автотекста.
Сначала введите всю измененную запись в новом или существующем документе Word. Затем выберите его с последним знаком абзаца, если вы хотите сохранить форматирование.
На Вставить нажмите вкладку Быстрые Части в Текст раздел. Затем наведите курсор мыши на автотекст и выберите Сохранить выделение в галерее автотекста из нижней части подменю.
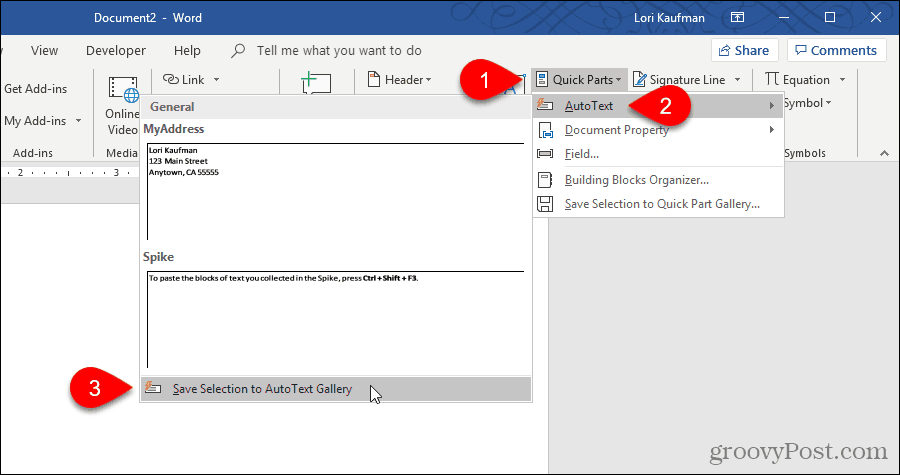
На Создать новый строительный блок введите то же имя в поле имя поле в качестве существующего автотекста, который вы хотите изменить.
щелчок Ok.
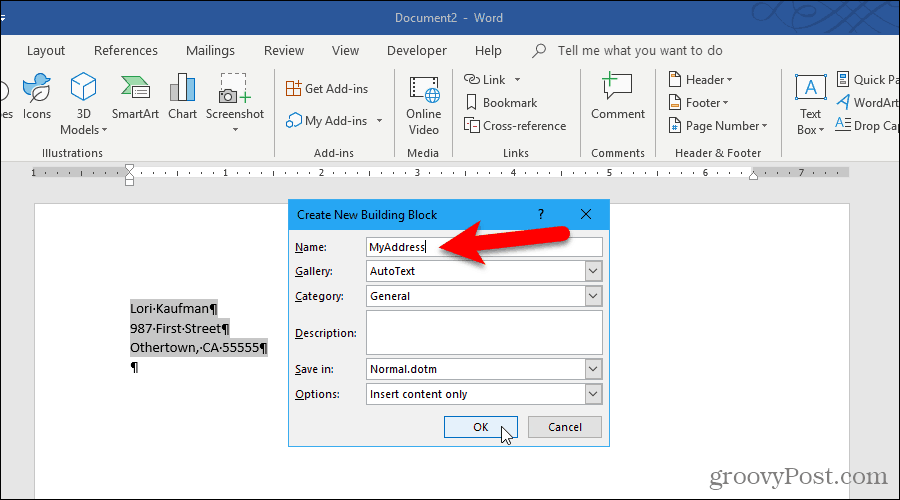
щелчок да когда вас спросят, хотите ли вы переопределить запись строительного блока.
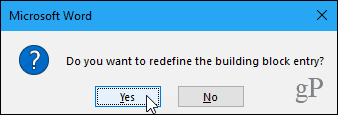
Теперь вы можете вставить обновленную запись автотекста в любой новый или существующий документ Word.
Замечания: Изменение записи автотекста НЕ приводит к изменению содержимого той записи, в которую вы уже вставили ее. Измененная запись автотекста используется только каждый раз, когда вы вставляете ее после изменения.
Изменить свойства существующей записи автотекста
Помимо изменения содержимого записи автотекста, вы также можете изменить свойства записи автотекста, такие как категория и описание, а также шаблон, в котором они сохранены.
Чтобы изменить свойства записи автотекста, нажмите Быстрые Части в Текст раздел на вкладке Вставка и выберите Организатор строительных блоков.
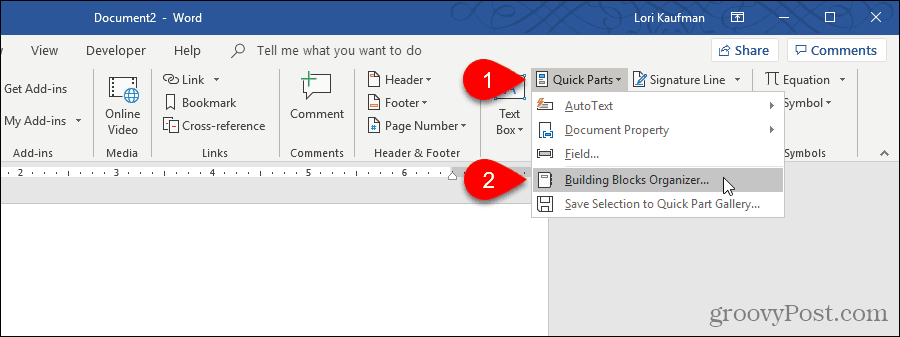
На Организатор строительных блоков диалоговое окно, вы увидите полный список всех доступных строительных блоков с имя каждого, и который Галерея, категория, и шаблон каждый в. Они перечислены в алфавитном порядке Галерея, который определяет тип каждого строительного блока.
В верхней части списка вы найдете записи автотекста. Выберите тот, который вы хотите изменить свойства и затем нажмите Изменить свойства.
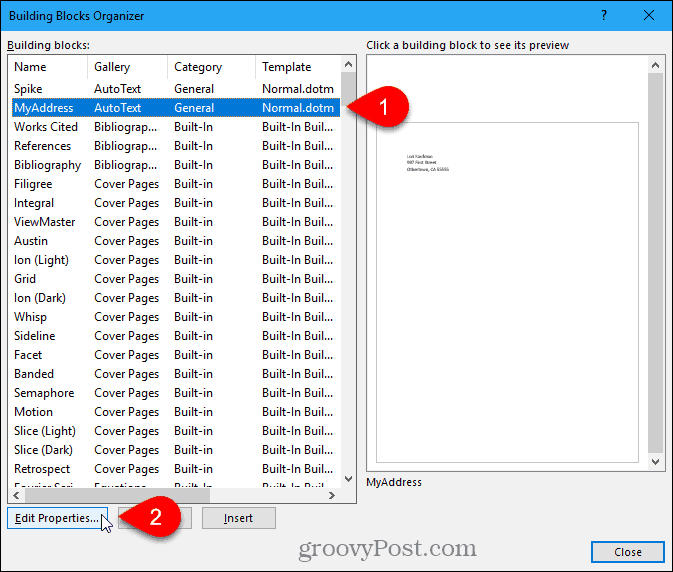
Изменить строительный блок отображается диалоговое окно с теми же параметрами, что и Создать новый строительный блок диалоговое окно, которое вы использовали для создания записи автотекста.
Внесите любые изменения в Галерея, категория, Описание, Сохранить в, и Параметры поля. Увидеть Создать новый раздел ввода автотекста в начале этой статьи для получения дополнительной информации об этих полях.
щелчок Ok.
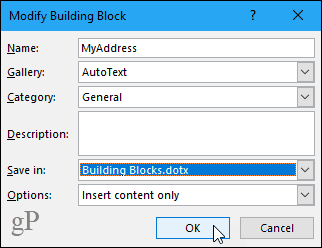
щелчок да в диалоговом окне подтверждения отображается, чтобы сохранить ваши изменения и переопределить запись автотекста.
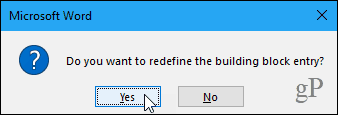
Удалить запись автотекста
Если вы решите, что вам больше не нужна или вам нужна запись автотекста, вы можете удалить ее.
Чтобы удалить запись автотекста из списка стандартных блоков, нажмите Быстрые Части в Текст раздел на Вставить вкладка, а затем выберите Организатор строительных блоков.
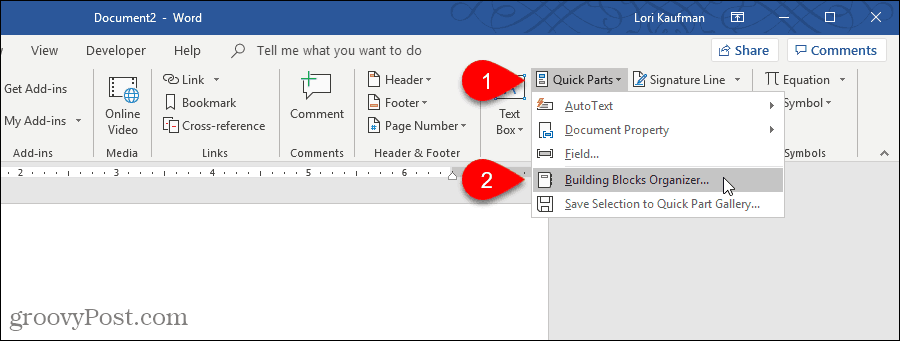
Выберите запись автотекста, которую вы хотите удалить в Строительные блоки список.
Затем нажмите удалять.
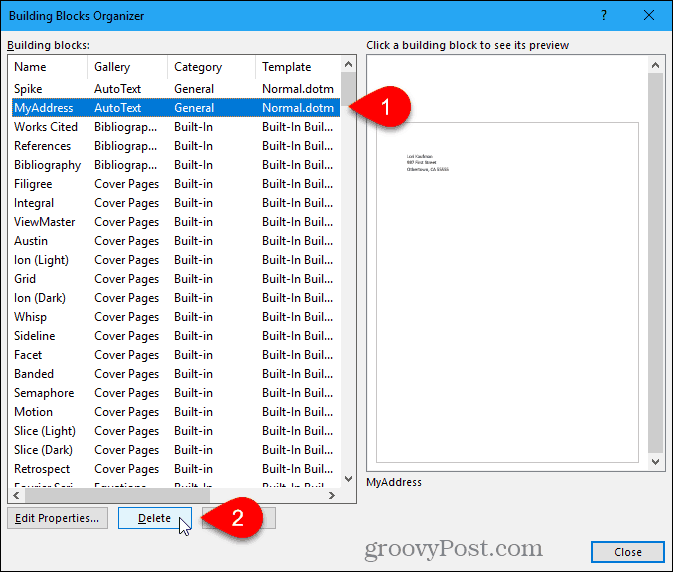
щелчок да в диалоговом окне подтверждения, чтобы удалить запись и удалить ее из списка Строительные блоки.
щелчок близко на Организатор строительных блоков диалоговое окно, чтобы вернуться к вашему документу.
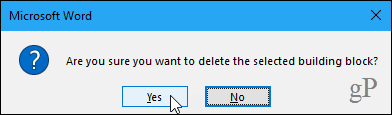
Экономьте время и уменьшайте ошибки с помощью автотекста
Записи автотекста - отличный способ сэкономить время и уменьшить количество ошибок при наборе текста в Word. Вы также можете автоматизировать задачи в Word с помощью макросов чтобы сэкономить время и повысить производительность.