Как создать диаграмму Ганта в Excel
Microsoft Office Microsoft Герой Excel / / March 19, 2020
Последнее обновление

Если вы не используете шаблон диаграммы Ганта, не существует встроенного инструмента, который бы позволил вам его создать. Но с помощью этих приемов вы можете вручную создать динамическую диаграмму Ганта в Excel.
Из всех методов, которые можно использовать для отслеживания проекта в Excel, настройка диаграммы Ганта является одним из наиболее эффективных. Это потому, что это одно из лучших визуальных представлений о состоянии проекта и общей шкале времени.
Используя диаграмму Ганта, вы можете сразу увидеть, какие задачи в настоящее время имеют самый высокий приоритет, и вы можете легко увидеть предполагаемую дату завершения проекта.
Если вы не используете шаблон диаграммы Ганта, не существует встроенного инструмента, который бы позволил вам его создать. Однако с помощью нескольких простых приемов вы можете вручную создать динамическую диаграмму Ганта в Excel. Вот как.
Сначала создайте электронную таблицу сроков проекта
Прежде чем вы сможете создать диаграмму Ганта проекта, вам необходимо

После того, как вы выложили свой проект, пришло время создать диаграмму Ганта.
Создать диаграмму Ганта в Excel
Вы можете отображать диаграмму Ганта на новом листе, но получать данные с исходного листа, где хранится временная шкала вашего проекта. Откройте новую электронную таблицу и выберите Вставить из меню.
Вставьте начальные даты в диаграмму Ганта
в Графики раздел, выберите Гистограмма. В раскрывающемся списке выберите С накоплением бар диаграмма.
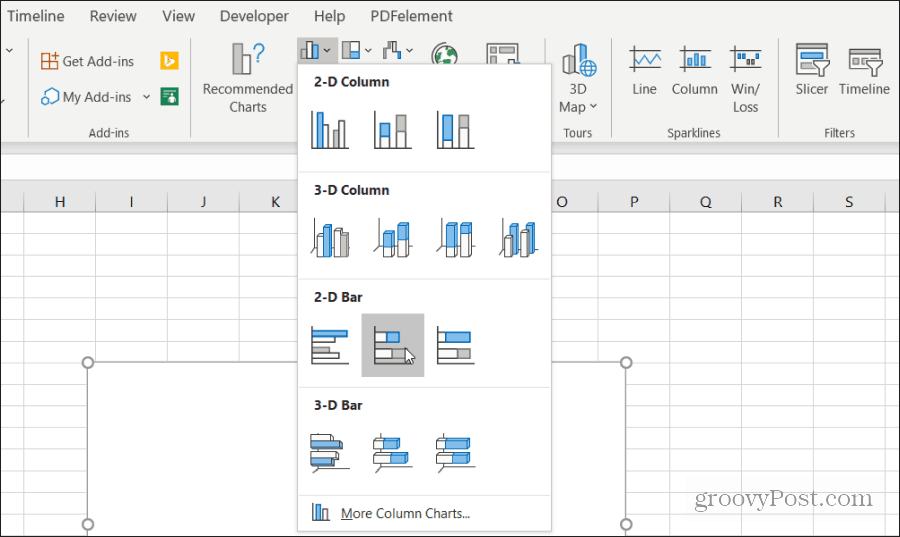
Эта гистограмма служит визуальным индикатором продолжительности каждой задачи.
Затем вам необходимо установить нижнюю легенду диаграммы в качестве даты начала для каждой задачи. Щелкните правой кнопкой мыши на пустом графике и выберите Выберите данные. Под полем Записи легенды выберите добавлять кнопка.
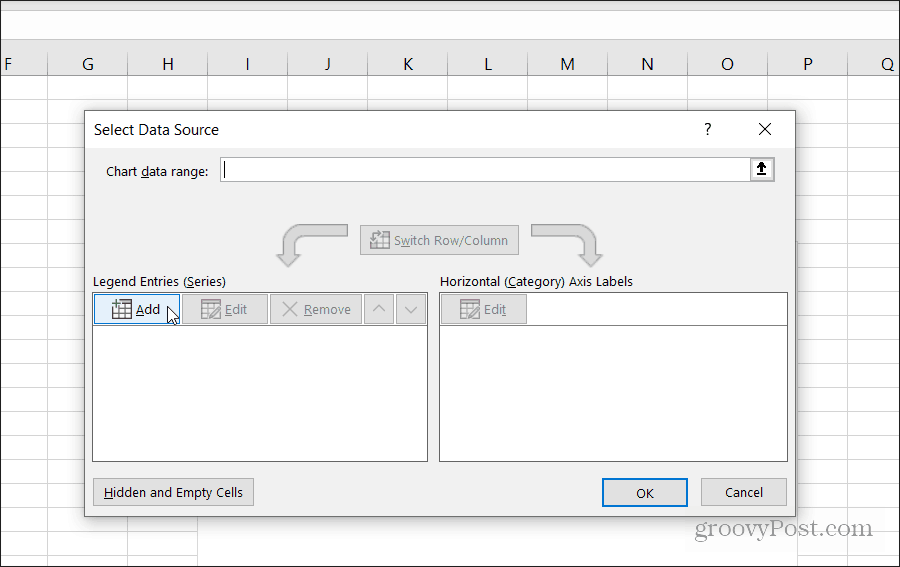
Выберите Название серии поле, а затем откройте лист, где хранится расписание вашего проекта. Выбрать Дата начала заголовок. Далее выберите Значения серии поле и выберите весь диапазон дат начала для ваших задач проекта.
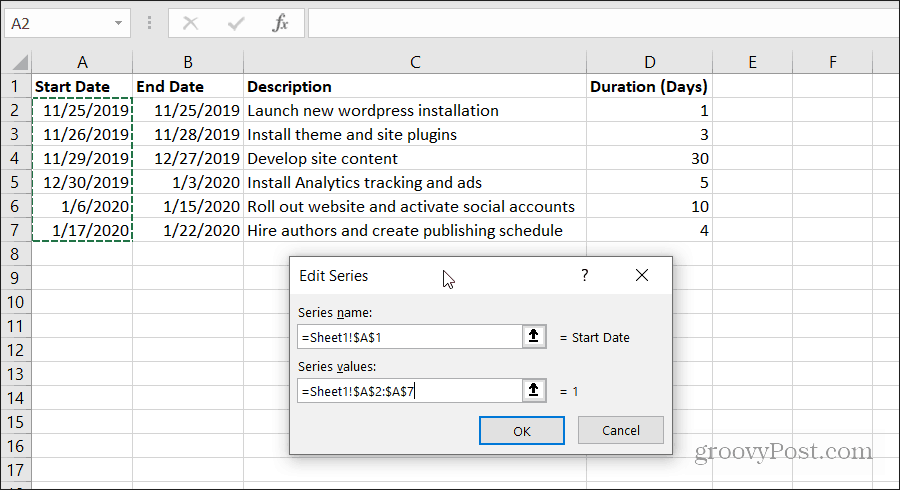
Выбрать Ok когда вы закончите. Ваша диаграмма будет выглядеть примерно так, как показано ниже.
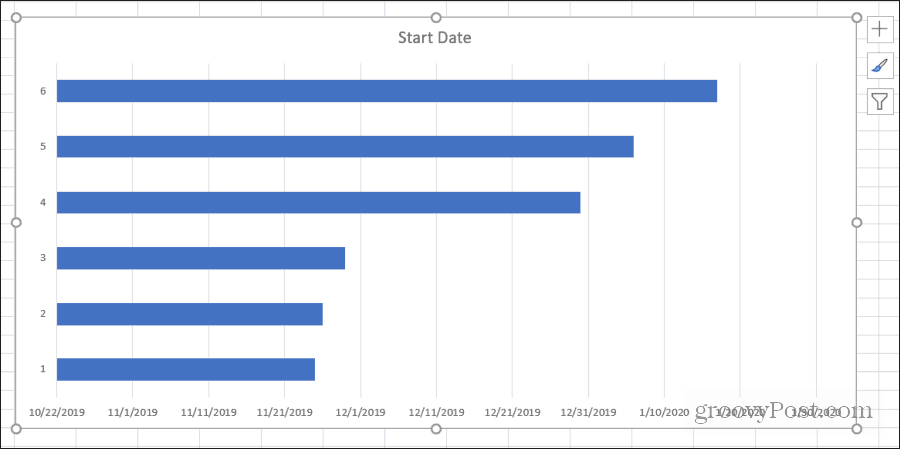
Это хорошее начало, но это еще не диаграмма Ганта.
Добавьте длительности к вашей диаграмме Ганта
Теперь пришло время добавить визуализацию для отображения продолжительности каждой задачи. Щелкните правой кнопкой мыши на графике и выберите Выберите данные.
Под записями легенды выберите добавлять опять таки.
Повторите тот же процесс, что и выше, но на этот раз выберите заголовок и данные из поля Duration.
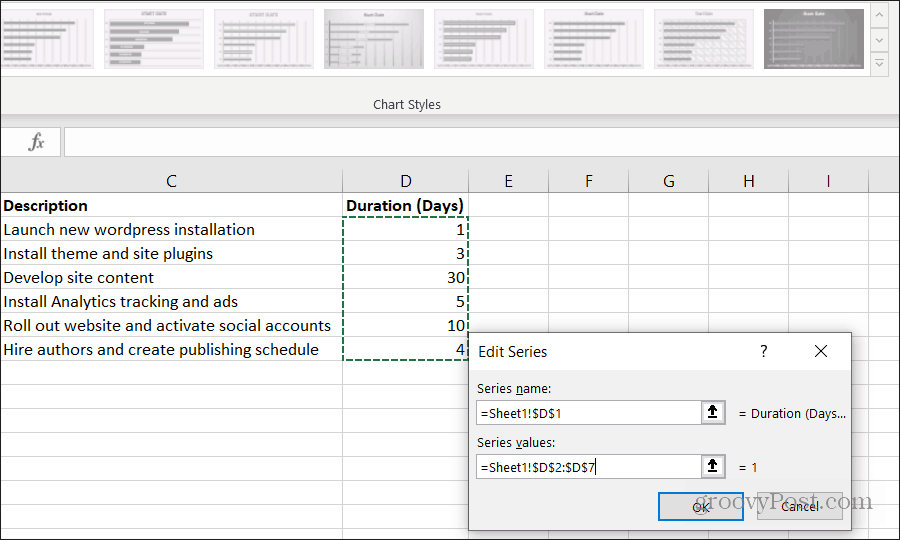
Выбрать Ok когда вы закончите.
Теперь вы заметите, что в вашей диаграмме Ганта есть секция гистограммы для каждой задачи, которая представляет длительность задачи.
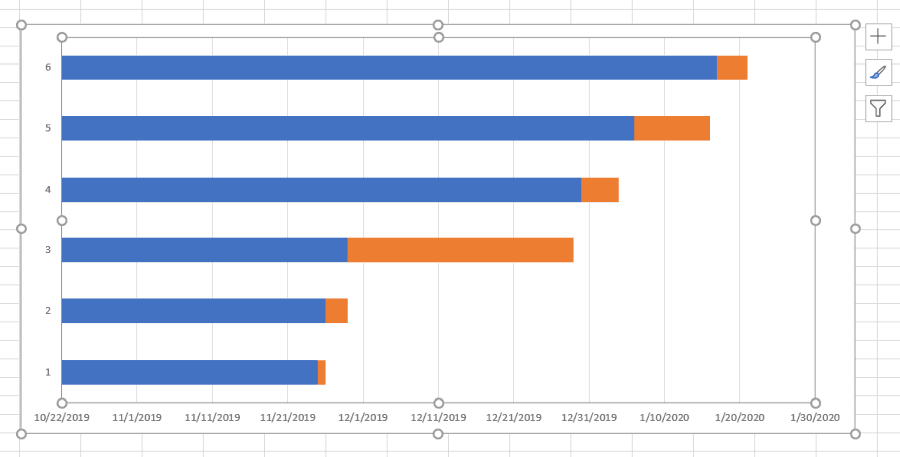
Он начинается там, где заканчивается последняя задача, и заканчивается там, где начинается следующая задача.
Добавить описание задач в диаграмму Ганта
Вы заметите, что единственное, чего не хватает в вашей диаграмме Ганта, - это описания задач. Добавить их так же просто, как даты и продолжительность. Но на этот раз вам нужно обновить метки Axis.
Щелкните правой кнопкой мыши график и выберите Выберите данные. Под Метки горизонтальной осивыберите редактировать кнопка.

На этот раз для Диапазон меток осивыберите диапазон ячеек, содержащих описания задач.
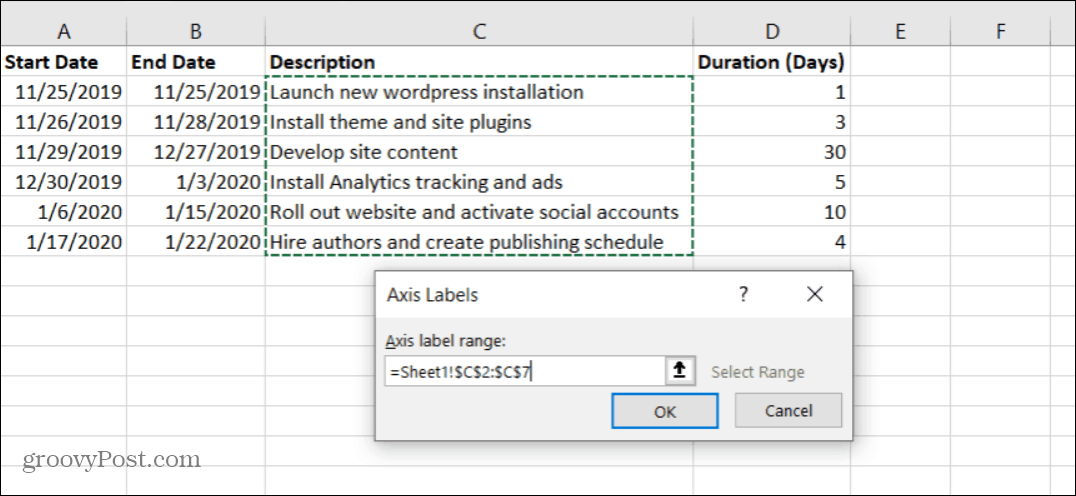
Выбрать Ok закончить и Ok в окне выбора источника данных. Теперь вы заметите, что ваш график выглядит намного больше, чем график Ганта. Однако синей части столбцов на графике не должно быть.
Не волнуйтесь, удалить их легко.
Последние штрихи на диаграмме Ганта
Щелкните правой кнопкой мыши одну из синих полос и выберите «Форматировать ряд данных».
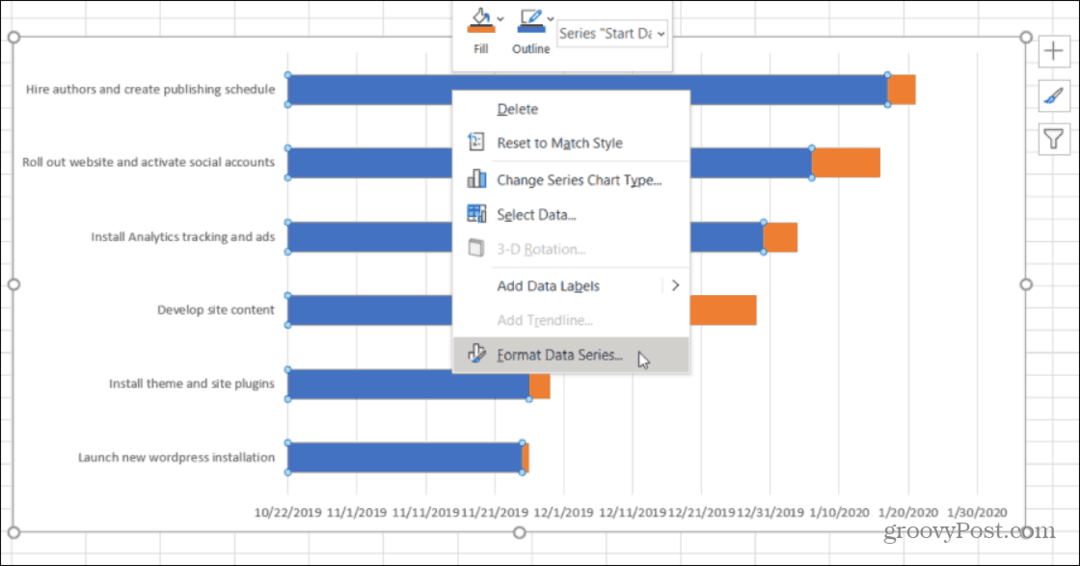
Выберите значок Paint в правом меню. Затем выберите Без заполнения под Заливкаи выберите Нет линии под бордюр.
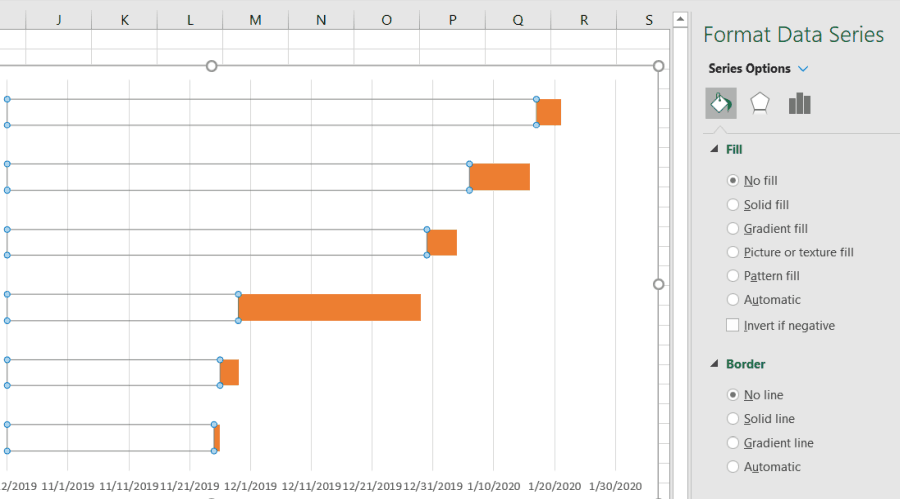
Теперь ваша диаграмма Ганта, наконец, выглядит как диаграмма Ганта. Единственная проблема заключается в том, что задачи вашего проекта перечислены в обратном порядке. Вам нужна задача с более ранней датой начала, которая будет указана вверху, следующая под ней и т. Д.
Чтобы это исправить, щелкните левой кнопкой мыши по левой оси и выберите «Форматировать ось».
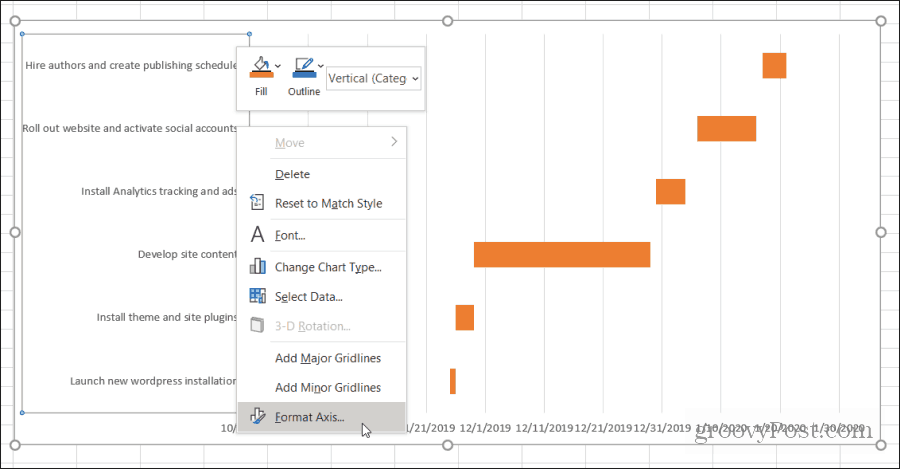
Под Опции оси раздел, выберите Категории в обратном порядке.
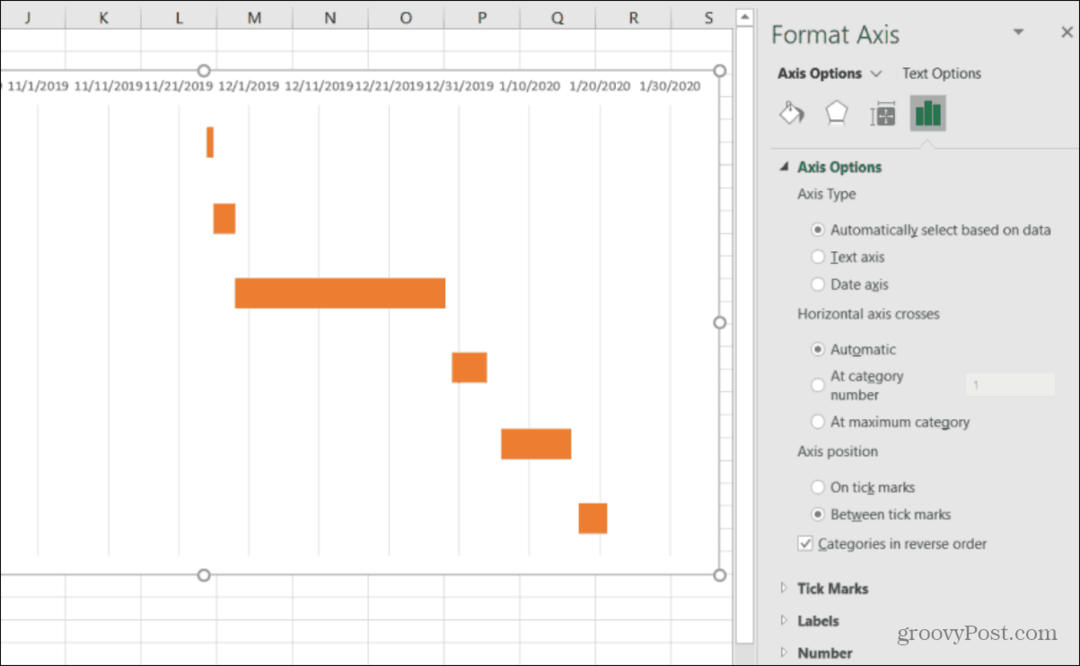
Теперь вы можете видеть, что ваша диаграмма Ганта перечисляет все задачи вашего проекта в правильном порядке. Только продолжительность этой задачи отображается на диаграмме Ганта. Все выровнено с правильным диапазоном дат, когда эта задача должна быть активирована.
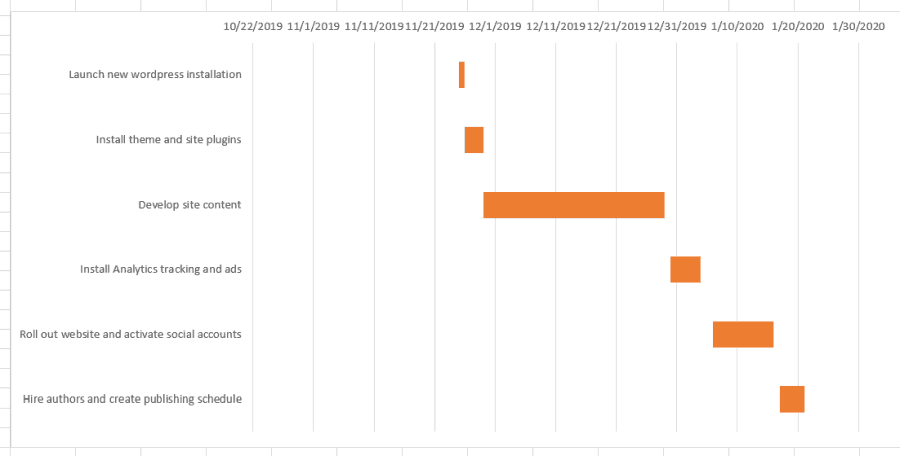
Ваша диаграмма Ганта готова. Но есть несколько вещей, которые вы можете сделать, чтобы отформатировать диаграмму и отшлифовать ее.
Польский Ваш Диаграмма Ганта
Возможно, вы заметили, что на диаграмме Ганта много пустого пространства. Есть несколько вещей, которые вы можете сделать, чтобы это исправить.
Выберите даты над панелями задач. Затем щелкните правой кнопкой мыши и выберите Ось формата. В Axis Options, под Bounds, поиграйте с увеличением Минимальные границы пока задачи не окажутся достаточно близко к вертикальной оси диаграммы Ганта.
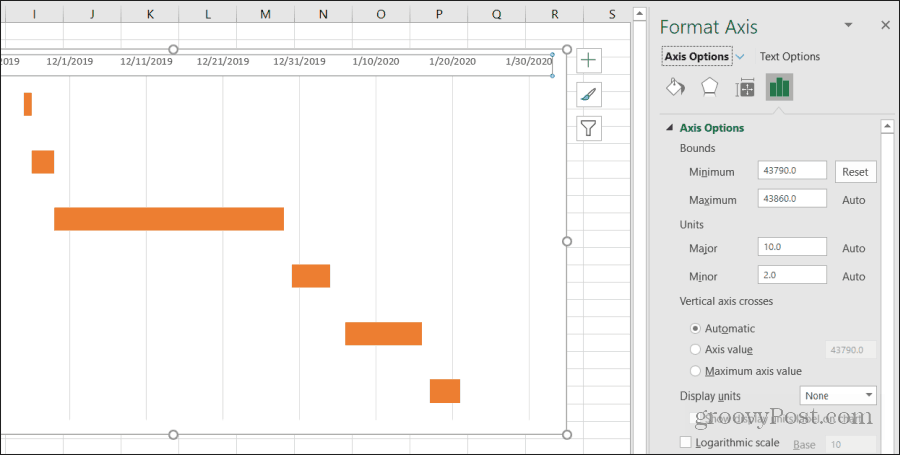
Если вы увеличите его слишком сильно, и полосы переместятся за пределы области отображения, просто нажмите Сброс настроек Кнопка, чтобы начать все сначала.
Возможно, вы также заметили, что даты в значительной степени сдвинуты вверху графика с очень небольшим промежутком между ними. Есть несколько вещей, которые вы можете сделать, чтобы это исправить.
- В том же меню «Ось форматирования», приведенном выше, вы можете настроить основной номер в разделе «Единицы», чтобы уменьшить расстояние между метками даты путем уменьшения номера. Увеличение Major увеличит пространство.
- Если ваш проект выполняется в течение одного года, вы можете удалить год из начальной даты, чтобы использовать только месяц и день. Это создаст намного больше места для метки для вашей диаграммы Ганта.
Когда вы закончите, у вас есть окончательный график Ганта, который предлагает людям очень быстрый и легкий для чтения обзор всего вашего проекта.
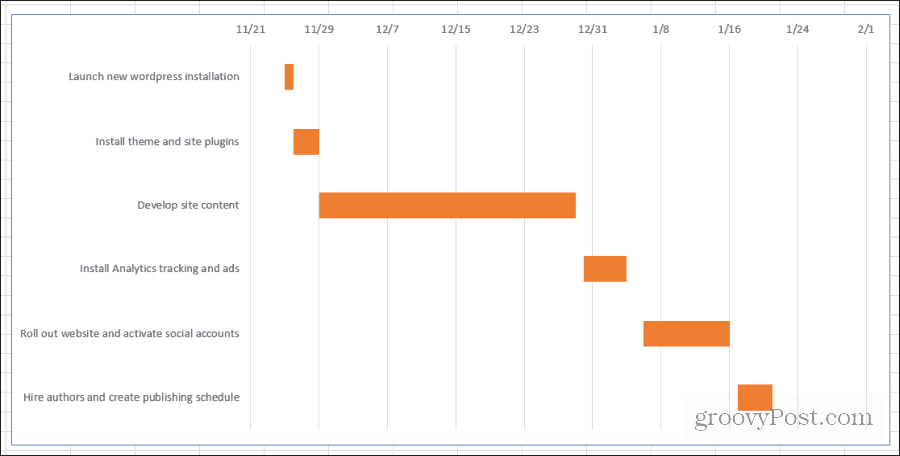
Как только вы проработаете этот процесс с несколькими вашими проектами, создание диаграммы Ганта станет второй натурой. Построить диаграмму Ганта из таблицы вашего проекта очень быстро и легко менее чем за 10-15 минут.



