Как получить максимальную отдачу от сводных таблиц в Excel
Microsoft Office Excel / / March 19, 2020
Последнее обновление

Боретесь за эффективное использование сводных таблиц в Excel? Вот несколько советов, которые помогут вам максимально использовать их.
Сводные таблицы идеально подходят для анализа данных, особенно если в вашей электронной таблице Excel несколько таблиц. Создание сводной таблицы в Excel это одно, а эффективное использование этой мощной функции - другое.
Это может показаться сложным, но как только вы освоите использование сводных таблиц, все станет возможным. Вот несколько важных советов о том, как максимально эффективно использовать сводные таблицы в Excel.
Использование динамических диапазонов данных
При создании сводной таблицы вы используете заданный диапазон данных (например, ячейки от А1 до D4). Создание стандартной таблицы Excel из набора данных перед созданием сводной таблицы означает, что при добавлении или удалении данных ваша сводная таблица должна автоматически обновляться. Это означает, что информация, содержащаяся в вашей сводной таблице, всегда будет точной.
Для этого выберите ячейку в вашем наборе данных, затем нажмите Ctrl + T, на вашей клавиатуре. Нажмите Ok подтвердить и создать базовую таблицу Excel.
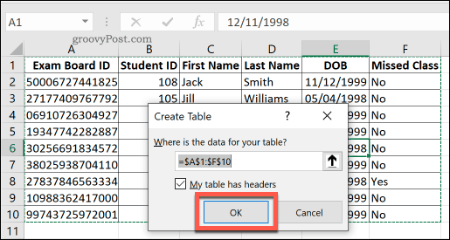
Из новой таблицы вы можете создать сводную таблицу, которая будет обновляться при изменении данных. щелчок Дизайн> Подведите итог с помощью сводной таблицы сделать это.
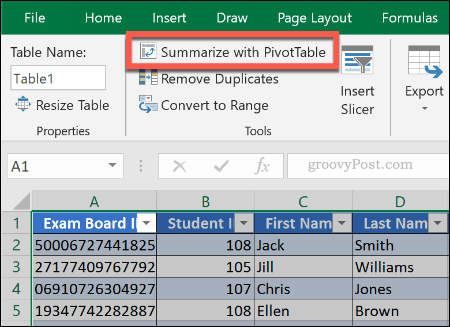
Вы можете тогда создать сводную таблицу Excel как обычно, оставляя вашу таблицу в качестве диапазона данных. Укажите, где вы хотите создать свою сводную таблицу, прежде чем нажимать Ok создать это. После создания добавьте поля данных, которые вы хотите видеть в сводной таблице.
Если ваша сводная таблица не обновляется автоматически, чтобы отразить какие-либо изменения в вашем наборе данных, нажмите Анализ> Обновить обновить вручную.
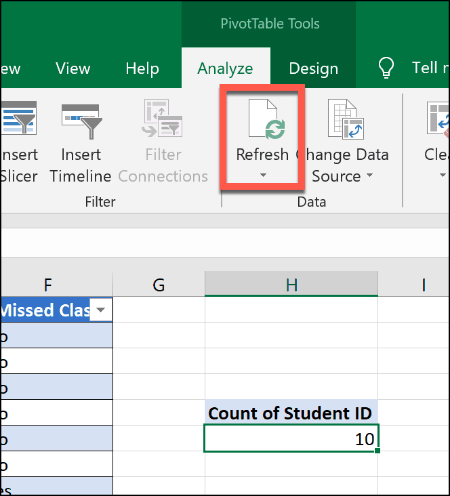
Использование процентов в процентах
Итоговые значения, отображаемые в сводной таблице, обычно отображаются в виде чисел, но вы можете изменить их на проценты. Например, набор данных содержит информацию о группе учащихся с колонкой, помеченной Пропущенный класс который указывает, пропустили ли они когда-либо класс.
Чтобы рассчитать процент студентов в этой группе, которые никогда не пропускали занятия, по сравнению с количеством учащихся, мы могли бы использовать общее процентное соотношение. Для этого щелкните правой кнопкой мыши номер в столбце, который вы хотите изменить, затем нажмите Показывать значения как>% от общего итога.
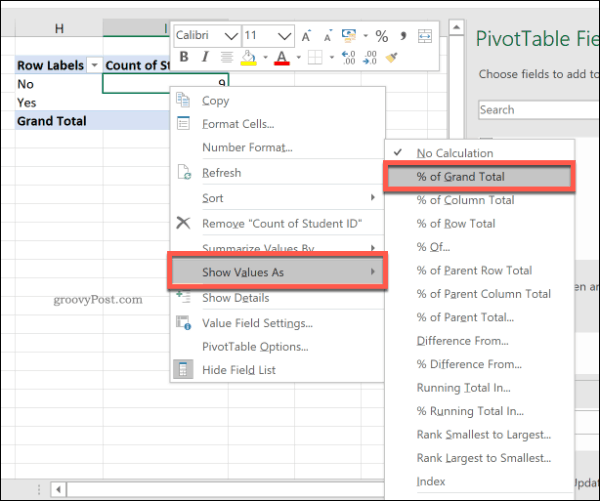
В обновленной таблице будут показаны итоговые значения в процентах - в этом случае 90% за нет, 10% за да. Есть и другие варианты, в том числе % от общего столбца, если вы предпочитаете использовать их вместо.
Переименование заголовков сводных таблиц
При создании сводной таблицы заголовки из существующего набора данных используются для обозначения столбца. Когда вы манипулируете своими данными с помощью SUM или других функций, Excel обычно создает не слишком богатый воображаемый заголовок, чтобы сопоставить данные, которыми манипулируют, с функцией.
Для нашего примера вычисление количества студентов с использованием Студенческий билет столбец создает заголовок сводной таблицы с именем Граф оf студенческий билет. Это несколько очевидно, но заголовок все еще можно переименовать, чтобы сделать цель этой сводной таблицы более понятной.
Чтобы сделать это, просто отредактируйте заголовок вашей сводной таблицы, как в любой другой ячейке. Дважды щелкните ячейку, чтобы начать ее редактирование, затем замените текст. Вы также можете щелкните правой кнопкой мыши>Настройки поля значениязатем введите имя для замены в поле Пользовательское имя поле перед нажатием Ok сохранить.
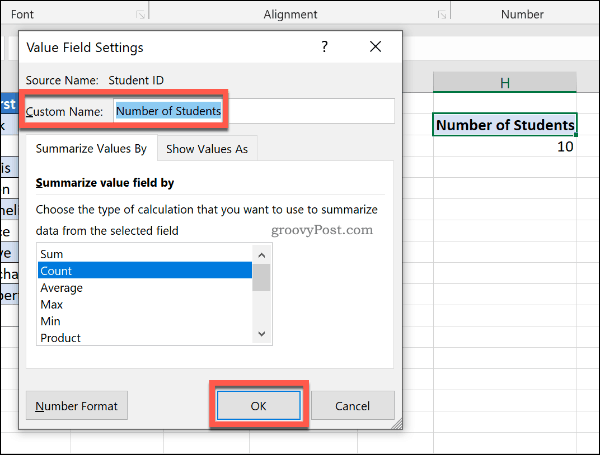
Ваш пользовательский заголовок останется на месте, пока (или до) вы не удалите этот столбец из сводной таблицы.
Использование детализации в сводных таблицах Excel
Если у вас есть сводная таблица, содержащая итоговые данные, вы можете сверлить быстро просматривать информацию, которая соответствует ему. Например, в таблице, содержащей количество студентов, которые пропустили урок (используя более ранний список данных студентов), мы можем быстро использовать этот метод для просмотра, кто (или не пропустил) учебный класс.
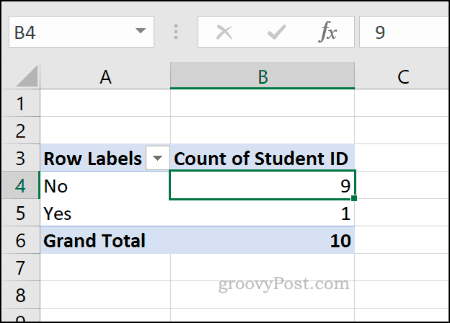
Для этого дважды щелкните один из ваших итогов.
Используя приведенный выше пример, чтобы просмотреть всех студентов, которые пропустили урок, дважды щелкните по общей сумме для нет (число 9 в ячейка B4, в Количество студенческого билета столбец) будет отображать таблицу с соответствующими студентами в новом листе.
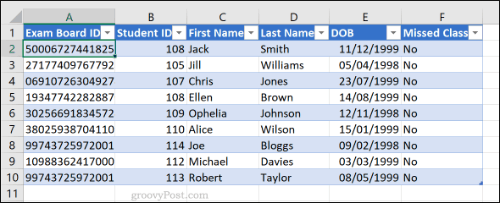
Изменение формата номера ячейки в сводных таблицах
По умолчанию данные в вашей сводной таблице отображаются в Общая формат номера ячейки. Вместо того, чтобы вручную форматировать каждую ячейку в другой числовой формат, вам следует установить сводную таблицу, чтобы сделать это вместо этого.
Например, добавленный столбец в наш набор данных списка классов называется Плата за спортивный комплект отображает непогашенную сумму, причитающуюся каждому ученику за стоимость спортивного игрового комплекта, указанную в долларах в исходной таблице. Добавление этих данных в сводную таблицу отображает информацию в Общая формат номера ячейки, а не правильный валюта формат.
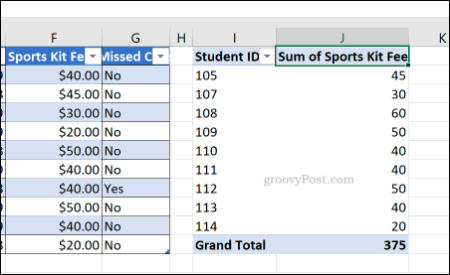
Чтобы изменить это, щелкните правой кнопкой мыши метку заголовка в сводной таблице и выберите Настройки поля значения.
Оттуда нажмите Кнопка числового формата. Выбрать валюта от Формат ячеек меню перед нажатием Ok кнопка для сохранения.
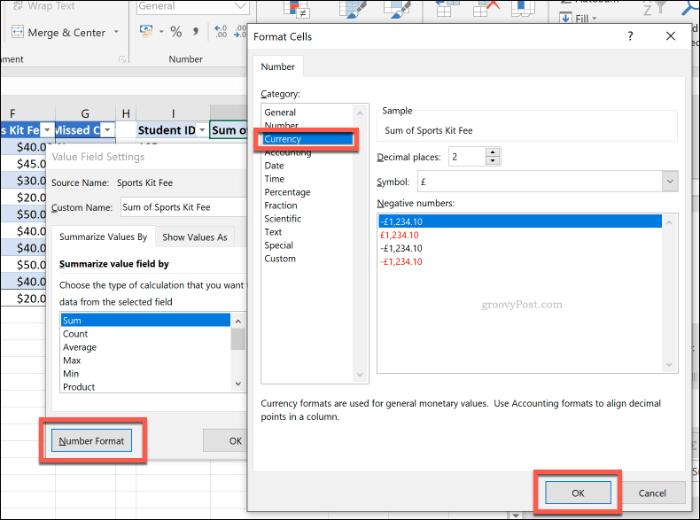
Данные в вашей сводной таблице будут обновлены, чтобы использовать обновленное форматирование номера ячейки. Для этого примера, изменение от Общая в валюта добавлены знаки доллара к каждому значению.
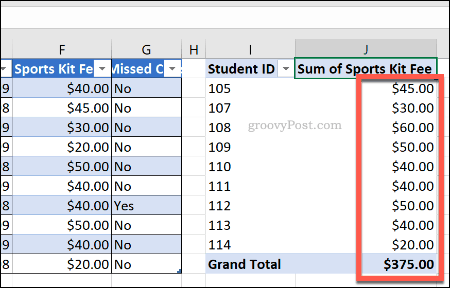
Быстро дублирующиеся сводные таблицы
Вам не нужно создавать новую сводную таблицу каждый раз, когда вы хотите немного проанализировать свои данные. Например, если вы хотите скопировать сводную таблицу с пользовательским форматированием, вы можете просто скопировать сводную таблицу.
Для этого нажмите на ячейку в сводной таблице и нажмите Ctrl + A, выбрать таблицу в целом. Щелкните правой кнопкой мыши и нажмите копияили нажмите Ctrl + C, на вашей клавиатуре.
Выберите пустую ячейку в другой позиции в вашей электронной таблице Excel, на том же или другом листе, затем щелкните правой кнопкой мыши> Вставить или нажмите Ctrl + V, вставить это.
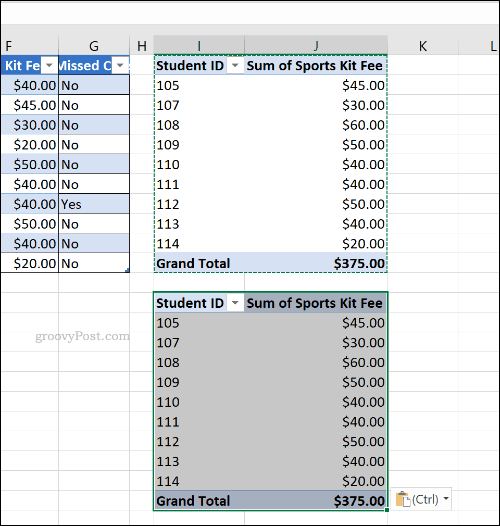
Новая таблица будет идентична старой таблице с тем же форматированием и набором данных. Затем вы можете изменить сводную таблицу, чтобы сообщить другую информацию.
Использование Excel для анализа данных
Хотя сводные таблицы полезны, они не являются единственным способом анализа данных в электронной таблице Excel. Вы можете объединить ваши данные Excel чтобы было легче понять или использовать условное форматирование выделять определенные части ваших данных.
С этими лучшие функции ExcelНовые пользователи могут начать работу и начать создавать расширенные таблицы Excel.


![Как синхронизировать свои списки воспроизведения iTunes с SugarSync [OS X]](/f/ac29bc6a38fa5aa512e518d23af52435.png?width=288&height=384)
