Как синхронизировать свои списки воспроизведения iTunes с SugarSync [OS X]
Ipad Мобильный яблоко Iphone Ipod Touch Apple Os X Sugar Sync / / March 18, 2020
 Я изначально собирался написать пост под названием «iPhone 250 ГБ”В честь 250 ГБ свободного места, которое я получил от рефералов SugarSync *. Мой план: загрузить всю мою медиатеку iTunes в мою учетную запись SugarSync и использовать приложение SugarSync для iPhone, чтобы прослушивать мой джемз из моей коллекции размером более 50 ГБ, где бы я ни находился.
Я изначально собирался написать пост под названием «iPhone 250 ГБ”В честь 250 ГБ свободного места, которое я получил от рефералов SugarSync *. Мой план: загрузить всю мою медиатеку iTunes в мою учетную запись SugarSync и использовать приложение SugarSync для iPhone, чтобы прослушивать мой джемз из моей коллекции размером более 50 ГБ, где бы я ни находился.
Но, потратив 14 часов на ожидание синхронизации моей библиотеки iTunes с моей учетной записью SugarSync и получив всего около 3% пути, я сдался. Как клиент Comcast, я также беспокоился о том, что я собираюсь превзойти ограничение лимита передачи данных в 250 ГБ за это время.
В любом случае, синхронизация всей моей музыкальной библиотеки iTunes с моей учетной записью SugarSync была на самом деле не очень практичной - это было просто то, что я хотел сделать, чтобы похвастаться. Возможно, более разумным применением великолепного встроенного облачного музыкального плеера SugarSync является настройка плейлиста iTunes, который автоматически синхронизируется с папкой SugarSync. Таким образом, вы можете без проводов синхронизировать отдельные песни, подкасты и плейлисты с вашим iPhone или iPod через SugarSync, не затрачивая всю свою квоту хранилища или не увеличивая ограничения данных или пропускную способность интернет-провайдеров шапки.
Используя iTunes AppleScripts и менеджер папок SugarSync, добиться этого довольно просто. На самом деле для этого можно использовать два разных сценария AppleScripts, каждый со своими плюсами и минусами.
* P.S. Я могу подтвердить, что 250 ГБ - это максимальная сумма реферального бонуса, которую вы можете получить с помощью бесплатной учетной записи SugarSync. Спасибо всем читателям groovy, которые наслаждались нашими SugarSync против Сравнение Dropbox для этого!
Настройка SugarSync и iTunes
В основе этого groovyHack лежит папка SugarSync Music, которая находится в вашей обычной медиапапке iTunes. С этой настройкой все, что вы положите в эту папку SugarSync Music, будет автоматически синхронизировано с вашим Таким образом, учетная запись SugarSync делает ее доступной для любого устройства, на котором установлена программа SugarSync, включая ваш iPhone, iPod Touch. и iPad. А поскольку папка находится в вашей медиапапке iTunes, она не будет иметь большого значения для вашей версии iTunes для настольного компьютера.
Шаг 1
Загрузите и установите менеджер SugarSync и последнюю версию iTunes на вашем компьютере с OS X.
Шаг 2
ОтключитьСохраняйте папку iTunes организованной" в Настройки> Дополнительно панель в iTunes. Это важно, так как мы будем играть со структурой папок вашей библиотеки iTunes.
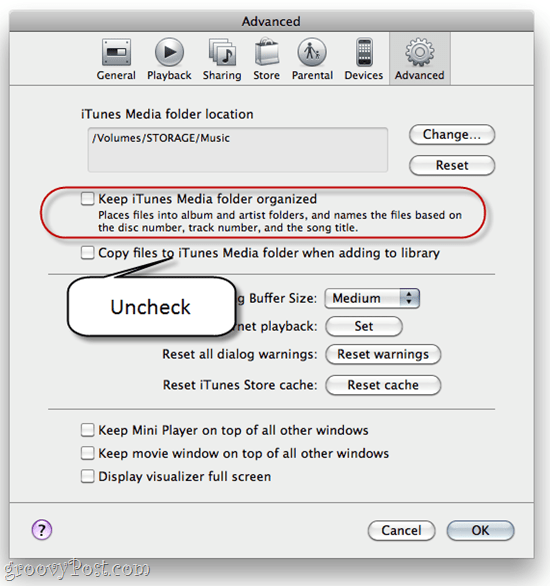
Кроме того, воспользуйтесь этой возможностью, чтобы отметить местоположение папки iTunes Media. Тебе это понадобится позже.
Шаг 3
Создать папку в вашем медиафайле iTunes. Назовите это что-то вроде «SugarSync Music.”
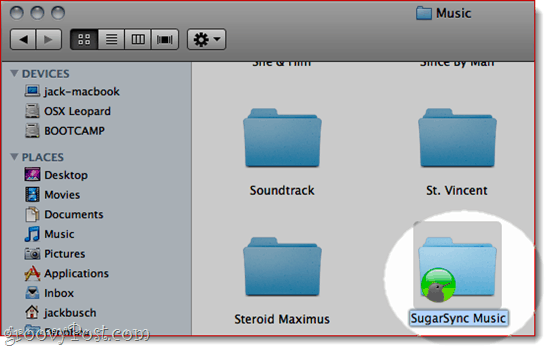
Шаг 4
Синхронизировать ваш SugarSync Music папку к вашей учетной записи SugarSync.
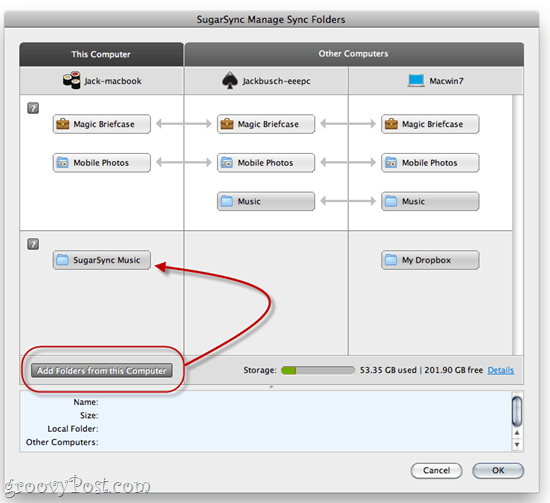
Отсюда вы можете использовать Finder или Windows Explorer для перемещения песен и папок в папку SugarSync Music. Но это такая боль в заднице. Итак, давайте рассмотрим некоторые удобные сценарии AppleScripts, которые могут сделать это для нас.
Метод 1: Синхронизация файлов списка воспроизведения в папку
«Синхронизировать файлы списка воспроизведения в папкуAppleScript от Apple, сценарии Дуга для iTunes будет отслеживать список воспроизведения iTunes и автоматически копировать его содержимое в выбранную папку. Кроме того, когда вы удаляете песню из этого списка воспроизведения, она удаляет ее из папки. Таким образом, чтобы добавить песни в папку SugarSync, просто добавьте песни в назначенный плейлист iTunes, а затем запустите AppleScript.
Есть плюсы и минусы в этом:
- Pro: не связывается с оригинальным файлом (нет риска удаления ваших треков iTunes).
- Pro: Легко удалить треки из папки SugarSync.
- Con: Создает дубликаты файлов в вашей библиотеке iTunes (может быть перетащить, если локальное дисковое пространство является проблемой).
- Con: не создает папки в папке SugarSync *.
* Я уверен, что кто-то, кто разбирается в AppleScript, может настроить это, чтобы он создавал папки в вашей папке SugarSync. Любой берущий?
Шаг 1
Загрузите и установите Синхронизировать файлы списка воспроизведения в папку AppleScript. Инструкции включены при загрузке сценария.
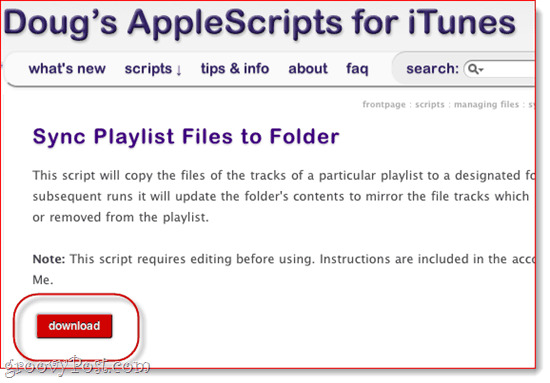
Шаг 2
В iTunes создайте список воспроизведения для своей музыки SugarSync. Назовите это как-нибудь просто, например:SugarSync.”
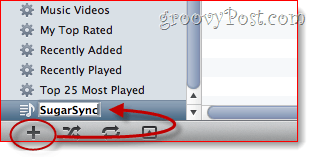
Шаг 3
запуск Редактор AppleScript (найти его с помощью Spotlight) и открыть Синхронизировать файлы списка воспроизведения в Folder.app.
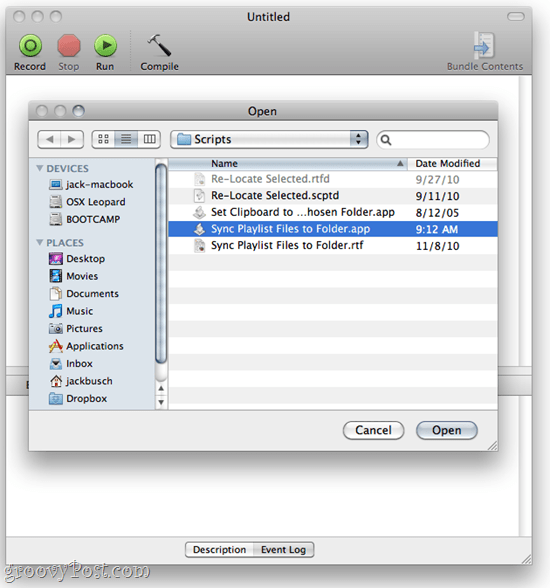
Шаг 4
Перейдите туда, где написано «ПОЛЬЗОВАТЕЛЬСКИЕ НАСТРОЙКИ«. Весь блок скрипта, с которым вы будете иметь дело, выглядит так:
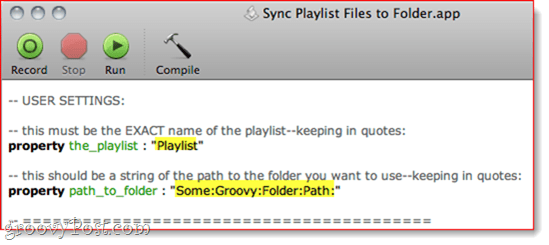
Отредактируйте эти настройки на основе имени вашего плейлиста iTunes и местоположения вашей музыкальной папки SugarSync. Я храню свою папку SugarSync Music на томе с именем STORAGE в папке с именем MUSIC. Итак, моя полная path_to_folder «Хранение: Музыка: SugarSync Music“.
- ПОЛЬЗОВАТЕЛЬСКИЕ НАСТРОЙКИ
- это должно быть ТОЧНОЕ имя плейлиста - в кавычках:
свойство the_playlist: «SugarSync»
- это должна быть строка пути к папке, которую вы хотите использовать - в кавычках:
свойство path_to_folder: «Хранение: Музыка: SugarSync Music»
Шаг 5
Сохраните ваши изменения в Синхронизировать файлы списка воспроизведения в Folder.app
Шаг 6
Перетащите песни и альбомы в свой плейлист SugarSync в iTunes, как обычно.
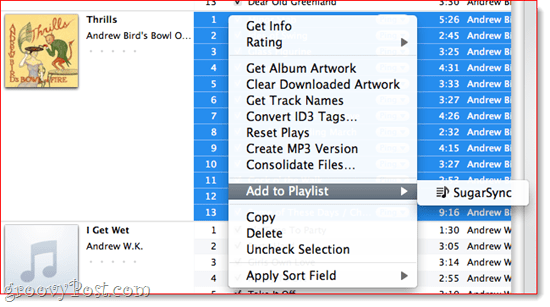
Шаг 7
Выберите свой плейлист SugarSync. щелчок AppleScript меню и выберите Синхронизировать файлы списка воспроизведения в Folder.app.
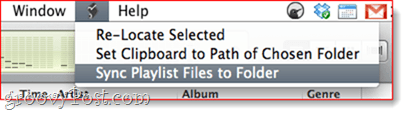
Это оно! Песни в плейлисте будут помещены в вашу папку SugarSync Music.
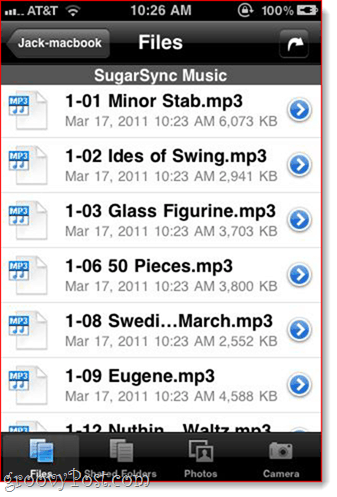
Теперь, когда вы запустите SugarSync на своем iPhone, вы увидите, что ваши песни готовы и доступны для воспроизведения через облако. Когда вы удаляете песни из этого плейлиста и снова запускаете скрипт Sync Playlist Files to Folder.app, он удаляет их из этой папки.
Способ 2: переместить выбранный
Дуг сделал еще один AppleScript для iTunes под названием Изменить местоположение выбранного. Это позволяет вам выбирать файлы в вашей медиатеке iTunes и перемещать их в новую папку по вашему выбору.
- Pro: Выберите, чтобы сохранить или уничтожить оригиналы
- Pro: позволяет указать подпапки.
- Pro: редактирование AppleScript не требуется.
- Con: Труднее удалить песни из папки SugarSync Music.
- Con: Больше кликов, чтобы добавить песни в папку SugarSync Music.
Шаг 1
Загрузите и установите Изменить местоположение выбранного AppleScript. Инструкции включены.
Шаг 2
В iTunes выберите один или несколько треков, которые вы хотите переместить в свою папку SugarSync Music.
Шаг 3
От AppleScript меню, выберите Изменить местоположение выбранного.
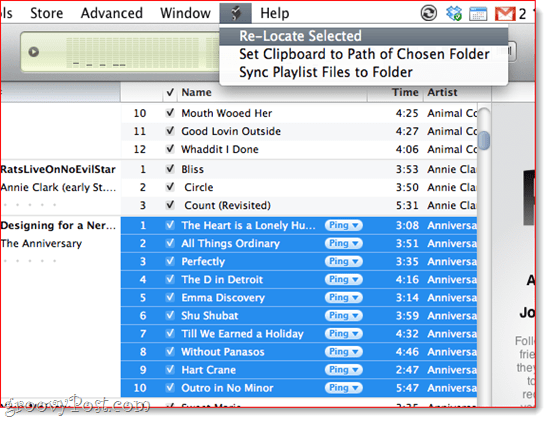
Шаг 4
Выберите, следует ли сохранить или уничтожить оригиналы. Мне нравится их уничтожать, поскольку все равно они остаются в моей папке iTunes, и я ненавижу, ненавижу, ненавижу иметь дубликаты. Кроме того, вы всегда можете удалить их из корзины, если сделаете упс.
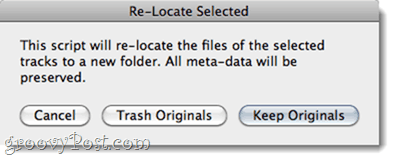
Шаг 5
Выберите место назначения в качестве папки SugarSync Music. Вы даже можете создать новую папку, если хотите указать подпапку, что значительно облегчит жизнь на стороне воспроизведения.
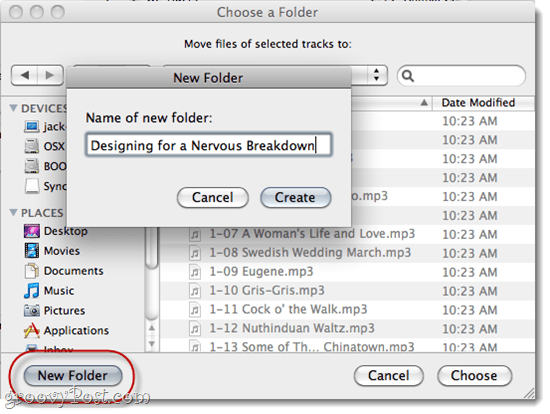
Шаг 6
Наслаждайтесь своим облачным плейлистом.
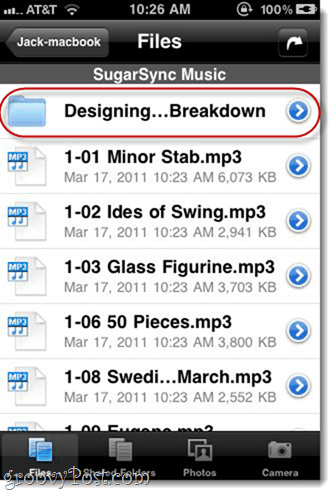
Чтобы удалить песни из папки SugarSync Music, вам придется делать это вручную через Finder. Или, если вы удалили оригиналы, вы можете снова использовать сценарий «Переместить выбранные» и переместить его из папки «Музыка SugarSync» и обратно в свою главную музыкальную папку iTunes.
Вывод
Для беспроводной синхронизации моих песен iTunes с моим iPhone через SugarSync, этот метод работает для меня. Хотелось бы, чтобы родное приложение Apple для iTunes воспользовалось API SugarSync как у Documents to Go, я не оправдаю надежд. Было бы не больно ворчать Apple с запрос функции iTunes, тем не мение. И, конечно, если вы более терпеливы, чем я, и у вас нет ограничений на передачу данных от вашего интернет-провайдера, вы можете просто синхронизировать все свои музыкальные файлы. Но для остальных из нас эти два метода должны подойти.
![Как синхронизировать свои списки воспроизведения iTunes с SugarSync [OS X]](/uploads/acceptor/source/78/free_horizontal_on_white_by_logaster__1_.png)


